
软件介绍
adobe reader 9.0简体中文版是一款非常优秀的PDF文档阅读软件,而且它还是一款免费的,具有协作、PDF 文件创建、安全性等功能,有需要的欢迎下载使用!
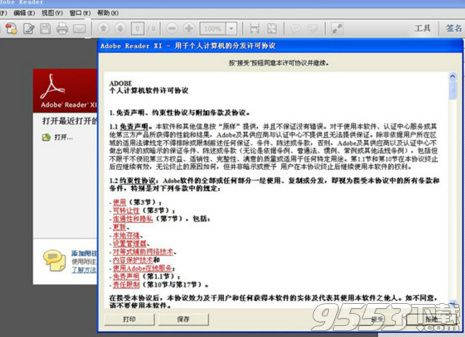
软件介绍
Adobe Reader 是用于打开和使用在 Adobe Acrobat 中创建的 Adobe PDF 的工具。 虽然无法在 Reader 中创建 PDF,但是可以使用 Reader 查看、打印和管理 PDF。在 Reader 中打开 PDF 后,可以使用多种工具快速查找信息。如果您收到一个 PDF 表单,则可以在线填写并以电子方式提交。如果收到审阅 PDF 的邀请,则可使用注释和标记工具为其添加批注。使用 Reader 的多媒体工具可以播放 PDF 中的视频和音乐。如果 PDF 包含敏感信息,则可利用数字身份证对文档进行签名或验证。
软件功能
1、完整的评论功能,所有用户都可以使用即时贴和高亮工具;包括文本、图章、附件、音频资料、图纸标记(例如直线、剪头、图形)和自由的注释;
2、填充、标记、保存并发送你的表单;
3、将文件保存至Acrobat.com上,可以通过任意设备访问;在移动设备上也可以读取文件,Adobe Reader(Acrobat Reader)支持的设备包括 、Windows Phone 7和黑莓Tablet OS。
4、Adobe Reader(Acrobat Reader)支持最新一代的Mac和Windows系统:OS X Mountain Lion、Windows 8,在线将PDF文档转换为Word、Excel文档;
5、安全性提高,有助于保护计算机软件和数据免受恶意代码的侵扰。
6、简化界面,用户可以更精确、高效地查看信息。选择阅读模式可在屏幕上显示更多内容,或选择双联模式查看跨页。
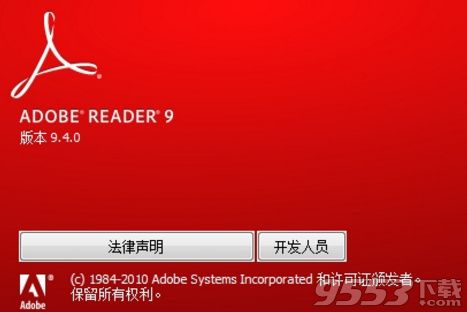
软件特色
1、PDF文件制作
PDF文档使用很简单,然而如何将常用的Doc、Excel等文档制作成PDF格式呢?其实,有了PDFCreator,一切问题变得非常的简单。PDFCreator是一个开源应用程序,Windows打印功能的任何程序都可以使用它创建PDF文档。软件安装后会生成虚拟打印机,任何支持 Windows打印功能的程序生成的文件,在打印时只要选择生成的PDFCreator虚拟打印机,就可轻轻松松的转换为PDF文档,并且可以生成 Postscript文档、Encapsulated Postscript 文件等格式。此外,你也可以将文件转换为PNG、BMP、JPEG、PCX、TIFF等图形格式文件。/2
2、PDF文档的转换
PDF转Word文档同样简单,要想将PDF文档转换为可以进行重新编排格式的Word文档,过程同样简单,只要使用“ScanSoft PDF Converter for Microsoft Word”这款Office插件即可。该插件安装后,可以在Word软件中直接通过“文件→打开”选项来打开PDF文档。文件转换时,插件首先捕获PDF 文档中的信息,分离文字同图片,表格和卷,再将其统一到Word格式,完全保留原来的格式和版面设计。当然,有了该插件,也可以轻松地通过右键来将PDF 文件转换成为Word 文件,还可以在Microsoft Outlook直接打开email附件里的PDF文件,以及把网上的PDF文件直接在Word里打开
3、PDF文档的管理
PDF文档越来越多,对文档的管理变得非常的重要,以备文章的检索、阅读。有了Active PDF Searcher这款PDF文件管理软件,问题变得不再复杂。它是一个强大的PDF文档阅读与检索工具,具有强大的全文检索功能,并且支持多个PDF全文检索。软件内置PDF解析和浏览引擎,以及一个5万词的中文词库,能够检索中文、英文及其它各种语言,检索速度快,使用非常方便。
常见问题
1、如何在 PDF 文档中添加注释?
单击右上角的“注释”选项卡以打开“注释”面板。选择要将注释放置到的位置,并单击左键以让便笺出现。然后在注释字段中键入您的注释。选择要将注释放置到的位置,并单击左键以让便笺出现。然后在注释字段中键入您的注释。要对您的注释进行拼写检查,请突出显示其字词并单击右键以检查拼写。
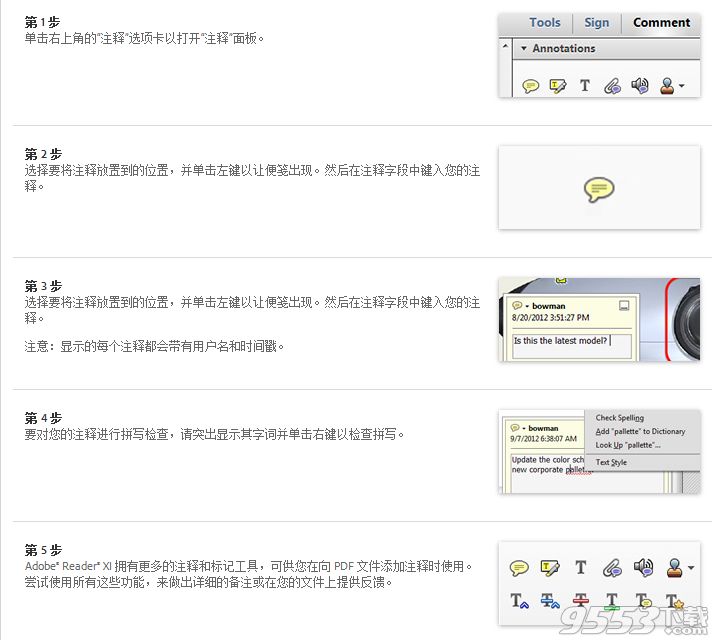
2、怎么关闭Adobe Reader(Acrobat Reader)的自动更新功能?
编辑,首选项,一般,应用程序启动部分,去掉检查更新前的勾编辑,首选项,信任管理器,自动更新的勾去掉
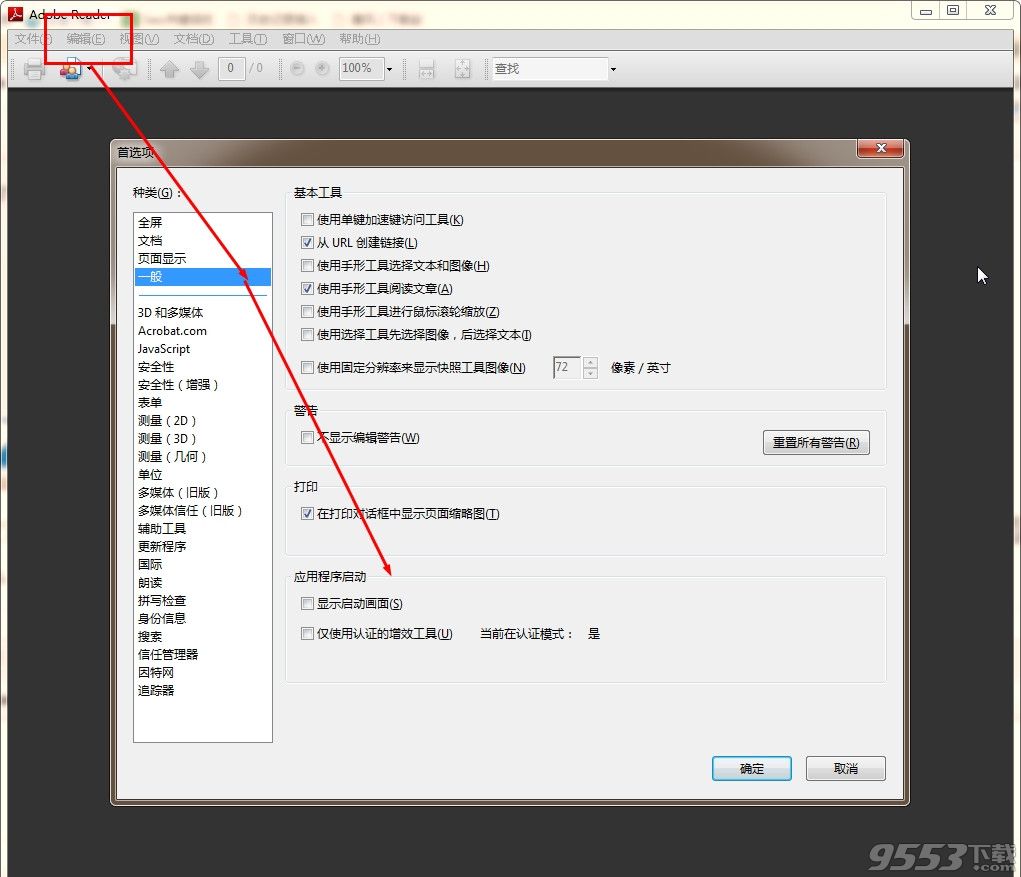
3、在Adobe reader中字体放在什么位置?
字体统一存放在系统的字体文件夹里。
在xp系统环境下,路径通常为C:windowsFonts。
即如果需要安装字体,需要找到字体文件夹,然后把字体文件复制到以上路径所指的文件夹即可。
如果是在win7系统下安装字体,只需要双击字体文件,选择安装就可以了。
字体安装好后,打开Adobereader即可调用。
adobe reader 9快捷键
全部选定 【Ctrl】+【A】
复制 【Ctrl】+【C】
缩放到 【Ctrl】+【M】
打开 【Ctrl】+【O】
打印 【Ctrl】+【P】
退出 【Ctrl】+【Q】
旋转页面 【Ctrl】+【R】
粘贴 【Ctrl】+【V】
关闭 【Ctrl】+【W】
剪切 【Ctrl】+【X】
撤消 【Ctrl】+【Z】
适合窗口 【Ctrl】+【0】
实际大小 【Ctrl】+【1】
适合宽度 【Ctrl】+【2】
适合可见 【Ctrl】+【3】
放大 【Ctrl】+【+】
缩小 【Ctrl】+【-】
临时放大 【Ctrl】+【空格】
切换脚本 【Ctrl】+【F1】
全部不选 【Shift】+【Ctrl】+【A】
页面设置 【Shift】+【Ctrl】+【P】
另存为 【Shift】+【Ctrl】+【S】
校样颜色 【Ctrl】+【Y】
顺时钟旋转 【Shift】+【Ctrl】+【+】
逆时钟旋转 【Shift】+【Ctrl】+【-】
上一屏 【Pageup】
下一屏 【Pagedown】
临时选择手形工具 【空格】
第一页 【home】
最后一页 【end】
上一页 【←】
下一页 【→】
向上滚动 【↑】
向下滚动 【↓】
显示/隐藏全屏 【Ctrl】+【L】
跳至页面 【Ctrl】+【N】
上一页 【←】
跳至上一视图 【Alt】+【←】
跳至下一视图 【Alt】+【→】
下一页 【→】
跳至上一文档 【Alt】+【Shift】+【←】
跳至下一文档 【Alt】+【Shift】+【→】
第一页 【Shift】+【Ctrl】+向上箭头
最后一页 【Shift】+【Ctrl】+【↓】
下一标签 【Ctrl】+【Tab】
帮助 【F1】
显示/隐藏书签 【F5】
下一窗格 【F6】
显示/隐藏工具栏 【F8】
在导览窗格中,跳至文档视图并保持导览窗格打开 【Shift】+【F6】
下一窗口 【Ctrl】+【F6】
显示/隐藏缩略图 【F4】
显示/隐藏菜单栏 【F9】
手形 【H】
文本选择工具 【V】
放大工具 【Z】
缩小工具 【Shift】+【Z】
隐藏的文本选择工具:栏选择、图形选择、表选择 【Shift】+【V】
图像选择 【G】
查找 【Ctrl】+【F】
再次查找 【Ctrl】+【G】
文档小结对话框 【Ctrl】+【D】
首选项对话框 【Ctrl】+【K】
层叠 【Shift】+【Ctrl】+【J】
水平平铺 【Shift】+【Ctrl】+【K】
垂直平铺 【Shift】+【Ctrl】+【L】
关闭全部 【Alt】+【Ctrl】+【W】
更新日志
1、极富现代气息的全新界面。Acrobat Reader 如今展现新颜,彰显现代风格。 其中包括全套注释工具,用于添加便笺,突出显示文本,并在 PDF 中使用线条、 形状和图章;
2、填写签字。可对各种文档或表单轻松地进行电子签名。 在您的 PDF 中键入回复,添加您的电子签名或首字母缩写,并以电子方式发送表单。 使用智能自动填充,更加快速地填写表单;
3、轻松访问文件。随时随地使用 PDF。在 Adobe Document Cloud、Box、Dropbox、Microsoft OneDrive 或 SharePoint 中访问和存储文件。
