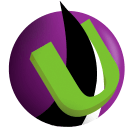
软件介绍
Serv-U File Server中文版 v15.1.6免费版是一款非常实用优秀的ftp服务器。这款软件可以帮助用户将任何一台PC设置成一个FTP服务器,实现在同一网络上的任何一台PC与FTP服务器连接。然后可以进行文件或目录的复制,移动,创建,和删除等。有兴趣的用户赶快来9553下载体验吧。

软件说明
Serv-U File Server 是最好用的 FTP 服务器之一了。Serv-U™ – Windows平台的FTP服务器软件Serv-U 是目前众多的 FTP 服务器软件之一。通过使用Serv-U,用户能够将任何一台PC 设置成一个FTP 服务器,这样,用户或其他使用者就能够使用FTP 协议,通过在同一网络上的任何一台PC与FTP 服务器连接,进行文件或目录的复制,移动,创建,和删除等。
这里提到的FTP 协议是专门被用来规定计算机之间进行文件传输的标准和规则,正是因为有了像FTP 这样的专门协议,才使得人们能够通过不同类型的计算机,使用不同类型的操作系统,对不同类型的文件进行相互传递。
Serv-U File Server 功能
符合Windows 标准的用户界面友好亲切,易于掌握。
支持实时的多用户连接,支持匿名用户的访问;
通过限制同一时间最大的用户访问人数确保PC的正常运转。
安全性能出众。在目录和文件层次都可以设置安全防范措施。
能够为不同用户提供不同设置,支持分组管理数量众多的用户。
可以基于IP对用户授予或拒绝访问权限。
支持文件上传和下载过程中的断点续传。
支持拥有多个IP 地址的多宿主站点。
能够设置上传和下载的比率,硬盘空间配额,网络使用带宽等,从而能够保证用户有限的资源不被大量的FTP访问用户所消耗。
可作为系统服务后台运行。
可自用设置在用户登录或退出时的显示信息,支持具有UNIX 风格的外部链接。
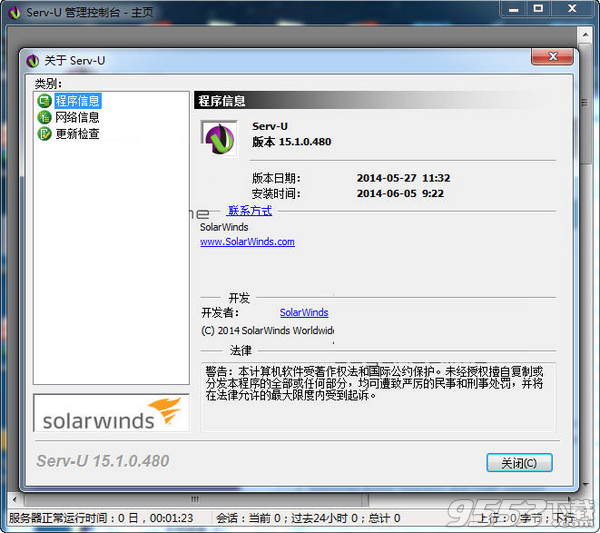
Serv-U File Server 架设
用Serv-U架设个人FTP,其实并没有技术难度。Serv-U支持所有版本的Windows操作系统,可以设定多个FTP服务器,可以限定登录用户的权限、登录目录及服务器空间大小,功能非常完善。以下以Serv-U汉化版为例,讲架设个人FTP的具体步骤。
首先下载安装Serv-U,运行,将出现“设置向导”窗口,跟随着这个向导的指引,进行操作。
1. 设置Serv-U的IP地址与域名
一路单击“下一步”跳过系统提示信息,来到“您的IP地址”窗口(如图1),这里要求输入本机的IP地址。
如果你的电脑有固定的IP地址,那就直接输入;如果你只有动态IP(例如拨号用户),那该处请留空,Serv-U在运行时会自动确定你的IP地址。
下一步,进行“域名”设定。这个域名只是用来标识该FTP域,没有特殊的含义,比如输入“ftp.wxxi520.com”。
接下来的“系统服务”选项必须选“是”,这样当你的电脑一启动,服务器也会跟着开始运行。
2.设置匿名登录
匿名访问就是允许用户以Anonymous为用户名,无需特定密码即可连接服务器并拷贝文件。如果你不想让陌生人随意进入你的FTP服务器,或想成立VIP会员区,就应该在“匿名账号”窗口中选“否”,这样就只有经过你许可的用户才能登录该FTP。鉴于匿名登录尚有一定的实用需求。
之后就要为匿名账户指定FTP上传或下载的主目录,这是匿名用户登录到你的FTP服务器后看到的目录。设定后,向导还会继续询问你是否将匿名用户锁定于此目录中,从安全的角度考虑,建议选“是”。这样匿名登录的用户将只能访问你指定的主目录及以下的各级子目录,而不能访问上级目录,便于保证硬盘上其他文件的安全。
3.创建新账户
除了匿名用户,一般还需要建立有密码的专用账号,也就是说可以让指定用户以专门的账号和密码访问你的服务器,这样做适用于实行会员制下载或只让好友访问。在“命名的账号”窗口中将“创建命名的账号吗”选为“是”,进入“账号名称”设置,填入你制定的账号名称,而后在“账号密码”窗口输入该账号的密码。
单击“下一步”,会要求你指定FTP主目录,并询问是否将用户锁定于主目录中,选“是”,作用与匿名账户设定基本相同,不再赘述。
紧接着要设置该账户的远程管理员权限,分为“无权限”、“组管理员”、“域管理员”、“只读管理员”和“系统管理员”五种选项,每项的权限各不相同,可根据具体情况进行选择。
至此,我们已拥有了一个域——ftp.wxxi520.com及两个用户——Anonymous和wxxi520。点击“完成”退出向导,稍等片刻Serv-U软件主界面将自动弹出,还需要在此进行一些管理员设置。
4.管理员设置
每个Serv-U引擎都能用来运行多个虚拟的FTP服务器,而虚拟的FTP服务器就称为“域”。
对FTP服务器来说,建立多个域是非常有用的,每个域都有各自的用户、组和相关的设置。以下就是管理器界面上必要的各项设置。
首先点击窗体左方的“本地服务器”,勾选右边的“自动开始(系统服务)”。
选择左方的“域→活动”,这里记载了该域下所有用户的活动情况,是非常重要的监控数据。
“域→组”:在此可自建一些用户组,把各类用户归到相应的组中,便于管理。
“域→用户”:这里有我们刚建立的两个账号,其中的细节设置十分重要,具体如下。
账号:如果有用户违反FTP的规定,你可以点击此处的“禁用账号”,让该用户在一段时间内被禁止登录。另外此处的“锁定用户于主目录”一定要勾选,否则你硬盘的绝对地址将暴露。
常规:根据自身的实际需要,在此设置最大的下载和上传速度、登录到本服务器的最大用户数、同一IP的登录线程数等。
IP访问:你可以在此拒绝某个讨厌的IP访问你的FTP服务器,只要在“编辑规则”处填上某个IP地址,以后该IP的访问将会全部被拦下。
配额:勾选“启用磁盘配额”,在此为每位FTP用户设置硬盘空间。点击“计算当前”,可知当前的所有已用空间大小,在“最大”一栏中设定最大的空间值。
最后,请在有改动内容的标签卡上点击右键,选择“应用”,如此才能使设置生效!
这样一个简单的个人FTP服务器就已经完整地呈现了。不过这时还要测试一下能否成功地下载和上传。
下载和上传
要使用FTP服务器下载和上传,就要用到FTP的客户端软件。常用的FTP客户端软件有CuteFTP、FlashFXP、FTP Explorer等等。对于它们的具体使用,这里就不细讲了。基本上只要在这些软件的“主机名”处中填入你庙宇的FTP服务器IP地址,而后依次填入用户名,密码和端口(一般为21),点击连接,只要能看到你设定的主目录并成功实现文件的下载和上传,就说明这个用Serv-U建立起来的FTP服务器能正常使用了!
破解教程
1.先安装官方原版,安装后不要运行,右键调出任务管理器或按Ctrl+Alt+del调出,在任务管理器中结束Serv-U.exe。
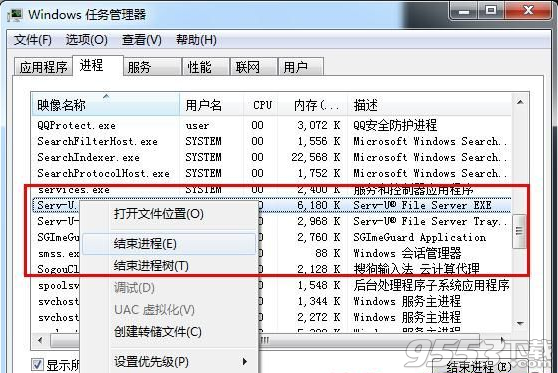
2.复制破解补丁文件夹中的Patcher.exe到程序的安装根目录内并运行,在补丁窗口中输入你的用户名和E-mail地址。然后点击Patch即可。
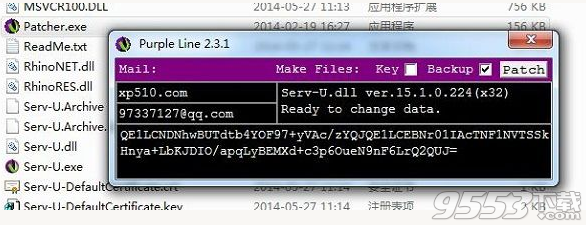
更新日志
Serv-U文件服务器15.1.6更新日志
这些发行说明介绍了Serv-U 15.1.6中的新功能,改进和固定问题。 他们也提供
有关升级的信息并描述已知问题的解决方法。
重要:
•Google Chrome现已弃用NPAPI。 这意味着Web Client Pro将无法在谷歌浏览器中运行。 作为一个
解决方法,请使用其他浏览器访问Web Client Pro。
新功能和改进
Serv-U 15.1.6包含以下新功能和更新:
•连接到SMTP服务器时支持显式SSL
•支持HTTP严格传输安全
•支持椭圆曲线Diffie-Hellman(ECDH)密钥交换
•默认情况下启用向前保密(仅限新安装)
•默认情况下禁用TLS 1.0(仅限新安装)
•基于64位块大小禁用SSL / TLS密码(仅限新安装)
•支持安全LDAP协议(仅限Windows安装)
•下面描述了各种错误和安全修复程序。
