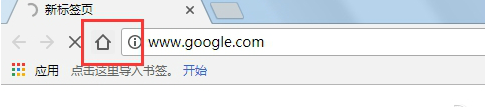软件介绍
Google Chrome谷歌浏览器是一款非常常用的一款浏览器,这款浏览器也是主流浏览器之一,功能也是非常强大的,不仅可以浏览网页,还可以观看视频,是可以下载游戏,如果你喜欢就下载使用吧
Adobe Flash Player 插件手工更新方法
如果是 Google Chrome 54及更高版本,那么直接安装 install_flash_player_**_ppapi.exe 即可,Chrome 也能识别加载了,无须再复制到 Chrome 目录里(除非要打包成便携版,本站便携版均已集成)
注:即使你将此插件安装到系统了,Chrome 浏览器还是会向 User DataPepperFlash 目录里更新插件(就算版本相同也如此),除非没能成功连接更新服务器,那才读取系统目录下的插件。
谷歌浏览器(Google Chrome)常见问题解答
1.论坛,贴吧因为自动翻页,无法显示回复框?
答:可以点回复按钮进行回复
或者点地址栏右侧的(AutoPager按钮)关闭该网站自动翻页功能
2.杀毒软件报毒是怎么回事?
免引导器版使用了msimg32.dll重定向文件,会造成杀毒软件误报,请加入信任列表或者白名单。
如果实在不放心,可以使用引导器版
3.如何更改首页?
点右上角的按钮,找到“选项”,进去后,在基本设置的打开此页中,可以进行更改或者删除。
4.浏览器出现黑屏怎么办?
目前的gpu加速功能,不支持部分显卡,可以关闭
在地址栏输入:about:flags。
找到和GPU有关的项目,关闭即可
本版是安装版绿色版二合一,默认是安装版,也可以直接解压当绿色版
谷歌浏览器(Google Chrome)使用方法谷歌浏览器快捷功能
Ctrl+N 打开新窗口
Ctrl+T 打开新标签页
Ctrl+Shift+N 在隐身模式下打开新窗口
Ctrl+O,然后选择文件 在谷歌浏览器中打开计算机上的文件
按住 Ctrl 键,然后点击链接 从后台在新标签页中打开链接,但您仍停留在当前标签页中
按住 Ctrl+Shift 键,然后点击链接 在新标签页中打开链接,同时切换到新打开的标签页
按住 Shift 键,然后点击链接 在新窗口中打开链接
Alt+F4 关闭当前窗口
Ctrl+Shift+T 重新打开上次关闭的标签页。谷歌浏览器可记住最近关闭的 10 个标签页。
将链接拖动到标签页内 在指定标签页中打开链接
将链接拖动到两个标签页之间 在标签页横条的指定位置建立一个新标签页,在该标签页中打开链接
Ctrl+1 到 Ctrl+8 切换到指定位置编号的标签页。您按下的数字代表标签页横条上的相应标签位置。
Ctrl+9 切换到最后一个标签页
Ctrl+Tab 或 Ctrl+PgDown 切换到下一个标签页
Ctrl+Shift+Tab 或 Ctrl+PgUp 切换到上一个标签页
Ctrl+W 或 Ctrl+F4 关闭当前标签页或弹出式窗口
Alt+Home 打开主页
Ctrl+B 打开和关闭书签栏
Ctrl+Shift+B 打开书签管理器
Ctrl+H 查看“历史记录”页
Ctrl+J 查看“下载”页
Shift+Escape 查看任务管理器
Shift+Alt+T 将焦点设置在工具栏上。使用键盘上的向右和向左箭头,可导航至工具栏上的不同按钮。
Ctrl+P 打印当前页
Ctrl+S 保存当前页
F5 重新加载当前页
Esc 停止加载当前页
Ctrl+F 打开“在网页上查找”框
点击鼠标中键或滚轮(只在谷歌浏览器测试版(只有英文版)中可用) 激活自动滚动。当您移动鼠标时,网页会根据鼠标的移动方向自动滚动。
Ctrl+F5 或 Shift+F5 重新加载当前页,但忽略缓存内容
按住 Alt 键,然后点击链接 下载链接
Ctrl+G 或 F3 查找与您在“在网页上查找”框中输入的内容相匹配的下一个匹配项
Ctrl+Shift+G 或 Shift+F3 查找与您在“在网页上查找”框中输入的内容相匹配的上一个匹配项
Ctrl+U 查看源代码
将链接拖动到书签栏 将链接加入书签
Ctrl+D 将当前网页加入书签
Ctrl++,或者按住 Ctrl 键并向上滚动鼠标滚轮 放大网页上的所有内容
Ctrl+-,或者按住 Ctrl 键并向下滚动鼠标滚轮 缩小网页上的所有内容
Ctrl+0 将网页上的所有内容都恢复到正常大小
谷歌浏览器屏幕的绝大多数空间都被用于显示用户访问的站点,屏幕上不会显示其按钮和标志。为确保受到最新版安全性更新的保护,谷歌浏览器官方下载版会定期检查更新,以确保更新永远为最新版本。更新检查可确保会使用最新版的安全性功能与修正程序。
功能特点
1、速度
谷歌浏览器(Google Chrome) 浏览器追求的是全方位的高速体验,它可以快速地从桌面上启动,并能迅速加载网页,而在运行复杂的网络应用时更是迅雷不及掩耳。
2、简约
谷歌浏览器(Google Chrome) 浏览器的窗口采用了清爽简洁的流线型设计。例如,您可以通过同一个框执行搜索和导航操作,还可以轻松快捷地随意排列标签页。
3、安全性
谷歌浏览器(Google Chrome) 浏览器通过以下功能为您提供更加安全的上网体验:内置的恶意软件和网上诱骗防护功能、自动更新(可确保您获得所有最新的安全修补程序)等。
4、隐私设置
谷歌浏览器(Google Chrome) 能够让您控制自己的隐私信息,同时还能帮助保护您在网上共享的信息。
5、自定义
您可以通过各种各样的方法来自定义 谷歌浏览器(Google Chrome) 浏览器,从而享受独一无二的体验。无论是更改设置,还是从 谷歌浏览器(Google Chrome) 网上应用店添加应用、扩展程序和主题背景都轻而易举。
6、登录
登录 谷歌浏览器(Google Chrome) 浏览器可让您在自己的所有上网设备上使用相同的书签、历史记录以及其他设置。这样还可以让您自动登录所有喜爱的 Google 服务。
软件特色
1、浏览速度更快
·即搜即得
搜索和导航操作可通过同一个框进行。在您输入内容时,系统会实时显示搜索结果和相关建议(包括您最近搜索过的内容和访问过的网站),供您自由选择,因此您可以快速获取所需的内容。通过多功能框进行搜索
·减少输入操作
已经厌倦了反复填写信息相同的网络表单?使用自动填充功能,您只需点按一下,即可完成表单填写。该功能同样可跨设备使用,有助于省却在小屏幕上输入内容的麻烦。开始使用自动填充功能
2、从上次停下的地方继续
谷歌浏览器(Google Chrome) 可将您在计算机上打开的标签页、保存的书签和最近搜索过的内容同步到手机或平板电脑上,反之亦然。这意味着您可将自己在谷歌浏览器官方下载版中的内容和设置同步到所有的设备上。只需登录您的其他设备即可开始同步。
3、定制自己专属的 谷歌浏览器(Google Chrome)
借助 谷歌浏览器(Google Chrome) 主题背景、应用和扩展程序,您能够以自己喜欢的方式浏览网页。此外,您还可以将自己喜欢的网页设为书签和启动时的加载页,从而直接进入这些页面。在您完成 谷歌浏览器(Google Chrome) 的设置后,您的自定义设置将在您的所有设备间保持同步。
软件使用方法
1、如何显示或隐藏书签栏?
要开启或关闭书签栏,请按以下步骤操作:
·在计算机上打开 谷歌浏览器(Google Chrome)。
·点击右上角的“更多”更多。
·依次选择书签 接着 显示书签栏。
·或使用键盘快捷键:
Windows、Linux 和 谷歌浏览器(Google Chrome) 操作系统:按 Ctrl + Shift + b。
Mac:按 ? + Shift + b。
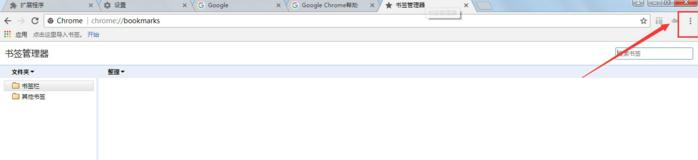
2、如何选择主页?
您可以控制在您点击“主页”图标 打开主页 后显示的网页。
·在计算机上打开 谷歌浏览器(Google Chrome)。
·依次点击右上角的“更多”图标 更多 接着 设置。
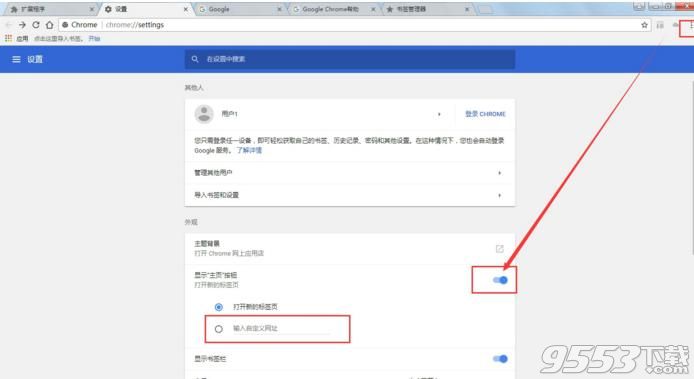
·在“外观”下方,开启显示“主页”按钮。
·在“显示‘主页’按钮”下方,选择使用新标签页或自定义网页。
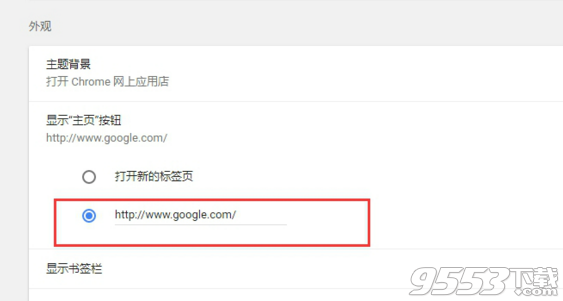
·此时,“主页”按钮便会显示在地址栏的左侧。