
软件介绍
edius是一款非常不错的视频处理软件,可以帮助进行影视后期的特效处理,还可以进行素材的剪辑,特效制作等,目前小编为大家带来的是edius8注册机并附上激活教程,更多快捷键方式小编也是为大家罗列出来了,喜欢这款注册机的朋友来下载使用吧!

edius8注册机安装激活教程
1.本站下载压缩包
2.双击安装EDIUS_8.53_2808_DL_Setup.exe,选择接受协议,点install安装

3.等待一会,点next继续

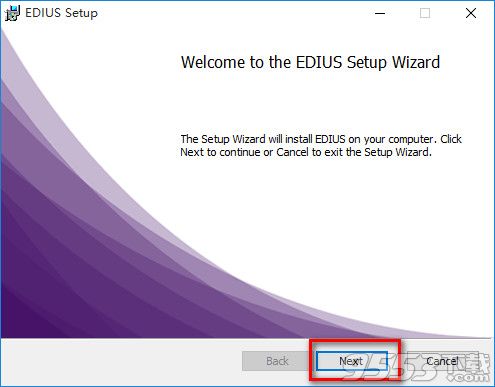
4.选择安装路径。安装路径中不要带有中文,例如小编安装在E盘,安装路径为“E:EDIUS 8”.然后点击“Next”继续安装。

5.取消勾选,点next

6.继续取消勾选,点next

7.点install开始安装

8.等待一会完全安装完成

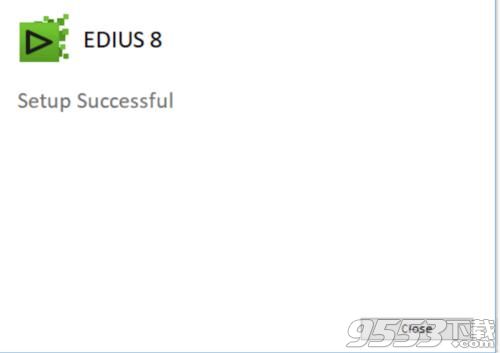
9.安装完成后,先不要运行软件,我们继续安装补丁EDIUS v8.5.3 Patch.exe

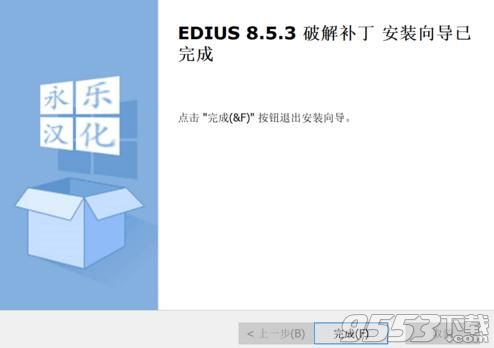
10.运行桌面快捷方式EDIUS 8.exe,就可以完成激活了

11.如果运行出现错误,运行安装目录C:Program FilesGrass ValleyEDIUS 8里面的RunAsDate.exe,点run就可以了

edius 8操作步骤:
1、新建工程
首先启动EDIUS Pro 8软件,随后会出现EDIUS的初始化工程屏幕,点击“新建工程”,在弹出的创建工程预设对话框中调节工程的相关参数:视频尺寸和帧速度;点击下一步,则进入操作屏幕。
2、导入素材
新建工程完成并进入“素材库”面板,将素材导入,(具体导入方法可参考EDIUS中怎样快速导入素材)。将素材导入后,在“素材库”面板中将罗列出导入的素材,在“属性”卷展栏中会显示更加详细的素材信息。
3、素材剪辑
在对影片素材进行剪辑工作前,需要将素材添加到剪辑的轨道中。在“素材库”面板中先选择需要剪辑的素材,然后按住鼠标“左”键拖拽至时间线中,在轨道中的放置位置需要在V(视频)、VA(视频与音频)、T(文字)和A(音频)中进行选择。
将所需的背景音乐素材导入并拖拽至时间线的A(音频)轨道中,然后根据音东的节奏剪辑视频画面的衔接和长度。
4、特效制作
在影音剪辑基本完成后,为控制镜头间的连续性,在“特效”面板中可以添加转场效果,使素材间产生过渡效果。
通过“特效”面板中的视频滤镜和音频滤镜,可以调节剪辑影片的效果,使不同时期拍摄的素材或不同类型的素材很好地产生连续,确保在成片播放时效果更为连贯和美观。
5、项目输出
影片的全部效果都制作完成后,可以通过“设置入点”和“设置出点”指定需要渲染的影片区域,如果将时间线中的所有区域和轨道都进行渲染,可以略过入点和出点的设置。
在菜单栏中选择“文件”一“输出”命令,可以选择输出到磁带、输出文件、批量输出、录光盘等设置,将剪辑的影片进行成品化处理。
edius8部分序列号
555555-HYPJP015G6G0JFC3
809452-HCJJP01TEEN9RL2W
809452-HCJJP01TEEN9RL2W
163520-E8RX9EQ1CERCT5W5
edius8软件使用方法
删除工程文件
相信很多实用EDIUS非线性编辑软件剪辑影片的新手小伙伴们都有这样的一个困扰,工程文件里导入了很多素材,但有的却并没有用到,为了节省存储空间,如何快速删除这些没用的素材呢?下面,小编就急你们所需,教大家快速删除EDIUS工程文件里没有用到的素材的方法步骤。
最简单的办法就是使用EDIUS设置中“优化工程”这个功能。它可以帮助自动移除或从硬盘上彻底删除编辑中没有用到的文件。
1、首先,单击菜单栏中“文件”,点击“优化工程”,打开“优化工程”对话框。
在设置区域,优化设置包括清理、备份、备份(无修建)、备份并清理、备份并清理(无修建)和自定义;若是要删除EDIUS工程文件里没有用到的素材,则选择“清理”优化设置 ,清理选项会将EDIUS工程中未使用的文件删除,一旦您选择删除文件,它们将会被完全删除。
当然,我们用“自定义”优化设置会比较多,它有四个选项可供勾选,勾选“移除时间线上未使用的素材”,第四个“删除工程中未使用的文件”这个选项也就激活了,勾选上,然后单击确定,则实现需要的效果了。
还有一个笨办法,删除素材库中所有的素材,按Shift+A全选时间线上的所有素材,点击右键选中添加到素材库或按快捷键Shift+B就可以了。但这种方法只适用于只有一个序列的EDIUS工程,对于多个序列的工程建议还是使用“优化工程”设置比较方便。
想要了解更多关于EDIUS非线性编辑软件的详细信息,可点击EDIUS中文网站教程服务中心查找你想要的内容。
fold
素材如何保存
在实际使用EDIUS剪辑一段视频时,会有好多人问这样一个问题:EDIUS工程里面使用的素材不能自动复制到工程文件夹里面吗,难道要自己一个一个复制进去?面对这样的疑问,来看看小编是如何做的吧。
为了用户在移动设备中携带工程的便利,EDIUS保存工程素材全靠“优化工程”的帮助。通过“优化工程”对话框,EDIUS软件就可以把工程中所使用到的素材,包括特效、字幕等整理到一个文件夹中,方便携带查看,并可以在其他安装有相同EDIUS的电脑中调用。
在菜单栏中,点击“文件>优化工程”,会弹出“优化工程”对话框,在“工程文件位置”选项处,勾选“保存工程至文件夹”,然后选择一个存储位置来保存工程;
在设置区域,优化设置包括清理、备份、备份(无修建)、备份并清理、备份并清理(无修建)和自定义;若是要实现“EDIUS工程里面使用的素材自动复制到工程文件夹里面”这样的效果,可以选择“备份”即可。该选项将工程和素材库中的全部文件一起备份,素材库中的文件将被完全复制,时间线上但不注册在素材库中的素材将在保留使用区域后,再复制到工程文件夹。
此外三个“自定义选项”可供勾选,可以根据需要进行选择。然后单击确定,实现自己EDIUS保存工程素材得目的。
想要了解更多关于EDIUS非线性编辑软件的详细信息,可点击EDIUS中文网站教程服务中心查找你想要的内容。

edius 8软件特点
1.快速,灵活的用户界面,包括无限的视频,音频,标题和图形轨道
2.支持最新的文件格式(索尼XAVC / XVAC S,松下AVC-Ultra和佳能1D C M-JPEG),他们被释放
3.与许多不同的视频格式,如Sony的XDCAM,松下的P2,池上的GF,RED,佳能XF格式和EOS电影格式本身工作
4.最快的AVCHD编辑在市场上(最多3 +实时流)
5.多镜头编辑多达16个不同的源的同时,与视频输出支持
6.改进的MPEG编码器的速度和质量
7.高级4K工作流程,包括支持的Blackmagic Design的DeckLink 4K Extreme和EDL导入/导出颜色校正交流与达芬奇
8.打开第三方I / O硬件通过Blackmagic Design,Matrox公司和AJA
9.编辑媒体文件不同的分辨率从24×24到4Kx2K,以及同一时间轴上的帧速率的实时转换提供了更高效的编辑,编辑的手中
10.改进的H.264/AVC解码器
11.第四代英特尔酷睿i架构进行了优化
12.精简的实时编辑,最大的内存访问的64位本地处理
13.较慢的计算机上的代理模式的工作流程,有助于延长其可用性,并提高投资回报率
14.支持英特尔的Ivy Bridge / Sandy Bridge的出口和蓝光光盘刻录速度极快的硬件
15.快速处理大量的静止图像文件(JPG,TGA,DPX,和其他人)
16.3D立体编辑
17.内置响度表
18.影像稳定器
19.直接到蓝光光盘和DVD时间表出口

edius pro 8常用快捷键
将播放器中的素材添加至素材箱 [Shift] + [Ctrl] +
打开素材源文件 [Shift] + [Ctrl] + [P]
添加文件-录像机 [Shift] + [Ctrl] + [O]
输出到磁带 [F12]
搜索帧-播放窗口 [Shift] + [Ctrl] + [F]
搜索帧-录制窗口 [Shift] + [F]
保存项目 [Ctrl] + [S]
打开项目 [Ctrl] + [O]
删除渲染文件-未使用的文件 [Alt] + [Q]
另存为 [Shift] + [Ctrl] + [S]
新建时间线 [Shift] + [Ctrl] + [N]
新建项目 [Ctrl] + [N]
在时间线上截取静帧 [Ctrl] + [T]
静音 [Shift] + [V]
恢复 [Shift] + [Ctrl] + [Z]
恢复 [Ctrl] + [Y]
设置添加音频 [Shift] + [K]
删除剪切点 [Ctrl] + [Delete]
添加剪切点-选定轨道 [C]
粘贴过场至光标位置 [Ctrl] + [Alt] + [K]
粘贴至光标位置(时间线) [Shift] + [Insert]
粘贴至光标位置(时间线) [Ctrl] + [V]
