最流畅的3d动画制作软件推荐:电脑版的3d动画制作软件哪些好用?9553最新的3d动画制作软件精选推荐下载专题...

软件介绍
Keyshot是一款非常实用的渲染器,对于3d动画制作软件的渲染起到非常重要的作用,这款软件被动画设计者们广泛应用,目前小编为大家带来更多新手教程和更多操作方式,如果你喜欢这款软件,就来下载使用吧!
KeyShotVR之渲染输出
在KeyShot中,点击“渲染”立即进行渲染,或者点击“渲染选项”打开“渲染输出”窗口审阅自己的VR设置。向导里设置的所有参数都可以在渲染输出窗口中编辑,此外,还有其他选项如图像质量和iPad输出,在这个窗口里还有另一个选项可以直接输出到你正在管理的网站。
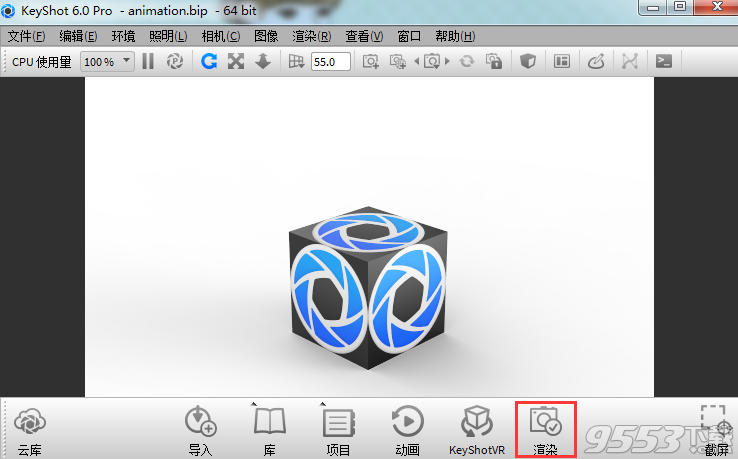
光滑度控制
动画帧
如果动画被应用到场景中,便可以从该动画创建VR,显示其他参数。
水平帧
水平帧控制X方向帧的数量,帧的数量越高,模型旋转越平稳。
垂直帧
垂直帧控制Y方向帧的数量,帧的数量越高,模型旋转越平稳。
水平/垂直角度增量
设置每一个帧之间的角度,数值将根据水平和垂直帧的数量以及开始和结束角度而改变。
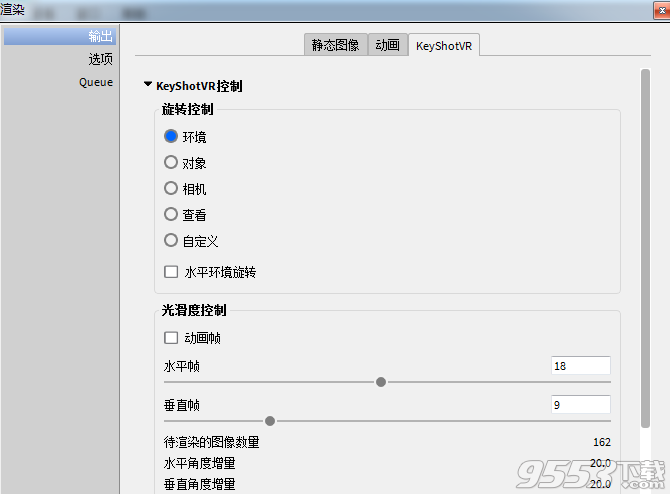
角度控制
使用滑动条控制VR的开始和结束。
水平角度
水平角度控制X平面上旋转的开始和结束。
垂直角度
垂直角度控制Y平面上旋转的开始和结束。
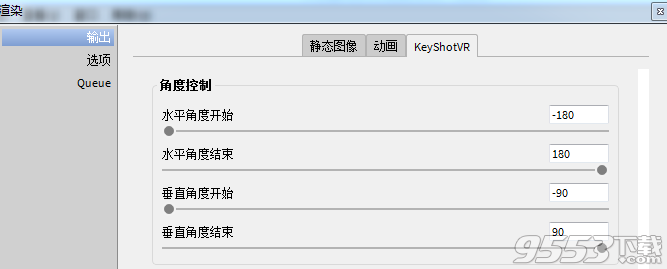
VR输出
这部分允许设置分辨率以及VR的目标。
图像质量
点击“预览”按钮将会从VR中渲染一个帧,压缩滑动条可以调整和实时更新图像的质量。注意,文件如果过大,会增加加载VR的时间。
iBook Widget
如果启用了iBook Widget,将会在相同的文件夹中输出一个HTML5 widget作为你的KeyShotVR,这个KeyShotVR可以通过使用iAuthor嵌入到ibook里,从下拉选项里选择ipad模式创建ibook。
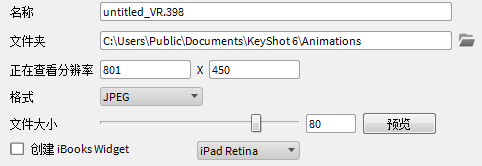
KeyShot中如何分配材质
在KeyShot中分配材质给模型,在实时窗口中从库里将它们拖放到某个部件时,将会显示即将分配材质的部件预览,只有松开鼠标左键,材质才会分配给模型。
从库中载入材质之后,该材质副本将被放置到“In-Project Library”中,分配给该模型的任何额外材质将同样被添加到“In-Project Library”里,如果相同的材质已经存在于“In-Project Library”中,将会创建副本,并且这个材质会被赋予一个编码。
某些情况下,用户可能希望将一个材质分配到多个部件上,以便能够修改该材质,并且希望所做的修改能够影响所有部件,要实现这一点,可以从“In-Project Library”分配相同的材质给多个部件。由于这些相同的材质都来自于“In-Project Library”,对该材质所做的任何编辑都会影响分配了该材质的所有部件。另一种方法是从一个部件复制并粘贴材质到另一个部件。
保留纹理和标签
如果拖动材质到有现成纹理或标签的部件上,可以保留它们,并通过ALT键(纹理)或CTRL键(标签)将它们应用到新的材质。
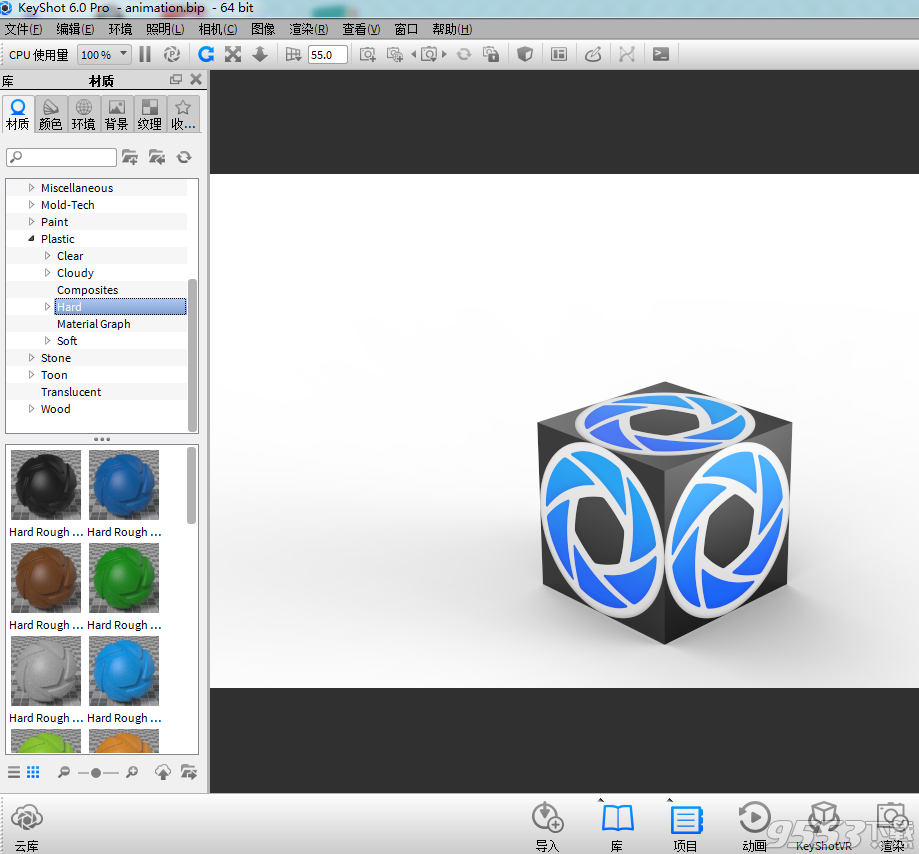
In-Project Library
In-Project Library位于材质下面,场景选项卡的下半部分里,当材质从材质库里被分配到模型上时,该材质副本将被放到In-Project Library中,所有材质将以材质球缩略图形式或在列表视图中表现。
该窗口将显示场景里活跃的所有材质,如果某个材质不再在场景里使用,它将会自动从In-Project Library中移除。例如,如果某个材质只被分配给一个部件,而新的材质也被分配给那个部件,之前的材质将从In-Project Library中移除,因为它不再在该场景里使用。

更多有关KeyShot 3D渲染软件的信息,请点击KeyShot下载,安装最新版本,体验更多。
KeyShotVR高级设置
KeyShotVR高级设置位于和自定义设置相同窗口上的下拉菜单中,该菜单主要控制你的VR如何在web浏览器中交互作用。
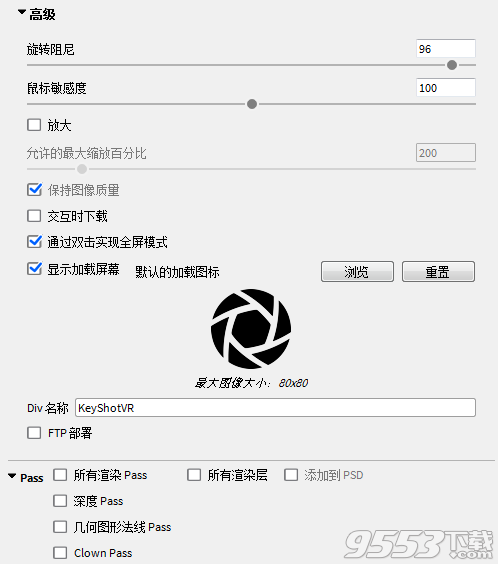
旋转阻尼
增加旋转阻尼数值,将会在web浏览器内部平移的时候增加相机旋转的平稳度。
鼠标敏感度
鼠标敏感度主要控制VR中的整体鼠标敏感度,增加鼠标敏感度数值,将会减少鼠标移动,增加模型移动。
放大
启用放大功能将允许你在处于浏览器内部的时候放大VR,使用“允许的最大缩放百分比”滑动条来控制用户能够放大VR的数量。
保留图像质量
启用该选项以较大分辨率渲染动画帧,在放大的时候实现最佳图像质量。通过扩大渲染的帧分辨率放大VR的时候,图像质量会相应地保留下来,这和每一个帧的视口分辨率设置是分开的,同样会增加VR文件大小。
交互时下载
启用该选项将会设置VR,在用户与VR交互作用之后仅加载图像到浏览器中。
通过双击实现全屏模式
双击左鼠标按钮将进入全屏模式。
显示加载图标
启用该选项,将会使加载图标在KeyShotVR在浏览器中加载的时候显示,该图像可以通过选择“浏览”并浏览自己喜欢的图像文件来修改。
Div名称
Div名称主要定义HTML代码中的VR部分。
FTP部署
启用该选项将允许KeyShot直接加载渲染的VR到你的FTP地址。
Passes(通道)
可以像在静态渲染图像中创建Passes一样创建Passes。
解析KeyShot标签的运用
KeyShot3D渲染软件中的标签主要设计用来放置logo、贴纸或图像,这些元素通常需要自由放到3D模型上,标签主要通过材质属性里的标签选项卡添加。
任何通用图像格式,如JPG、TIFF、TGA、PNG、EXR和HDR都受支持,一个材质可以添加无限量的标签,并且每一个标签都可以有其自己的贴图类型。如果某个图像嵌入了alpha通道,它将被保留并且透明领域不显示,下图使用了PNG格式结合透明度,因此图像的方边没有显示出来。
标签属性
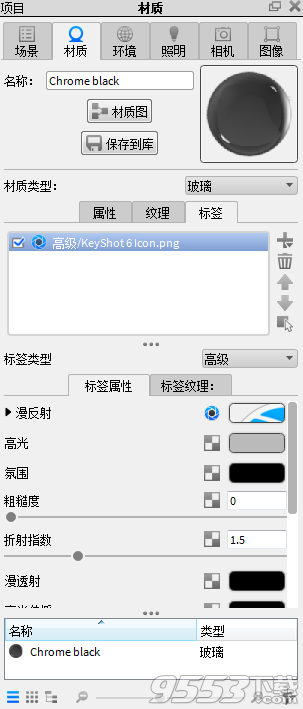
添加标签
添加标签可以通过点击“+”图标或者选择“添加标签”,标签一旦添加了,标签名称便会显示在列表中,也可以选择“复制”来创建现有标签的副本。
删除标签
选定列表中的标签,点击垃圾桶图标,即可删除标签。
复制标签
选择列表中的标签,点击添加图标,然后选择复制,即可复制标签。
标签类型
每一个标签都可以分配材质类型,应用到标签的默认材质是高级,但可以修改为塑料、各向异性、漫射、金属、油漆等,属性选项卡将会显示所选标签类型的上下文设置。
标签纹理
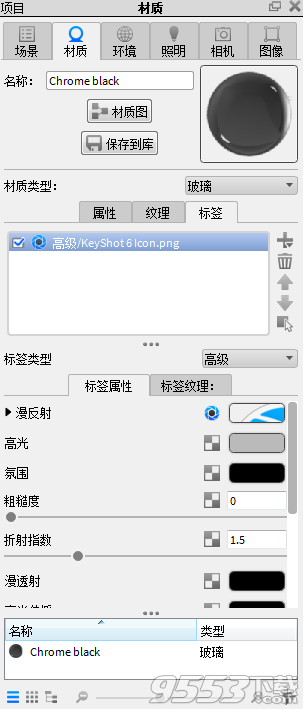
标签纹理选项卡
在“标签纹理”选项卡中,可以添加其他贴图到你的标签,类似于材质“纹理”标签,可用于标签类型的纹理贴图类型将和可用于材质类型的纹理类型相似,使用纹理类型列表中的复选框启用或禁用纹理贴图。
重新加载纹理
如果你修改了图像文件,并且需要更新模型上的标签,使用“重新加载纹理”按钮。
加载纹理
使用“加载纹理”按钮用不同的文件替换标签贴图图像文件,文件名称将出现在文本框里。
keyshot软件功能
提高流程效率
呈现与KeyShot一直是快速和容易。KeyShot 7继续专注于让你的工作流程更顺畅。从导入到最终渲染这些特性会使你创造视觉效果比以往任何时候都要快。
室内照明模式
KeyShot 7有六个新的照明模式由一个新的照明算法。设置或调整场景照明优化内部或产品照片。切换到性能模式或使用自己的自定义预设的点击一个按钮。
更多的材料控制
KeyShot科学准确的材料,很容易得到你想要的外观。KeyShot7带给你更大的控制材料与先进的编辑功能和更多的材料选项来扩大你的材料和结构的可能性。
材料图
材料编辑现在比以往任何时候都更健壮KeyShot 7材料图。材料图会在单独的窗口中打开并显示材料、纹理、标签和更多的节点在图形视图可视化复合材料内部的联系和关系。
惊人的新功能
当你想要更多关于您的工作流创建、KeyShot 7中的新功能提供令人难以置信的方式切掉那些耗时的步骤,和完全消除后处理步骤自动化任务。
几何的观点
KeyShot 7引入了一个全新的方式与新的几何视图设置一个场景。这种高度响应二次实时视图提供了一个额外的相机角度,1:1动画回放,相机路径动画控制等等。
强大的功能增强
KeyShot 7你有更多权力无限决议KeyShot高清KeyShot附带和KeyShot动画专业。新的动画和KeyShotVR特性允许您创建前所未有的视觉效果和现在的他们。
相机路径动画
新KeyShot 7能够添加相机路径动画流畅,更具活力摄像机运动和更多的控制你的相机。
keyshot特色
1、实时速度——即时查看效果
KeyShot可以做到完全实时渲染,它不是一种模式,也不是‘马后炮’,发生即所见,从材质和照明到相机和动画的每一个变化都能立即看到。

2、易于使用——聚焦于设计,而非软件
KeyShot学习和使用起来非常简单,通过简单、基于工作流的界面,为经验丰富的用户提供了所有高级功能,能够在几分钟内实现非常逼真的效果。

3、CPU驱动——更快速地创建视觉效果
KeyShot适用于Windows和Mac系统,运行时CPU几乎接近100%,无需特殊显示卡,所有CPU为无与伦比的性能实现线性扩展。

4、准确的材质——让作品更真实
KeyShot材质超越了物质外观,为高质量视觉效果提供了科学准确的性能,可使用预先设置、独家合作伙伴材质或者创建自己的材质。

5、高级照明
KeyShot提供了无与伦比的速度,通过高级照明功能,为简单的影棚拍摄创建最准确的照明或最复杂的室内照明,快速可视化地呈现产品。

6、高效工作流程

相关专题
- 3d动画制作软件
