图片后期软件推荐:PC端上有哪些好用的图片后期软件值得推荐?9553最新的图片后期软件推荐下载专...

软件介绍
Adobe Lightroom Classic 简称“LR”,是一款使用与电脑上的用于图片处理的软件,这款软件常备设计师们作为设计工作还有,还被应用于影楼进行图片后期的处理,更多可以应用于广告业,进行更多广告设计,杂志封面等的设计,操作上也是非常简单的,更多使用过程中的出现的问题及解决大方法小编也是罗列出来了,也是为了方便大家的使用,如果你多这款软甲感兴趣,那就不要犹豫了,快来9553下载使用吧!这款7.40版本的破解版本软件提供给大家,喜欢这个版本的朋友快来下载使用了哟
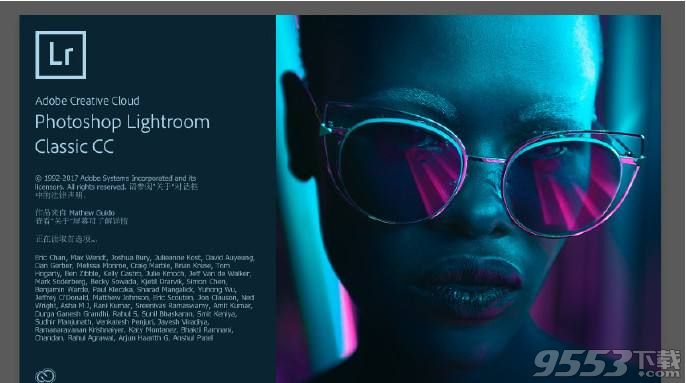
adobe lightroom classic cc怎么使用预设
导入期间备份照片
如果要将照片复制或移动到目录中,可以创建原始照片文件的一次性副本或备份。在导入窗口右侧的“文件处理”面板中,选择“在以下位置创建副本”,然后指定位置。
注意:
仍需要定期备份您的照片和目录。有关备份 Lightroom Classic CC 的更多详细信息,请参阅备份目录。
在导入时忽略重复文件
如果某张照片与目录中的另一文件具有相同的原始文件名、相同的 EXIF 拍摄日期和时间,以及相同的文件大小,Lightroom Classic CC 会确定二者重复。您可以指示 Lightroom Classic CC 在导入时忽略重复的文件。
在导入窗口右侧的“文件处理”面板中,选择“不导入可能重复的照片”。
指定初始预览
导入照片时,Lightroom Classic CC 可立即显示照片的嵌入式预览,也可以如程序对照片的渲染一样显示更高品质的预览。嵌入式预览是由相机创建的,未经过色彩处理,因此嵌入式预览与 Lightroom Classic CC 解析 Camera Raw 文件的方式不匹配。Lightroom Classic CC 渲染的预览需要更长时间才能生成,但经过色彩处理。
在导入窗口右侧的“文件处理”面板中,从“构建预览”菜单中选择一个选项:
最少立即用照片中嵌入的最小预览显示图像。Lightroom Classic CC 会在需要时渲染标准大小的预览。
嵌入与附属文件显示可从相机获得的最大预览。此选项可能比“最小”预览所用的时间长,但仍比渲染标准大小的预览快。有关更多详细信息,请参阅使用嵌入式预览。
标准如 Lightroom Classic CC 对预览的渲染一样显示相应预览。标准大小的预览使用 Adobe RGB 色彩空间,是您在“适合”缩放级别的放大视图中看到的预览大小。在“目录设置”对话框中指定“标准预览大小”。请参阅自定目录设置。
1:1按实际像素的 100% 视图显示预览。
要为导入的照片创建智能预览,请选择“构建智能预览”。
智能预览允许您编辑未实际连接到计算机的图像。智能预览文件是一种轻量小型文件格式,它基于有损 DNG 文件格式。请参阅智能预览,以了解更多信息。
使用嵌入式预览
在“导入”窗口右上角的文件处理菜单中将生成预览选项选择为嵌入与附属文件8时,会生成嵌入式预览。
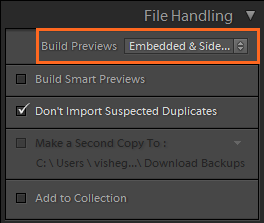
“导入”窗口中的“嵌入与附属文件”选项
选择此预览选项时,您可以在“图库”模块中快速滚动浏览大量图像,还可以更快地执行 1:1 缩放。根据您所查看的文件夹,可优先处理嵌入式预览的渲染。例如,如果您将图像导入并添加到多个文件夹,则在添加图像后,可立即开始滚动浏览它们。
 在“图库”模块中,嵌入式预览由网格视图中的
在“图库”模块中,嵌入式预览由网格视图中的
图标以及放大视图中的嵌入式预览叠加文本来指示,如下所示。
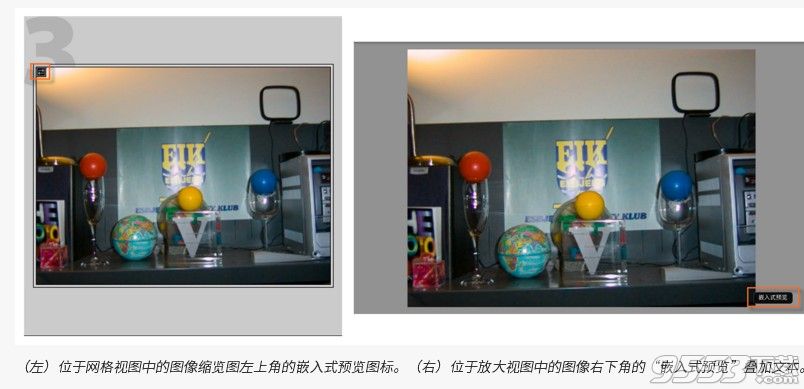
(左)位于网格视图中的图像缩览图左上角的嵌入式预览图标。(右)位于放大视图中的图像右下角的“嵌入式预览”叠加文本。
将嵌入式预览替换为标准预览
“图库”模块将一直保留嵌入式预览,直到您编辑它们或选择生成其他预览时为止。Lightroom Classic 首选项中有一个首选项设置,允许您在系统处于空闲状态时,将嵌入式预览自动替换为标准预览。要选择此首选项设置,请执行以下操作:
从菜单栏中,选择编辑 (Win)/Lightroom (Mac) > 首选项。
在首选项对话框中,转到常规选项卡。
在导入选项部分中,选择在空闲时将嵌入式预览替换为标准预览。默认情况下,此选项处于取消选择状态。
导入时重命名照片
在导入期间将照片复制或移动到目录时,可以指定命名文件的方式。
在导入窗口右侧的“文件重命名”面板中,选择“重命名文件”。
从模板弹出菜单中选择命名选项。有关选择的说明,请参阅命名选项。如果选择一个使用自定名称的选项,请在“自定文本”字段中键入名称。
(可选)如果不希望自定编号序列从“1”开始,请在“起始编号”字段中输入一个值。
导入照片时将修改照片设置应用于照片
导入照片时,可以将任何“修改照片”设置预设应用于照片。将“修改照片”设置应用于创建了“修改照片”预设的相机中的照片时,此特性尤其有用。
在导入窗口右侧的“在导入时应用”面板中,从“修改照片设置”菜单中选择一个设置。
导入照片时将元数据和关键字应用于照片
在导入窗口右侧的“在导入时应用”面板中,从“元数据”菜单选择以下任意选项:
如果要在导入时不将元数据应用于照片,请选择“无”。
要应用已存储为模板的一组元数据,请从该菜单中选择一个元数据预设。
要在导入时将一组新的元数据应用于照片,请选择“新建”,然后在“新建元数据预设”对话框中输入信息。
注意:
向照片中添加元数据时,Lightroom Classic CC 不会将数据应用于专用 Camera Raw 文件,而是应用于其附属 XMP 文件。
要在导入时向照片添加关键字,请在“关键字”文本框中键入。请使用逗号分隔关键字。
命名选项
Lightroom Classic CC 在导入、重命名和导出照片时使用相同的命名选项。
自定名称 (x - y)使用以下格式命名照片:自定名称,后跟与导入照片总数相关的序号。例如,1 - 10、2 - 10、3 - 10 等等。
自定名称 - 原始文件编号使用以下格式命名照片:自定名称,后跟照片原始文件名的数字部分。
自定名称 - 序列编号使用以下格式命名照片:自定名称,后跟以指定编号开头的序号。
自定名称使用您指定的名称命名照片。
日期 - 文件名使用以下格式命名照片:创建(拍摄)日期,后跟照片完整的原始文件名。
文件名 - 序列编号使用以下格式命名照片:照片的原始文件名,后跟以指定编号开头的序号。
文件名使用照片的原始文件名命名照片。
拍摄名称 - 原始文件编号(导入)使用以下格式命名导入的照片:拍摄名称,后跟照片原始文件名的数字部分。
拍摄名称 - 序列编号(导入)使用以下格式命名导入的照片:拍摄名称,后跟以指定编号开头的序号。
阶段名称 - 序列编号(联机拍摄导入)使用以下格式命名照片:阶段名称,后跟以指定编号开头的序号。
编辑使用您在“文件名模板编辑器”中设置的选项命名照片。请参阅文件名模板编辑器和文本模板编辑器。
使用预设导入
如果经常重复使用某些导入选项配置,则可以将它们存储为预设,以便加快导入过程。
要创建导入预设,请指定导入选项,然后在导入窗口的底部选择“导入预设”>“将当前设置存储为新预设”。
要应用导入预设,请从导入窗口底部的“导入预设”菜单将其选中,然后单击“导入”。
要删除、更新或重命名某一导入预设,请在“导入预设”菜单中将其选中,然后在“导入预设”菜单中选择相应的命令。
使用更少选项导入照片
可以使用可快速访问主要导入选项(包括预设)的简化导入窗口来导入照片文件夹。最小导入窗口不显示缩览图预览。
单击导入窗口左下角的“显示更少选项”按钮
单击窗口左侧的“选择源”,选择要导入的照片的路径。
在导入窗口的中间,指定要将照片“复制为 DNG”还是“复制”、“移动”或“添加”到目录中。
单击窗口右侧的“至”,然后指定目标位置。
(可选)应用元数据预设,添加关键字以及目标子文件夹选项。

Lightroom Classic CC软件特点
1、借助Lightroom Classic CC 2018免费版内的更佳性能,您可以在更短的时间内导入照片、生成预览从“库”模式移至“开发”模式。
2、“边界变形”可拉伸合并全景的边缘,以便为您提供完整的图像,而不丢失任何重要的细节。
3、利用 HDR 合并,您可以通过将多张使用不同曝光拍摄的照片合并为一张高动态范围图像来轻松创作自然或超现实效果的图像。
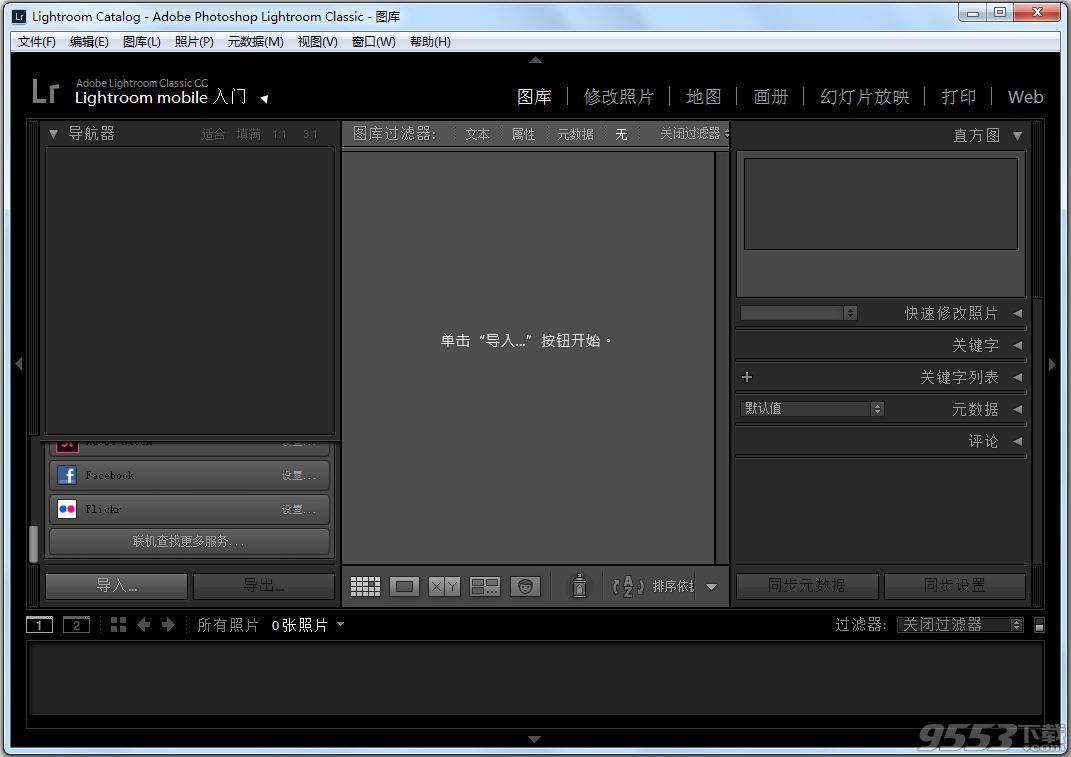
Lightroom Classic CC 功能介绍
1、随时随地轻松编辑、整理、存储和共享
借助全新的Lightroom Classic CC 2018免费版,随时随地制作精美的照片。通过简单易用的全新界面,在任何设备上获取强大的编辑功能。编辑全分辨率照片,并将您的照片和编辑内容备份到云中。可搜索的关键字会自动应用到您的照片,因此您不需要标记,即可整理照片。用有趣的方式轻松地分享和展示您的照片。
1)随时随地进行编辑。
借助易用滑块、滤镜和快速调整工具,直观的Lightroom Classic CC 2018免费版界面可轻松创作合您心意的照片。此外,您还可以在移动设备、Web 或桌面上随时随地编辑您的全分辨率照片。在一个设备上作出的编辑内容会自动应用至所有其他位置。
2)更智能的组织功能。
Adobe Sensei 利用机器学习的功能来自动应用可搜索的关键字。正在寻找您喜爱的到有水的地方旅行的照片?Sensei 自动标记便于立即轻松找到您照片,因此您可以基于想要的任何主题创建相册。
3)轻松共享
与亲朋好友、客户或甚至更多受众分享您的照片。直接将您的照片发布到社交网站上。或者通过 Adobe Portfolio 创建网站以尽情展示您的作品。一切尽在您的会员资格中。
2、快速提高您的摄影技巧。
我们的摄影计划附带分步教程,因而您可以快速学习基本知识并掌握最新的功能。无论您是初学者还是专业人士,都能从中受益。
1)了解基于云的照片服务
在计算机、智能手机或平板电脑上编辑照片,您所做的更改会在所有设备上自动更新。
2)随时随地添加和整理您的照片
从桌面或设备中添加照片,并随时随地访问它们。在桌面上的Lightroom Classic CC 2018免费版中使用相册和自动生成的关键字快速查找照片。
3)随时随地编辑您的照片
利用简单易用的工具改善光线和颜色、应用滤镜、调整特定区域等,使照片达到令人满意的效果。
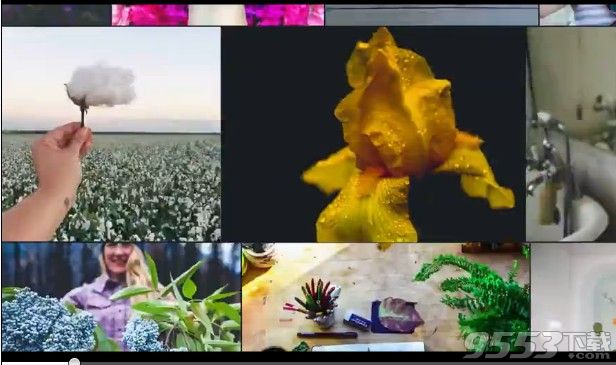
Adobe Lightroom Classic CC常见问题
一、Lightroom cc 运行缓慢怎么办?
1、关闭LR,按下win键,也就是那个小旗子键。
2、在搜索程序和文件栏中,输入%appdata%,按下回车键。这时候你会看到文件目录窗口打开了。找到Adobe文件夹里的Lightroom文件夹,将这个文件夹重新命名为“old lightroom”别关窗口,一会还要用。
3、再次在搜索栏中输入%temp%,按下回车键。这次打开的是临时文件的文件夹,将其中的文件全部删除,尽管有些文件不许删除,可以忽略。
4、回到前面的那个“old lightroom”文件夹,将其恢复命名为“lightroom”,系统也许会提示你有些文件设置被合并和覆盖。选择确认。
5、从这个文件夹下打开其中的Preferences文件夹。找到文件Lightroom 5 Preferences.agprefs,如果你使用别的版本,这个5将会是4或是其他数字。
6、重新命名为OldLightroom 4 Preferences.agprefs。
7、再次打开LR的时候,可能会提问你进行语言设置什么的,同时可能会提示无法找到上次的使用的目录文件,这时候需要手工找到你上次打开的或是需要打开的文件目录,特别是你可以试试看以往打开巨慢的那个文件。再次去开启,你会发现明显速度加快了
二、Lightroom如何保存图片?
1.图片制作完成之后,点击“文件”菜单中选择“导出”。
2.先选择导出的位置,共有电子邮件、硬盘和CD/DVD三种,一般默认选择硬盘。
3.保存照片中可以进行重命名、调整品质、修改大小、修改照片尺寸、添加水印等设置。
4.设置完成后,选择导出的位置和照片格式就可以了。
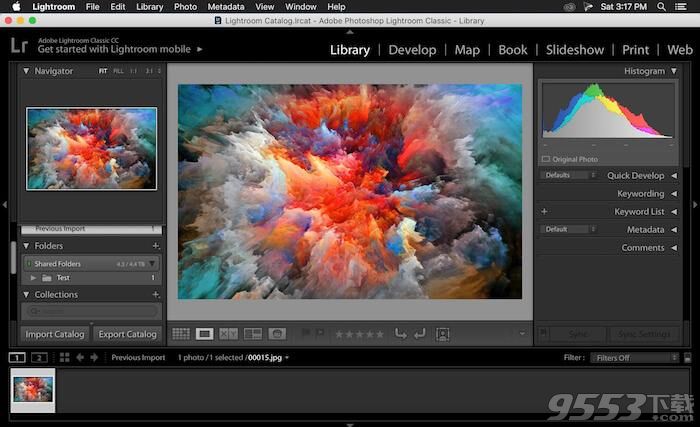
三、Lightroom如何导入预设?
1.启动软件之后,点击“修改照片”。
2.然后在左下角的“预设”中右键点击“新建文件夹”。
3.创建文件夹成功后,右键文件夹点击“导入”。
4.选择你已经下载好了的预设,点击“打开”就完成导入了。
四、Lightroom如何批处理?
1.这个功能同样还是在“修改照片”中。
2.然后选择一张照片先进行修改。
3.接着在下方的缩略图中,按住ctrl键依次点击要处理的图片。
4.再点击“同步”按钮,会弹出一个“同步设置”的选项,在这里选择要同步的内容点击“同步”就可以了。
相关专题
- 图片后期软件
