
软件介绍
t20天正建筑软件是一款非常不错的建筑行业的矢量设计软件,使用他可以制作出海量的平面建筑方案,是建筑行业最常用也是最实用的软件,目前小编为大家带来了20天正建筑软件系列4.0破解版本,附上安装使用操作图文教程,还有相关问题的解决方法,如果你觉得这款软件你非常需要,那就不要犹豫,快来我们9553绿色软件站下载使用吧!

天正T20破解版安装破解图文教程
首先我们就是要下载天正T20破解版

然后就是解压我们的压缩包得到我们的安装包文件。这里小编已经解压了,出来之后就会有两个东西,一个是安装文件,一个是注册机。
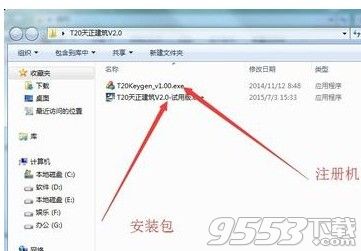
接着我们双击安装文件进行天正T20的安装工作

紧接着我们就直接单击选择“我接受许可证中的条款”然后单击下一步

接着我们就选择安装的地址,默认是安装在C盘。小编习惯是安装在D盘。大家可以随意。
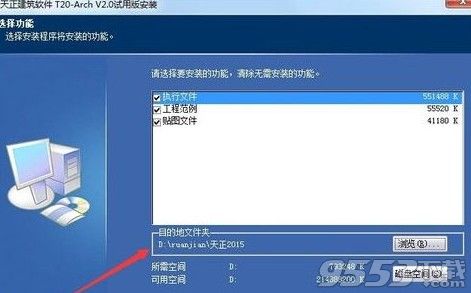
接着我们就直接点击下一步即可,然后等待进度条安装完成。
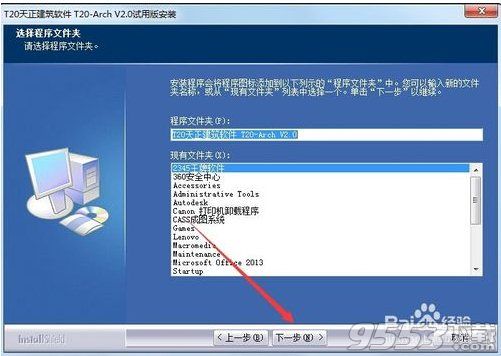
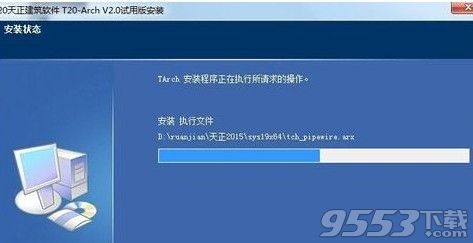
接着我们就可以看到我们的T20就安装完成了。我们先不要打开它。
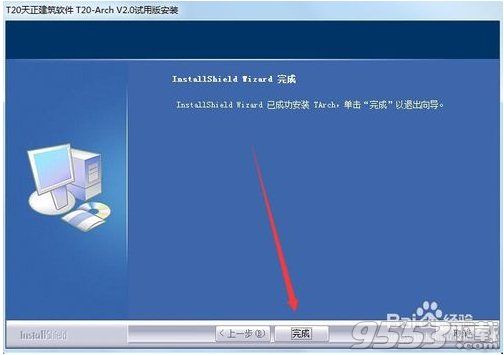
然后我们打开安装包文件夹里面的注册机,这里小编要提醒一下各位最好我们使用管理员身份打开。

接着我们就把已经安装好的天正T20打开,最好还是使用管理员身份打开。

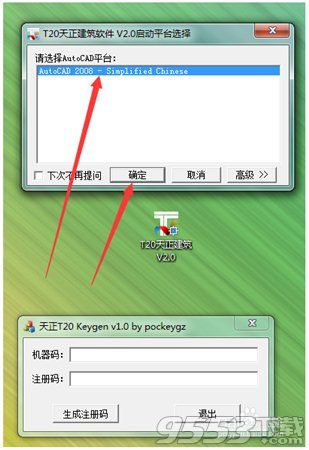
这里小编是安装的CAD2008来配套使用天正T20的,所以直接点击确定即可。如果安装了几个版本的CAD的直接选择你需要的CAD版本。
这里我们可以看到一旦我们打开天正T20之后我们就可以看到要求我们输入注册码,我们先复制安装ID号。

接着如图所示我们将安装ID号复制粘贴到注册机的机器码里面。
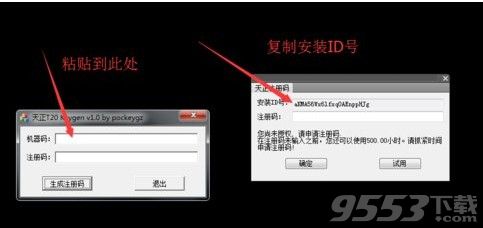
接着我们就直接点击生成注册码,这里我们就可以看到注册码生成了。复制我们的注册机生成的注册码。

我们就直接将注册机生成的注册码粘贴到天正2015(T20)里面去,直接单击确定即可。
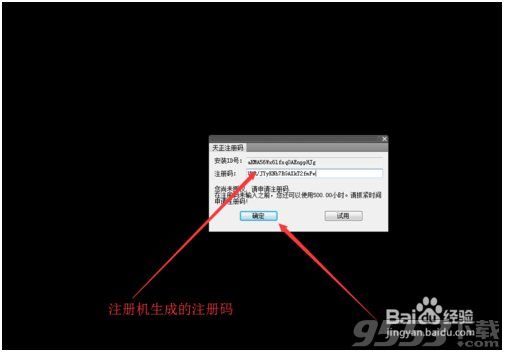
然后我们就可以看到天正T20的自述了,当然如果大家不想看的直接点击关闭即可。

然后稍等片刻我们就可以看到其命令栏会弹出来,我们按照我们的喜好把这些命令栏安放好即可。

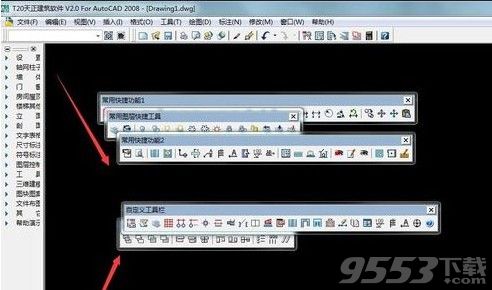
这里小编试了一下各项功能全部正常可以使用。比如下图所示的轴网命令。

天正T20破解版激活教程
1.下载解压,双击“天正t20t20下载版.exe”开始安装试用版;
2.免费试用版,可以试用500小时;
3.勾选必要的天正图库,再依提示安装即可;
5.点击桌面上生成的软件图标,进入天正t20t20软件;
5.软件弹出天正t20注册窗口,复制安装id号;
6.再打开软件包中的“TGkeygen.exe”文件,输入复制的id号或机器码;
7.选择“TWTt20”,再点击“生成注册码”按纽,生成软件注册码;
8.最后,将注册码复制到软件中进行注册,即可成功激活天正t20。
9.如果注册失败或注册不了,可能是注册机失效,请双击“天正T20破解补丁”文件,以达到循环试用,永久免费的功能。
10.打开软件,用户可以无限制使用。

t20天正建筑软件功能介绍
> 高效的数据联通
1. 【BIM导出】【BIM导入】命令,实现与Revit双向对接互导。
> 文件视图选项板
1. 集成天正文件布图功能,便于图档交流;
2. 集成状态栏常用开关以及视图观察工具,便于快速更新图面显示状态。
3. 天正图层管理器,将天正标准图层植入图层管理器,加载图层更加方便;
4. 图层分组器,方便对图层的管理与整体操作;
5. 【图层搜索】功能,可与天正图层控制条交互,方便图层查找;
6. 【锁定图层透明度】显示,使锁定图层的显示更加清晰。
7. 【编组】功能,可将图中对象进行编组,列表中则显示组名,既可对组对象进行整体操作,也可直接将整组隐藏或显示,集合或解散。
> 多功能命令行
1. 将命令行与绘制符号对话框巧妙结合,不占用绘图界面;
2. 将使用频繁的“正交”及“对象捕捉”设置以图标按钮呈现,修改捕捉模式更加快速。
> 天正工具栏
1. 工具栏中包含“平行”、“对齐”、“等距”命令,便于规整对象方位;
2. 天正“图案填充”、“颜色填充”、“墙柱填充”对话框,简化操作流程,填充更加快速。
3.符合制图规范和实际工程的天正注释系统

> 尺寸标注选项板
1. 【快速标注】命令,可以批量标注出图中选中所有构件尺寸;
2. 【弧弦标注】命令,通过鼠标位置判断标注类型,准确标注;
3. 【双线标注】命令,可以同时标注出第二道总尺寸线;
4. 【两点标注】命令,可以通过鼠标位置自动判断所要标注的墙体及门窗构件;
5. 【等式标注】命令,可以自动进行计算;
6. 【取消尺寸】命令,不仅可以取消单个区间,也可框选删除尺寸;
7. 【尺寸等距】命令,用于把多道尺寸线在垂直于尺寸线方向按等距调整位置。
> 符号标注选项板
1. 【设置坐标系】命令,用于调整世界坐标系位置;
2. 【场地红线】命令,用于定义场地坐标系;
3. 【标高符号】面板化,插入与选型清晰;
4. 【坐标标注】将符号的设置与绘制分开进行,绘制直观操作简单;
5. 【坐标标注】命令支持以世界坐标系或场地坐标系为标准,分别进行标注。
> 统一的对话框风格及交互行为
1. 【绘制轴网】及【轴网标注】对话框
2. 【绘制轴网】对话框中的“删除轴网”按钮,可以将选择集中的轴网过滤出来删除;
3. 【轴网标注】对话框中的“删除轴号”按钮,可以将选择集中的轴号过滤出来删除。
> 【绘制墙体】
1. 【绘制墙体】对话框中独立的玻璃幕墙对话框,可以设置立柱横梁的生成规则;
2. 【绘制墙体】对话框中的尺寸拾取功能,可以拾取图中已有墙对象的相关信息;
3. 【绘制墙体】对话框中的墙图案填充功能,可以根据材料,直接进行详图填充;
4. 【绘制墙体】对话框中在绘制墙体的同时,保温线可以同时生成,并且可以选择保温线填充样式;
5. 【绘制墙体】对话框中可以设置墙体保温宽度是否计算在总墙宽中;
6. 【绘制墙体】对话框中的墙体材料,支持防火等级设置,细化墙体用途;
7. 【绘制墙体】对话框中的“编辑墙体”按钮,用于批量编辑天正墙体对象;
8. 【绘制墙体】对话框中的“删除墙体”按钮,可以将选择集中的墙体过滤出来删除;
9. 【绘制墙体】对话框中的“替换”按钮,用于替换图中已插入的墙体;
0. 【墙体切割】命令,用于快速将已布置的墙体从所选点处打断。
t20天正建筑软件特色
> 【新门】和【新窗】
1. 【新门】和【新窗】对话框中的尺寸拾取功能,可以拾取图中已有门窗对象的相关信息;
2. 【新门】和【新窗】对话框中可以直接设置门窗材料;
3. 【新门】和【新窗】对话框中的“编辑门”和“编辑窗”按钮,用于批量编辑天正门窗对象;
4. 【新门】和【新窗】对话框中的“删除门”和“删除窗”按钮,可以将选择集中的门窗过滤出来删除
5. 【新门】和【新窗】对话框中点击翻转按钮,门窗可以直接按对话框中的方向布置出来,无需再选开启方向;
> 【标准柱】
1. 【标准柱】对话框中的尺寸拾取功能,可以拾取图中已有柱对象的相关信息;
2. 【标准柱】对话框中的柱图案填充功能,可以根据材料,直接进行详图填充;
3. 【标准柱】对话框中的“编辑柱子”按钮,用于批量编辑天正柱子对象;
4. 【标准柱】对话框中的“删除柱子”按钮,可以将选择集中的柱子过滤出来删除。

天正建筑T20软件要求
操作系统: Windows XP、Windows 7 32/64位、Windows 10 64位
CAD平台:32位AutoCAD2007~2016、64位AutoCAD2010~2016图形平台
天正和CAD的区别
Auto CAD是外国公司开发生产的,功能非常强大,而天正是我国在Auto CAD 基础上进行二次开发而成。就建筑方面来说,天正能画出来的图纸,基本上Auto CAD 都能完成,但Auto CAD 画图时没有天正画的快。在很多方面,天正都是很有优越性的。但需要强调的是,天正使用前,必须得安装相应版本的Auto CAD,因为天正是在Auto CAD的基础上进行开发的。
常见问题及解答方法
Q1. 为何天正建筑的运行速度比较慢?
天正采用了智能关联的自定义对象,因此对机器的运行要求要比3.x高。下面是几点有利于速度的建议:
1. 平时应当在ShadeMode=二维线框下工作,即坐标系的图标不带彩色
2. 平时不要开启“加粗”和“填充”开关
3. 多个平面图放置在不同的文件中,尽量不要合到一个DWG
4. 门窗的三维不宜选用过于复杂的那种
5 自动确定的显示模式下,1个视口比n个视口的显示快n倍。在完全二维和完全三维下,一个视口与多个视口基本一样快。
6. 汉字字体尽量不要使用Windows字体,而使用AutoCAD的shx单线字体。
Q2. 用AutoCAD渲染器对天正建筑的图进行渲染时,窗框和玻璃无法区分开材质?
有些天正对象包含多个图层(如门窗的玻璃和窗框,这类对象称复合对象),渲染软件无法区分开对象内部的图层。因此对于复合对象,只能用颜色来赋材质。以门窗为例,窗框的图层一般为3T_BAR,玻璃的图层一般为3T_GLASS,分别对这两个图层设置两个特定的颜色,并针对该颜色并赋予相应的材质。渲染时,就可以体现出材质了。
Q3. 消隐状态下,“图形变线”生成的结果没有消隐。
着色模式ShadeMode必须为二维线框情况下,进行消隐后,才能正常执行【图形变线】。使用本命令前确定当前坐标系的图标不能是红-绿-蓝坐标系,这是ShadeMode的标志。

Q4. 怎样书写三维文字?
1. Style定义文字样式,选择字体,可以选Windows字体
2. -Text书写文字,可以在任意坐标系下
3. Express Tool, 文字分解(txtexp),成为pline
4. 【三维建模】-【编辑工具】-【线面加厚】
Q5. 遇到严重错误导致AutoCAD退出时,怎样减少损失?
如果当前图已经做过有价值的改动,那么建议遵循下列操作顺序:
(1) 看到严重出错并询问是否保存当前图的提示时,不要急着存盘。启动资源管理器,找到当前图,复制一备份。
(2) 按对话框的默认提示,存盘。
(3) 进入AutoCAD,打开刚存盘的图,往往系统自动进行修复。如果不能通过修复,则AutoCAD往往又因为致命错误退出,这时不要存盘。再次进入AutoCAD,采用局部打开(点取“打开”按钮右侧向下箭头标志的小按钮)。反复试验,选择适量可以打开的图层,同时启动另外一个AutoCAD进程,用粘贴复制原图。例如,可以逐个打开图层,进行复制、粘贴。注意使用带基点的复制方式,以便各个图层能够对齐。
(4) 如果不能按照(3)的方式修复,那么只能采用(1)的备份,或者到自动保存目录下取寻找自动存盘的文件(后缀为.sv$),把最新的自动存盘文件复制并改名为.dwg的文件。
Q6. 为什么有时图形对象不能点取与捕捉。
重新设置一下平面视口内的视图就恢复正常了。有时候,拖放生成新视口,设置三维视图,那么旁边原来的二维视图可能就不能点取或捕捉门窗。重新设置一下平面视图(右键-视图-平面视图)就恢复正常了。
Q7. 怎样定义图案并使用新增加的图案?
1. 绘制图案单元的对象仅仅限于: LINE,ARC,CIRCLE
2. 制作时选择对象之后,输入单元基点(左下角点)和单元尺寸dx和dy,可以从图上测量。“直排图案”或“斜排图案”命令把图案添加到 SYSacad.pat
3. 使用时用天正提供的模板 acad.dwt开始新的图,以便自动调用SYSacad.pat,如果用其他模版,可能调用的是acadiso.pat,那么就找不到新的图案。如果图已经存在(可能使用了其他模版),找不到新增加的图案,那么启动新的进程新建立一个图(用天正提供的acad.dwt),然后把另一进程中的图贴进来,然后就可以了。
4. hatch时,填充比例大概为1000左右。
Q8. 对于图量很大的时候,wblock一大片图形非常慢,是否有解决方法?
对话框方式的WBLOCK,如果保留图形,则相当于wblock再后调用oops,对于大图,可能非常慢。如果要保留图形,可以采用下列方法代替:
1. SAVE存盘
2. -wblock (简化命令-w)
很快就完成
3. 关闭图形,不要存盘。
4. 打开刚刚存盘的图。
Q9. 通用图库,批量入库有时不成功?
因为所选文件太多了,可以适当减少选择的文件数目。较简洁的文件名称和目录层次较浅的文件夹,有利于选择更多的文件。因为存储所选文件的缓存大小有限制。
Q10. 如何增加自己的线图案?
通用图库打开线图案快捷。按增加普通图块的方法增加一个线图案单元,完成图块入库后,可以使用图库里面的“重制”命令,用一个线图案填充实例,重新生成幻灯片代替线图案单元幻灯。
