vray渲染器大全:为了满足不同用户的需求,目前小编为大家汇总了vray渲染器系列内容,这个系列...

软件介绍
vray3.6 for Autodesk 3dsMax2014是一款适合于Autodesk 3dsMax2014这款3d制作软件上的渲染器,这款渲染器可以进行降噪处理,混合渲染,灯光渲染等操作,当然还有更多操作,小编就不在这里讲解了,需要的朋友前来下载就知道了,目前小编为大家罗列出了详细的安装破解教程,需要的朋友赶紧下载使用吧!
vray3.6 for 3dmax2013安装破解教程
第一 步:下载vray3.6 for 3dmax2013
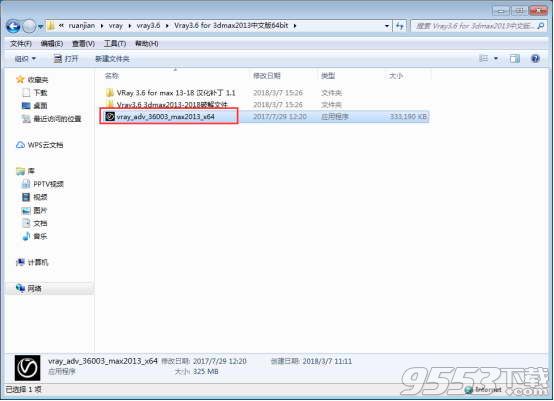
(图一)
首先就是下载VRay3.6【VR3.6渲染器】vray3.6 for 3dmax2013中文(英文)破解版的软件,下载之后解压,找到安装程序。 如图一。
2第二 步:vray3.6的软件安装协议
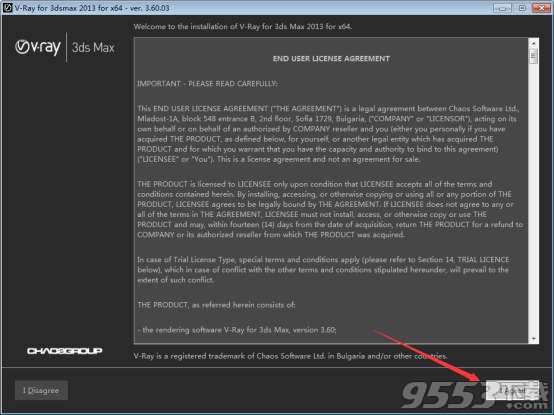
(图二)
打开安装程序进入vray3.6的软件安装协议,点击我同意。 如图二。
3第三 步:选择vray3.6的安装路径
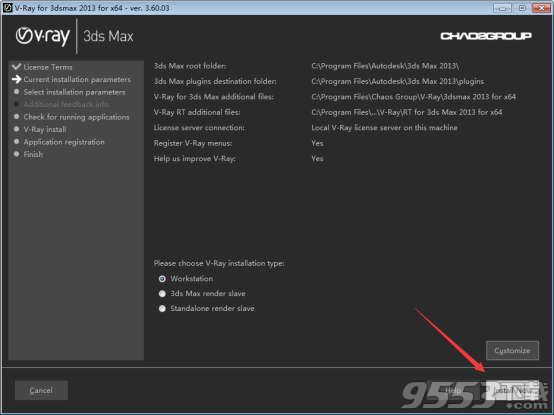
(图三)
vray3.6渲染器可以自动识别到3dmax2013,直接点击install now。 如图三。
4第四 步:正在安装中
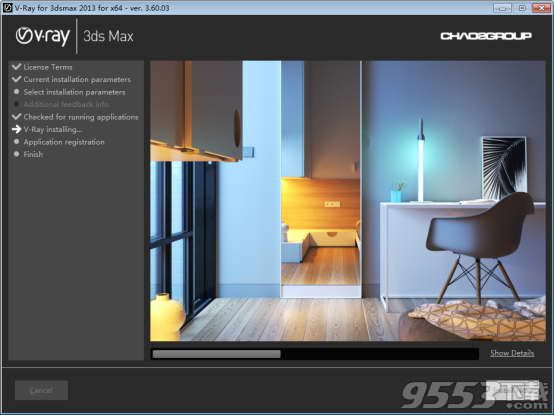
(图四)
vray3.6渲染器正在安装中。 如图四。
5第五 步:vray3.6安装完成
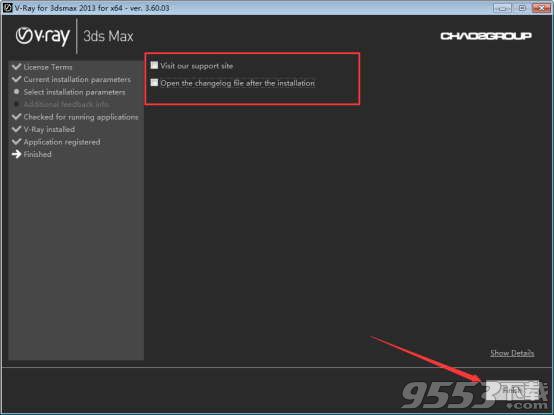
(图五)
安装完成之后吧这两个产品取消掉,再点击finish。 如图五。
6第六 步:vray3.6的用户使用协议
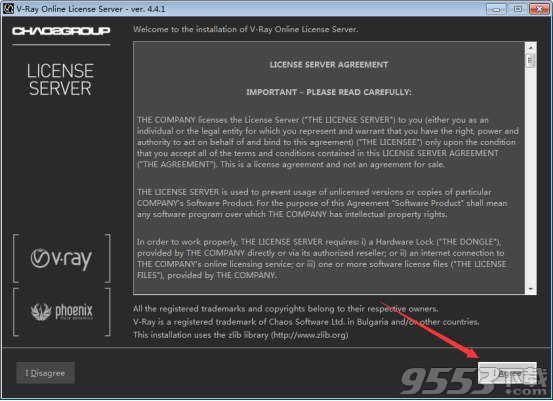
(图六)
这个是vray3.6的用户使用协议,点击我同意。 如图六。
7第七 步:点击install now
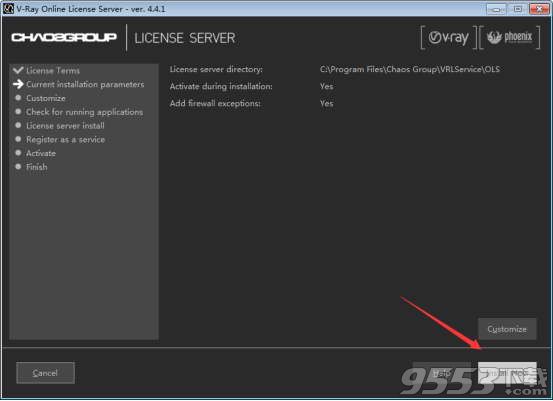
(图七)
直接点击install now。 如图七。
8第八 步:注册vray3.6的账户
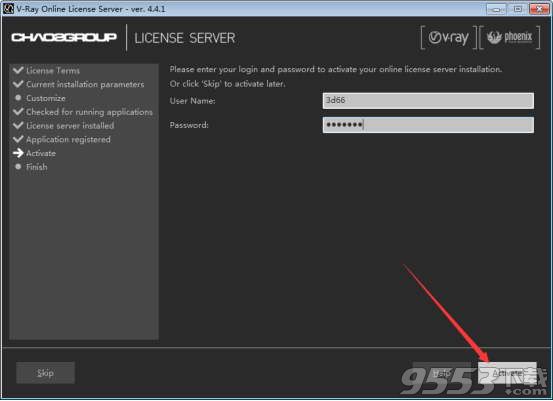
(图八)
注册vray3.6的账户,随便填一个,点击activate。 如图八。
9第九 步:注册完成
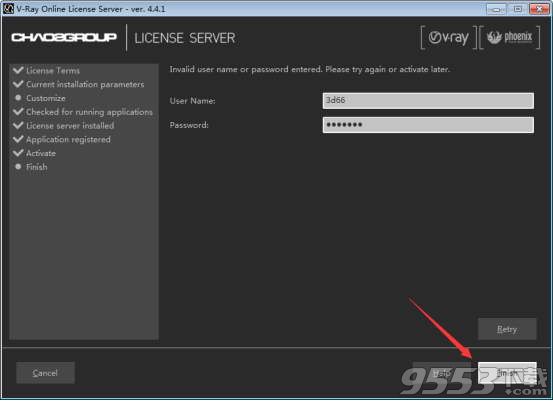
(图九)
注册完成之后点击finish。 如图九。
10第十 步:vray3.6配置完成
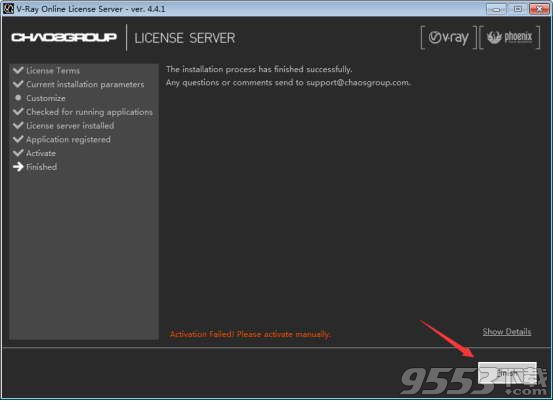
(图十)
vray3.6配置完成之后点击finish。 如图十。
11第一十一 步:找到vray3.6的破解补丁
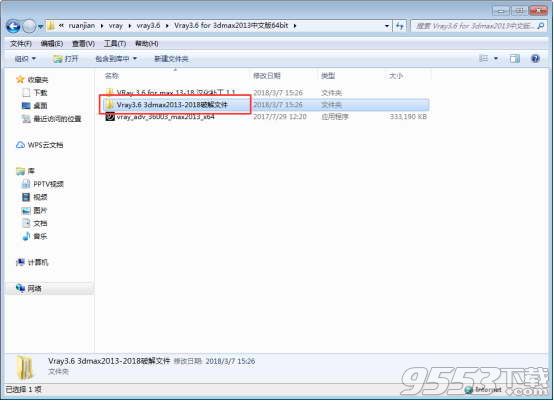
(图一十一)
vray3.6安装完成之后找到安装包内的破解补丁。 如图一十一。
12第一十二 步:选择第二个破解文件
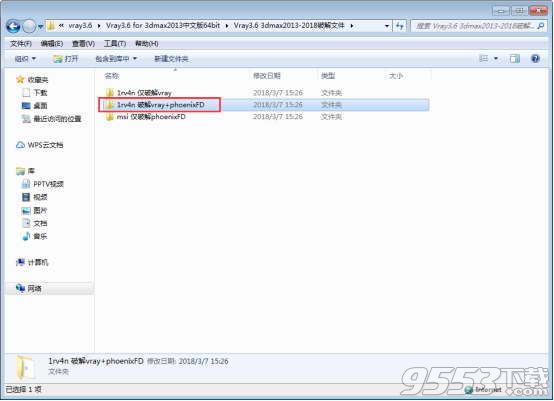
(图一十二)
选择第二个破解文件。 如图一十二。
13第一十三 步:打开vray3.6破解补丁
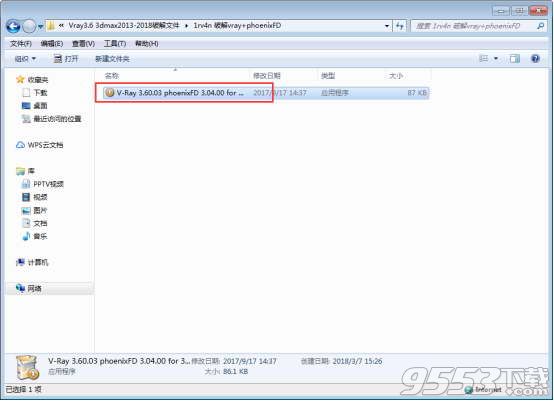
(图一十三)
打开vray3.6破解补丁。 如图一十三。
14第一十四 步:点击下一步
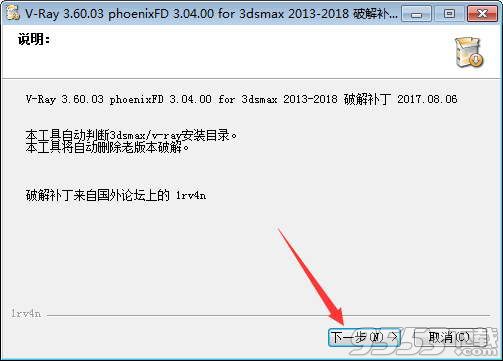
(图一十四)
打开之后点击下一步。 如图一十四。
15第一十五 步:点击安装
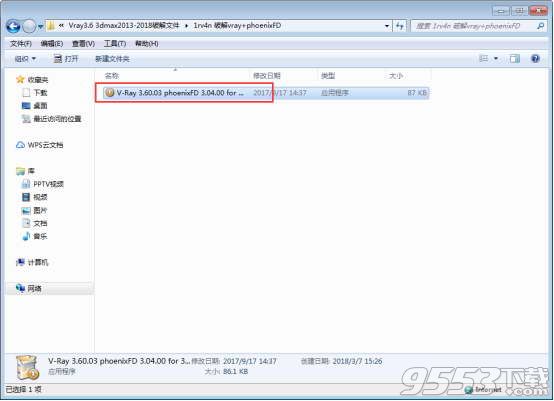
(图一十五)
选择for 3dmax2013的版本,点击安装。 如图一十五。
16第一十六 步:破解完成
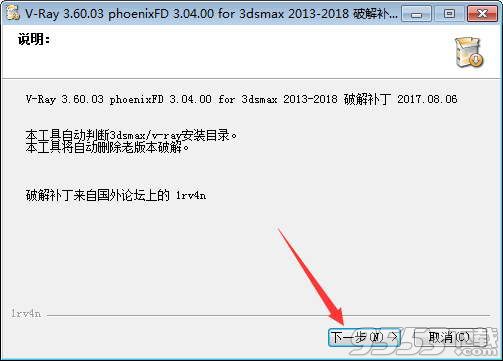
(图一十六)
破解完成之后点击关闭就行。 如图一十六。
17第一十七 步:找到vray3.6的汉化补丁
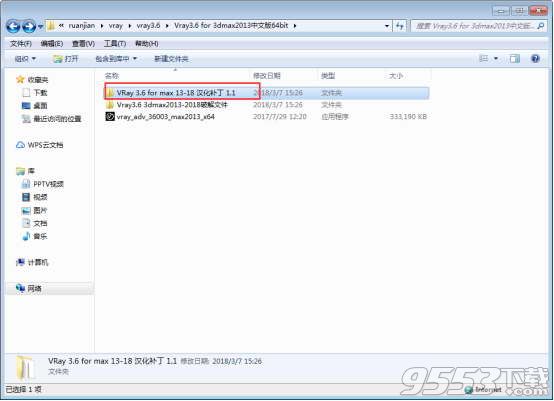
(图一十七)
在找到vray3.6的汉化补丁,点击打开(英文版可以直接忽略)。 如图一十七。
18第一十八 步:打开vray3.6汉化补丁
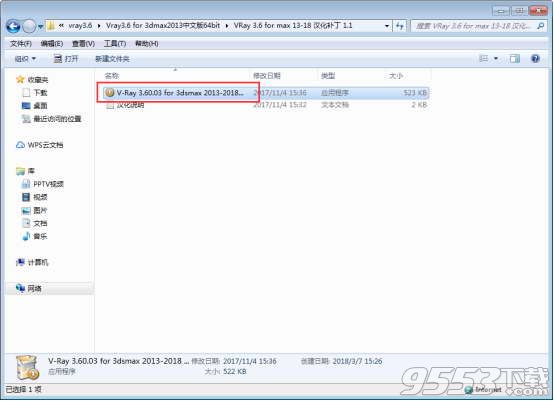
(图一十八)
打开vray3.6汉化补丁。 如图一十八。
19第一十九 步:点击下一步
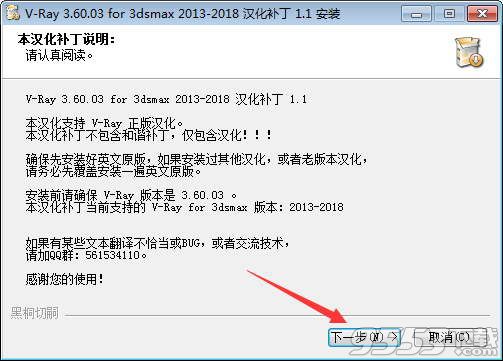
(图一十九)
打开之后这个是汉化补丁说明,点击下一步。 如图一十九。
20第二十 步:点击我接受
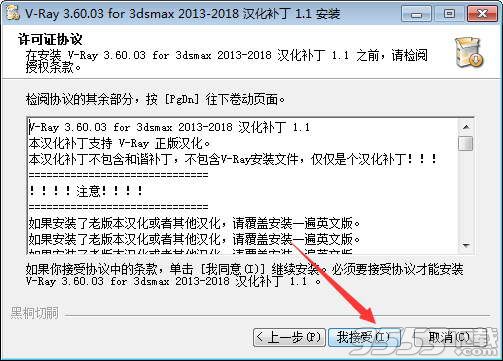
(图二十)
这个是vray3.6的许可证协议,点击我接受。 如图二十。
21第二十一 步:等待30秒
(图二十一)
等待30秒就好了。 如图二十一。
22第二十二 步:点击下一步
(图二十二)
30秒会后点击下一步。 如图二十二。
23第二十三 步:点击安装
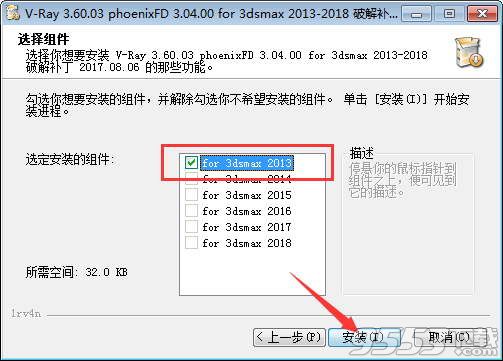
(图二十三)
选择for 3dmax2013的版本,点击安装。 如图二十三。
24第二十四 步:安装完成
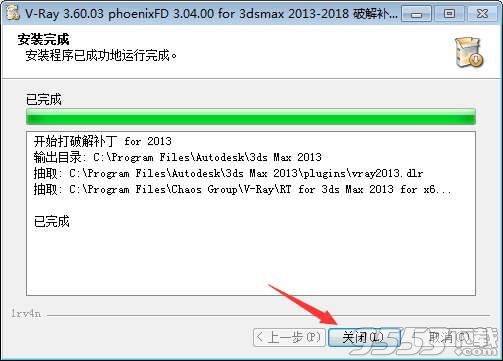
(图二十四)
汉化补丁安装完成之后点击关闭。 如图二十四。
25第二十五 步:设置vray3.6渲染器
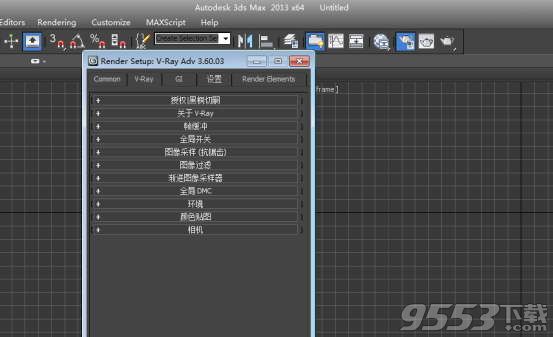
(图二十五)
最后在3dmax2013里面设置vray3.6的渲染器就可以了。 如图二十五。
vray3.6 for 3dmax2014软件功能
1、支持3dmax2013-2018
2、RT支持 MultiTile
3、RT 支持 ColorMap
4、VFB支持HiDPI缩放
5、VRay降噪功能
6、CPU和GPU混合渲染
7、支持NVIDIA Nvlink技术
8、更完整的灯光渲染元素
Chaos Group公司发布vray3.6渲染器的最大特点就是支持CPU和GPU混合渲染,渲染速度可以说是比上一代vray3.5渲染器提高百分之三十到五十的渲染速度(根据模型大小),支持NVidia NVlink,允许兼容显卡共享GPU内存。目前只有vray3.6支持3dmax2018的版本,vray3.6一下还不支持。
Vray常见问题解决方法
Vray的标准材质(VrayMtl)于max的标准材质(Standard)相比有什么特点:
Vray的标准材质(VrayMtl)是专门配合Vray渲染器使用的材质,因此当使用Vray渲染器时候,使用这个材质会比Max的标准材质(Standard)再渲染速度和细节质量上高很多。其次,他们有一个重要的区别,就是Max的标准材质(Standard)可以制作假高光(即没有反射现象而只有高光,但是这种现象在真实世界是不可能实现的)而Vray的高光则是和反射的强度息息相关的。还有在使用Vray渲染器的时候只有配合Vray 的材质(标准材质或其他Vray材质)是可以产生焦散效果的,而在使用Max的标准材质(Standard)的时候这种效果是无法产生的。
在Vray使用全局光照之后,如果没控制好房间内部会产生色溢的现象,请问有什么方法可以改变(控制)色溢的现象发生???
1:用vr的包裹材质 可以很好的控制房间内部会产生色溢的现象
具体方法是再原来的材质的基础上 加一层包裹材质 然后减少物体发射GI的大小
2:把产生全局光照GI 适度的减小``就可以控制色益的问题
3: 按F10, 在间接照明中降低饱和键,可改善颜色益出.
使用Vray渲染,如果没控制好参数,会产生噪点,如何处理??
造成图面有噪点的原因主要和材质选择和灯光的曝光不足有主要关系
1:在选择材质方面最好选择Vray的材质(而不要选择Max的材质)
2:提高首次和第二次的反弹倍增值(Primary bounces及Secondary bounces的Multiplier)以提高间接照明的反弹亮度。
3:增加细分值,其中包括灯光的细分,材质的细分,半球细分值,焦散的细分,模糊细分,全局细分等细分值。它可以有效的提高对细节的表现效果
4:提高采样的数值,如补差采样(Interp sample)等采样的比率及数值。它可以提高Vray对场景渲染的准确性,减少误差和噪点的产生
5通过对Vray的核心技术(rQMC sampler)的设置来控制噪点的产生。他实际上是对Vray一种早期性终止技术的控制。
Adaptive amount 是控制应用的范围(数值越小则应用的范围越小,产生的效果越准确,噪点也就越少,但时间会成倍的加长)
Noise threshold (噪点极限值)它决定了Vray在执行早期性终止技术之前,对场景进行评估的准确性。
较小的数值有较高的准确性,意味着用户指定Vray的最终渲染效果必须达到一个非常准确的程度(有较少的噪点)反之,则要求Vray的最终渲染结果不用达到十分准确的效果(会有较多的噪点)
Min samples(最小采样数)它实际是控制Vray在应用早期性终止技术时,每条光线被打散后想成的最小光线的个数,数值越大,光线传递越充分,携带的物体(颜色)信息越准确,渲染出的结果也越精细,噪点也越少。
Global subdivs multiplier(全局细分倍增值)这里控制的是Vray全部的细分的倍增值,他会对之前第三点里的所以细分值全部倍增,所以要谨慎使用!!
5:如果图像已经渲染完成了,也就没法在Max和Vray中进行调节了,但是我们可以到Photoshop中对噪点进行一下简单的处理,我们可以使用滤镜中的模糊--特殊模糊或者高斯模糊,噪点进行简单的处理,但是要注意的是,数值不能给的太大,给的太大会丢失很多细节。
vray全局光照明(间接光照明)的概念和工作原理是什么???
全局光照(GI)全称是Global Illumination,是一种高级照明技术,他能模拟真实世界的光线反弹照射的现象。它实际上是通过将一束光线投射到物体后被打散成n条不同方向带有不同该物体信息的光线继续传递、反射、照射其他物体,当这条光线再次照射到物体之后,每一条光线再次被打散成n条光线继续传递光能信息,照射其他物体,如此循环,直至达到用户说设定的要求效果或者说最终效果达到用户要求是,光线将终止传递,而这一传递过程就是被成为光能传递,也就是全局光照(GI)。
vray有几中渲染引擎,分别是什么???
rradiance map 发光渲染引擎
Photon map 光子渲染引擎
Quasi-Monte Carlo 准蒙特卡罗渲染引擎
Light cache 灯光缓存渲染引擎
Irradiance map发光贴图是基于发光缓存的计算方式,仅计算场景中我们能看的见的面,而其他的不去计算,计算速度也比其他几种快一些,尤其适合有大量平坦表面的场景.对比其他几种,它产生的躁点也很少.并且可以被保存以便下次渲染时调用(在跑完光子图保存后想更换其他材质就不需要重新计算 gi)对面光原产生的直接慢反射有加速的效果.当然缺点也是有的在更换角度后可能会有模糊.丢失的情况.参数设的低的话还可能导致动画闪烁也就是丢贞.
Photon map光子贴图
是建立在从光源发出的并能在场景中来回反弹的一种光线粒子也就是光子.
它主要用与场景中近似值的计算,通常是用于第二反弹里面,让整个场景变的更真实一些.大家要注意Photon map只支持vr灯光,对max的灯光是不会产生gi效果的
Quasi-Monte Carlo 准蒙特卡罗
Quasi-Monte Carlo 准蒙特卡罗会单独计算每个点的gi因此速度会非常慢,但效果也是最精确的,尤其是表现有大量细节的场景.它的参数比较少只有两个一个 第二个参数只有在两次都选择Quasi-Monte Carlo方式的时候才有效.
Light cache灯光缓存
Light cache灯光缓存是建立在追踪摄影机可见的许许多多光线路径的基础上,和发光贴图正好是相反的,是逆向的.它对灯光没什么限制只要灯光被vr支持它就支持.在做预览时是很快的.它可以单独完成对整个场景的gi照明,也可以配合别的贴图做二次反弹.
vray提供了几种不同的采样算法?
他们分别是什么?又有什么特点??
fixed rate修正率
Subdivision
QMC
vray提供了三种不同的图像采样方式,一种是不进行优化的直接算法fixed rate修正率,简单理解成每像素发射n条射线向场景,这个n是个正平方数,subdivis为1就是每像素发1条,sub2就是2乘2条,……没有马虎,每个像素都是n条;这样的结果有好有坏,一个值得注意的好的结果就是每像素的精度一样,整个图片的精度一样,比较明显的缺点是没有优化,对于许多对应场景内容很简单的像素作了过多的计算,还有一个就是不能用负数,就是说不能每4个像素放射一条射线……当你需要最快的预览时候可能需要这么做……
vray的另外两个采样系统都是属于优化算法,就是会去判断哪些像素对应的场景内容比较多,从而发射更多的射线去计算这些复杂像素,这样就比较容易理解了,所谓min什么就是最少发射射线数,max就是最多,adaptive subdivision可以用负数了,-1就是每4像素发一条,-2就是每16像素发一条……
这两个算法上有着很多区别,我们重要的是关注他们的实用意义。
QMC适用于那些高细节内容的场景,如果你的场景近景有很细腻的贴图或者模糊反射或者用了vrayfur毛发,强烈推荐你用这个。
subdivision有着进一步进行优化的复杂的算法,适用于一般的场景一般的成图质量,优点就是速度明显比QMC快,min默认-1,如果你需要更快,可以改成-2……
建议渲染最后成图用QMC,测试预览用Subdivision或者fixed
在发光贴图渲染引擎(Irradiance map)的发光贴图模式选择中(Mode)中有几种模式可供选择,他们分别是什么,又有什么特点???
单帧:为每帧创建新的发光贴图,这个模式适合于静帧和有移动对象的动画
多帧累加:在启动渲染时,重置发光贴图,然后每动画帧在必要时把细节累加到已计算好的贴图上,每个模式适合于穿行动画
从文件:在启动渲染时从文件加载发光贴图,不再计算新的采样,这个模式适合于有预先计算好的发光贴图的穿行动画
添加到当前贴图:在每帧,计算一张新的发光贴图,然后添加到已在内存的贴图,除了一些特殊案列外,不推荐使用这个模式,使用增量来代替添加模式
增量添加到当前贴图:在每帧,仅仅在必要时才把采样添加到已存在的贴图,这个模式适合于穿行动画
块模式:在这个模式,计算每渲染块单独的发光贴图,不计算全局发光贴图,除了一些特殊案列外,不推荐使用这个模式,使用单帧模式来代替
动画(预处理):为每帧单独计算新的发光贴图并保存,在这个模式,不渲染最终的图像-仅计算出全局发光贴图,这是作为预先与移动对象渲染动画的第一步
动画(渲染):使用已计算好的动画(预处理)发光贴图并与移动对象以插补的方式进行渲染最终的动画
vray快捷键
显示降级适配(开关) 【O】
适应透视图格点 【Shift】+【Ctrl】+【A】
排列 【Alt】+【A】
角度捕捉(开关) 【A】
动画模式 (开关) 【N】
改变到后视图 【K】
背景锁定(开关) 【Alt】+【Ctrl】+【B】
前一时间单位 【.】
下一时间单位 【,】
改变到上(Top)视图 【T】
改变到底(Bottom)视图 【B】
改变到相机(Camera)视图 【C】
改变到前(Front)视图 【F】
改变到等大的用户(User)视图 【U】
改变到右(Right)视图 【R】
改变到透视(Perspective)图 【P】
循环改变选择方式 【Ctrl】+【F】
默认灯光(开关) 【Ctrl】+【L】
删除物体 【DEL】
当前视图暂时失效 【D】
是否显示几何体内框(开关) 【Ctrl】+【E】
显示第一个工具条 【Alt】+【1】
专家模式[$#0]全屏(开关) 【Ctrl】+【X】
暂存(Hold)场景 【Alt】+【Ctrl】+【H】
取回(Fetch)场景 【Alt】+【Ctrl】+【F】
冻结所选物体 【6】
跳到最后一帧 【END】
跳到第一帧 【HOME】
显示/隐藏相机(Cameras) 【Shift】+【C】
显示/隐藏几何体(Geometry) 【Shift】+【O】
显示/隐藏网格(Grids) 【G】
显示/隐藏帮助(Helpers)物体 【Shift】+【H】
显示/隐藏光源(Lights) 【Shift】+【L】
显示/隐藏粒子系统(Particle Systems) 【Shift】+【P】
显示/隐藏空间扭曲(Space Warps)物体 【Shift】+【W】
锁定用户界面(开关) 【Alt】+【0】
匹配到相机(Camera)视图 【Ctrl】+【C】
材质(Material)编辑器 【M】
最大化当前视图 (开关) 【W】
脚本编辑器 【F11】
新的场景 【Ctrl】+【N】
法线(Normal)对齐 【Alt】+【N】
向下轻推网格 小键盘【-】
向上轻推网格 小键盘【+】
NURBS表面显示方式 【Alt】+【L】或【Ctrl】+【4】
NURBS调整方格1 【Ctrl】+【1】
NURBS调整方格2 【Ctrl】+【2】
NURBS调整方格3 【Ctrl】+【3】
偏移捕捉 【Alt】+【Ctrl】+【空格】
打开一个MAX文件 【Ctrl】+【O】
平移视图 【Ctrl】+【P】
交互式平移视图 【I】
放置高光(Highlight) 【Ctrl】+【H】
播放/停止动画 【/】
快速(Quick)渲染 【Shift】+【Q】
回到上一场景*作 【Ctrl】+【A】
回到上一视图*作 【Shift】+【A】
撤消场景*作 【Ctrl】+【Z】
撤消视图*作 【Shift】+【Z】
刷新所有视图 【1】
用前一次的参数进行渲染 【Shift】+【E】或【F9】
渲染配置 【Shift】+【R】或【F10】
在xy/yz/zx锁定中循环改变 【F8】
约束到X轴 【F5】
约束到Y轴 【F6】
约束到Z轴 【F7】
旋转(Rotate)视图模式 【Ctrl】+【R】或【V】
保存(Save)文件 【Ctrl】+【S】
透明显示所选物体(开关) 【Alt】+【X】
选择父物体 【PageUp】
选择子物体 【PageDown】
根据名称选择物体 【H】
选择锁定(开关) 【空格】
减淡所选物体的面(开关) 【F2】
显示所有视图网格(Grids)(开关) 【Shift】+【G】
显示/隐藏命令面板 【3】
显示/隐藏浮动工具条 【4】
显示最后一次渲染的图画 【Ctrl】+【I】
显示/隐藏主要工具栏 【Alt】+【6】
显示/隐藏安全框 【Shift】+【F】
*显示/隐藏所选物体的支架 【J】
显示/隐藏工具条 【Y】/【2】
百分比(Percent)捕捉(开关) 【Shift】+【Ctrl】+【P】
打开/关闭捕捉(Snap) 【S】
循环通过捕捉点 【Alt】+【空格】
声音(开关) 【】
间隔放置物体 【Shift】+【I】
改变到光线视图 【Shift】+【4】
循环改变子物体层级 【Ins】
子物体选择(开关) 【Ctrl】+【B】
帖图材质(Texture)修正 【Ctrl】+【T】 中山职业教育>>
加大动态坐标 【+】
减小动态坐标 【-】
激活动态坐标(开关) 【X】
精确输入转变量 【F12】
全部解冻 【7】
根据名字显示隐藏的物体 【5】
刷新背景图像(Background) 【Alt】+【Shift】+【Ctrl】+【B】
显示几何体外框(开关) 【F4】
视图背景(Background) 【Alt】+【B】
用方框(Box)快显几何体(开关) 【Shift】+【B】
打开虚拟现实 数字键盘【1】
虚拟视图向下移动 数字键盘【2】
虚拟视图向左移动 数字键盘【4】
虚拟视图向右移动 数字键盘【6】
虚拟视图向中移动 数字键盘【8】
虚拟视图放大 数字键盘【7】
虚拟视图缩小 数字键盘【9】
实色显示场景中的几何体(开关) 【F3】
全部视图显示所有物体 【Shift】+【Ctrl】+【Z】
*视窗缩放到选择物体范围(Extents) 【E】
缩放范围 【Alt】+【Ctrl】+【Z】
视窗放大两倍 【Shift】+数字键盘【+】
放大镜工具 【Z】
视窗缩小两倍 【Shift】+数字键盘【-】
根据框选进行放大 【Ctrl】+【w】
视窗交互式放大 【[】
视窗交互式缩小 【]】
相关专题
- vray
