
软件介绍
SecureCRT 8.3破解版是一款非常受欢迎的终端仿真程序,它能通过使用内含的VCP命令行程序可以进行加密文件的传输,SecureFX和SecureCRT可以共享全局选项,会话的选项,和主机密钥数据库,这样你只需要像设置应用程序执行操作违约,课程设置,或接受服务器的主机密钥,而且还支持恢复多个文件传输,转会名单中的所有剩余的文件完成后断开连接重建。因此下面小编就给大家带来了破解版,有需要的赶紧来下载吧!

软件功能
1.拖拽:SecureFX允许您拖放(或复制和粘贴)文件和从Windows Explorer,桌面,和其他应用程序(例如,WinZip),让您更轻松地传输文件。
2.与SecureCRT的集成:SecureFX和SecureCRT可以共享全局选项,会话的选项,和主机密钥数据库,这样你只需要像设置应用程序执行操作违约,课程设置,或接受服务器的主机密钥。SecureCRT和SecureFX可以共享密码和密码应用程序或激活工具运行期间,SecureCRT和SecureFX会话激活菜单显示。启动应用程序从一个工具栏按钮,指定一个会话连接。组合安装程序可以安装客户和他们的dll到同一个文件夹中,使它易于安装SecureCRT SecureFX和保持同步。
3.多文件传输:支持恢复多个文件传输。转会名单中的所有剩余的文件完成后断开连接重建。
4.同步:选择本地和远程文件夹,选择上传、下载,和镜子选项,然后调整同步的文件选择窗口。保存设置时间,快速同步和同步对话框提供的选项使用同步操作的路径从活动的会话。多个站点很容易保持同步的同步数据库支持保存,编辑和执行同步操作。快速同步镜像和删除自动删除文件或文件夹不源的目的,允许您完全匹配目标和源。这也是在SFXCL支持。
5.文件许可工具:支持更改多个文件权限。当连接到VShell®Windows版本2.2或更高版本,远程文件或文件夹的属性对话框有一个安全标签,允许ACL权限查看。
6.FIPS 140 - 2支持:在管理选项设置在“FIPS模式”运行,SecureFX使用FIPS 140 - 2验证加密库和只允许FIPS批准的算法。
SecureCRT 8.3安装教程
1.下载好数据包后,直接解压用鼠标双击“”打开进入安装向导,点击“next”
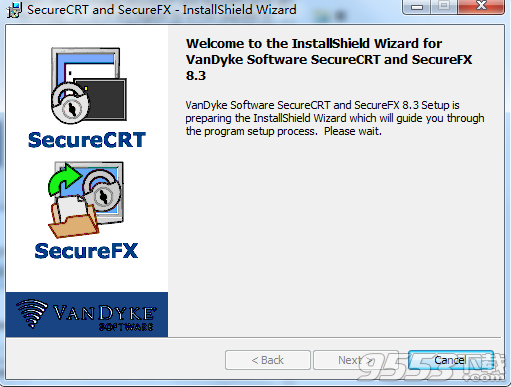
2.点击选择“I acceot the terms in the license agreement”同意相关协议,随后点击“next”
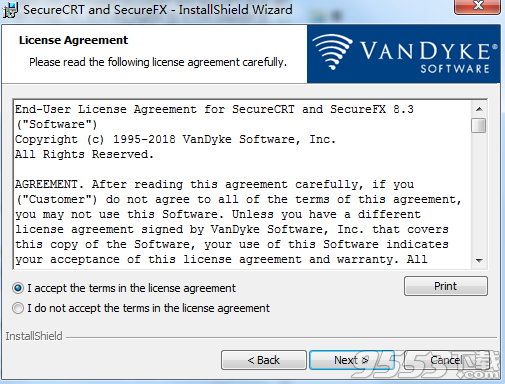
3.选择安装类型,建议选择第一项“complete”(完整的)
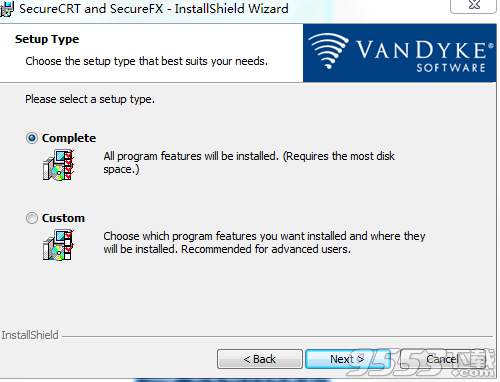
4.等待安装完成即可
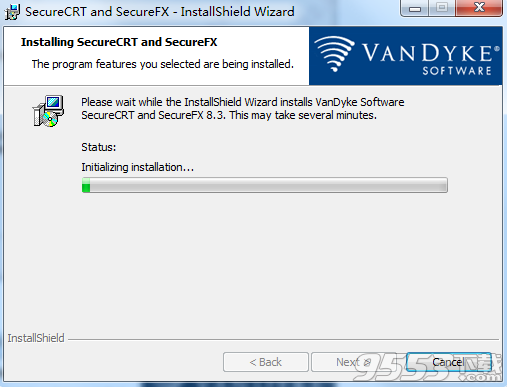
5.当安装结束后,点击“完成”即可退出安装向导
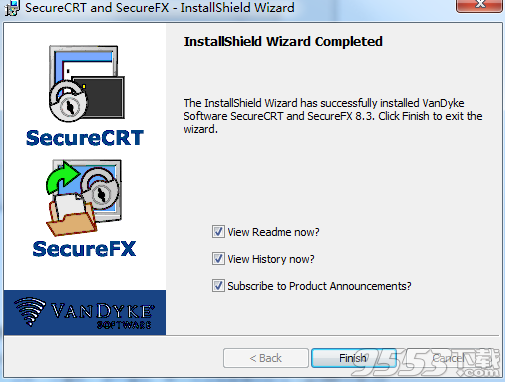
SecureCRT 8.3破解教程
1.安装完成后先不要运行软件,回到刚才下载的数据包中将文件夹“Crack”中的破解补丁“keygen.exe”复制到软件大安装目录中“C:Program FilesVanDyke SoftwareClients”
2.以管理员身份运行破解补丁“keygen.exe”,点击patch按钮
3.在新窗口中选择SecureCRT.exe,点击打开
4.提示你补丁已成功完成!点击确定
5.选择LicenseHelper.exe,点击打开,同样提示补丁成功完成点击确定即可
6.以上操作完成后,我们运行软件,这是您第一次运行此版本的SecureCRT 8.3,需要设置一个可以存储配置数据的文件夹。请在下面指定一个文件夹。按取消将不设置配置而退出应用程序夹。选择后点击ok。再点击Enter license Data选项
7.在注册机中点击generate生成,并将license框中的信息复制到软件窗口中,点击下一步
8.随后便可显示的许可证信息已被接受。点击完成,破解结束
SecureCRT 8.3使用帮助
连接概述
1.当您启动SecureCRT时,您将看到“快速连接”对话框与主SecureCRT窗口一起出现。
2.有几种接口可用于连接远程机器:快速连接对话框,工具栏上的连接栏,会话管理器和连接对话框。
3.如果这是您第一次使用SecureCRT,您可能更愿意使用快速连接对话框。
4.如果您是SecureCRT的经验丰富的用户并且已经定义了一个或多个会话,那么您可能更喜欢使用会话管理器或连接对话框。
5.无论您选择哪种接口,您都可以通过电话线,网线或其他方式建立连接两台计算机之间的数据路径或电路。到远程计算机,6.TelnetTelnet是为客户端和服务器之间的通信提供接口的协议。,SSH1SSH协议的第一个版本,提供加密客户端和服务器之间的网络通信的方式。SSH2SSH协议的第二个版本提供了一种方法来加密客户端和服务器之间的网络流量,其安全功能与SSH1协议提供的略有不同,它们提供了Telnet/TLS和RLogin协议。如果您需要通过调制解调器直接拨号连接到远程机器(例如BBS)
使用快速连接创建新会话
1.“快速连接”对话框是创建新会话的最快方式会话是分配给与远程计算机的连接的一组选项。这些设置和选项保存在会话名称下,并允许用户对不同主机有不同的首选项。并连接到与其关联的机器。默认情况下,SecureCRT启动时显示快速连接对话框(见下图2.SecureCRT快速连接对话框也可以通过单击SecureCRT会话窗口或连接对话框上的快速连接工具栏按钮快速连接按钮或打开文件菜单并选择快速连接菜单选项来打开该对话框。
3.在快速连接对话框中,指定要使用的协议,主机名或IP地址,并在必要的任何其它信息,以使通过电话线在两台计算机之间的连接的数据路径或电路,网线或其他手段..
4.完成连接所需的设置后,单击连接按钮,您将连接到指定的主机。如果选择“保存会话”选项(默认情况下启用此选项),将创建一个会话并将其存储以便在您指定的主机或IP地址的名称下供将来使用。
注意:通过选择位于快速连接对话框中的启动时显示快速连接选项,您可以自定义SecureCRT以在启动时显示快速连接对话框而不是5.连接对话框。一旦创建了会话,您可能希望自定义其行为。有关更多信息,请参阅会话选项下的主题
连接到连接对话框
1.连接对话框可以通过工具栏上的连接按钮或通过从文件菜单中选择连接菜单项来访问。要使用“连接”对话框连接到远程计算机,您必须选择以前创建的会话。会话是分配给远程计算机连接的一组选项。这些设置和选项保存在会话名称下,并允许用户对不同主机有不同的首选项。。
2.通过单击“新建会话”按钮或右键单击“连接”对话框中的任意文件夹并从弹出菜单中选择“新建会话”,可以快速创建新会话。如果您想了解有关创建新会话的更多信息,请参阅使用连接创建新会话。
3.要使用已创建的会话进行连接,请选择会话并单击“连接”按钮。您也可以通过双击会话名称或右键单击会话名称并从弹出菜单中选择连接来连接会话。
4.要在启动时自动显示“连接”对话框,请选择“连接”对话框左下角的“启动时显示对话框”选项。
5.要在SecureCRT窗口中以选项卡的形式打开选定的会话,请选择在选项卡中打开选项。
与TAPI拨号器连接
要通过直接拨号连接到远程机器(例如BBS),您需要为连接创建一个新的会话,或者按照以下步骤使用“快速连接”对话框:
1.通过电话线,网线或其他方式将TAPI指定为连接两台计算机之间的数据路径或电路。协议。
2.在拨号使用输入框中,指定用于拨打远程机器的调制解调器。
3.如有必要,请指定您要拨打的机器号码的国家和/或地区代码。
4.在电话号码输入框中,输入您要拨打的机器的电话号码。如果您尝试拨打的远程机器或BBS为您提供备用号码,则可以通过单击“会话选项”对话框中的TAPI/高级类别来指定任何备用号码。
5.点击连接按钮,SecureCRT将开始拨号远程计算机。
自动启动会话
SecureCRT可以配置为在启动时自动连接到特定的会话。如果您打算使用一个特定会话会话是分配给与远程计算机的连接的一组选项。这些设置和选项保存在会话名称下,并允许用户对不同主机有不同的首选项。每次运行SecureCRT时,都可能需要启用使用自动会话选项。
启用使用自动会话:
1.在全局选项对话框中选择常规/默认会话类别。
2.在自动会话设置组中,选择使用自动会话选项并指定会话名称。
创建SecureCRT会话的桌面快捷方式
借助SecureCRT,您可以在桌面上轻松创建一个快捷方式,启动SecureCRT并自动开始与某个会话进行连接。
创建SecureCRT会话的快捷方式:
1.在连接对话框中,右键单击想要SecureCRT开始连接的特定会话,一旦从桌面启动快捷方式。
2.从弹出菜单中选择“创建桌面快捷方式”菜单项。
自动重新连接
通过电话线,网线或其他方式连接两台计算机之间的数据路径或电路时,可以将SecureCRT设置为自动重新连接到远程计算机。终止。
为所有会话启用此功能:
1.在全局选项对话框中打开终端类别。
2.选择自动重新连接选项。
在每个会话的基础上启用或禁用此功能:
1.在会话选项对话框中,打开终端类别。
2.选择自动重新连接选项。
从SecureCRT运行SecureFX
1.要将SecureCRT与SecureFX集成,请将两个应用程序安装在同一台机器上,然后启动SecureCRT。从SecureCRT,您可以通过几种不同的方式启动SecureFX,包括以下内容:
2.点击SecureFX工具栏按钮。
3.右键单击选项卡并选择启动SecureFX选项。
4.从连接对话框中选择一个SecureFX会话。
5.右键单击Activator系统托盘图标并打开SecureFX会话。
6.如果您愿意,也可以从SecureFX启动SecureCRT。
7.如果您打开SecureCRT全局选项或会话选项对话框,您将看到SecureCRT和SecureFX的选项。从这里开始,您可以为两个应用程序配置会话。
8.如果您想共享SecureCRT和SecureFX配置设置并希望在SecureCRTConnect对话框中查看终端仿真和文件传输会话,请右键单Connect对话框并选中ShowTransferSessions选项。
