
软件介绍
亿图思维导图是一款被很多行业广泛使用的思维导图软件,这款软件的作用就像人脑一样,可以帮助工作者缕清更多工作思路,产品制作流程,分析事物之间的联系。从而进一步的提高工作效率,让更多操作更加的简单明细,目前小编为大家带来亿图思维导图6.3专业破解版,附上使用方法教程,喜欢的朋友快来下载使用吧!
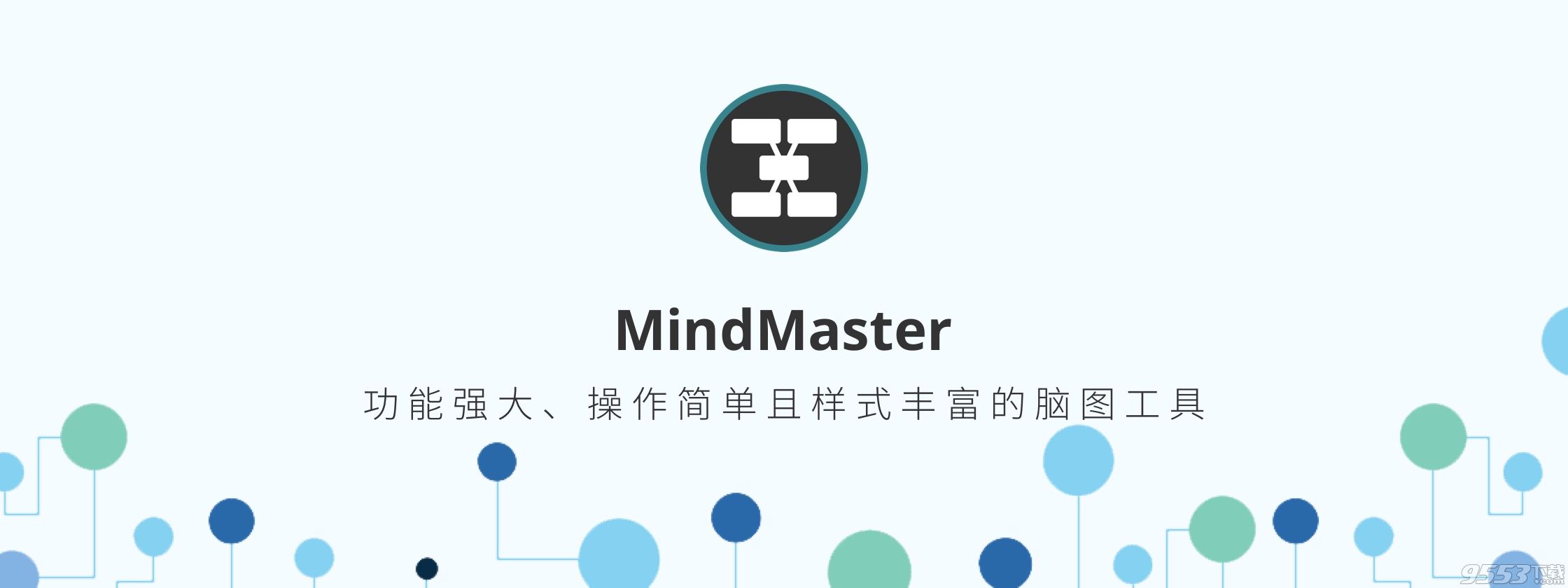
亿图思维导图新手入门教程
第一步:快速创建思维导图
1、打开亿图思维导图软件,点击新建中的“思维导图”;
2、选择从“模板”或者“例子”中新建,双击即可直接进入;
3、在思维导图的编辑界面你会发现自动为你打开了相对应的库和思维导图菜单栏。
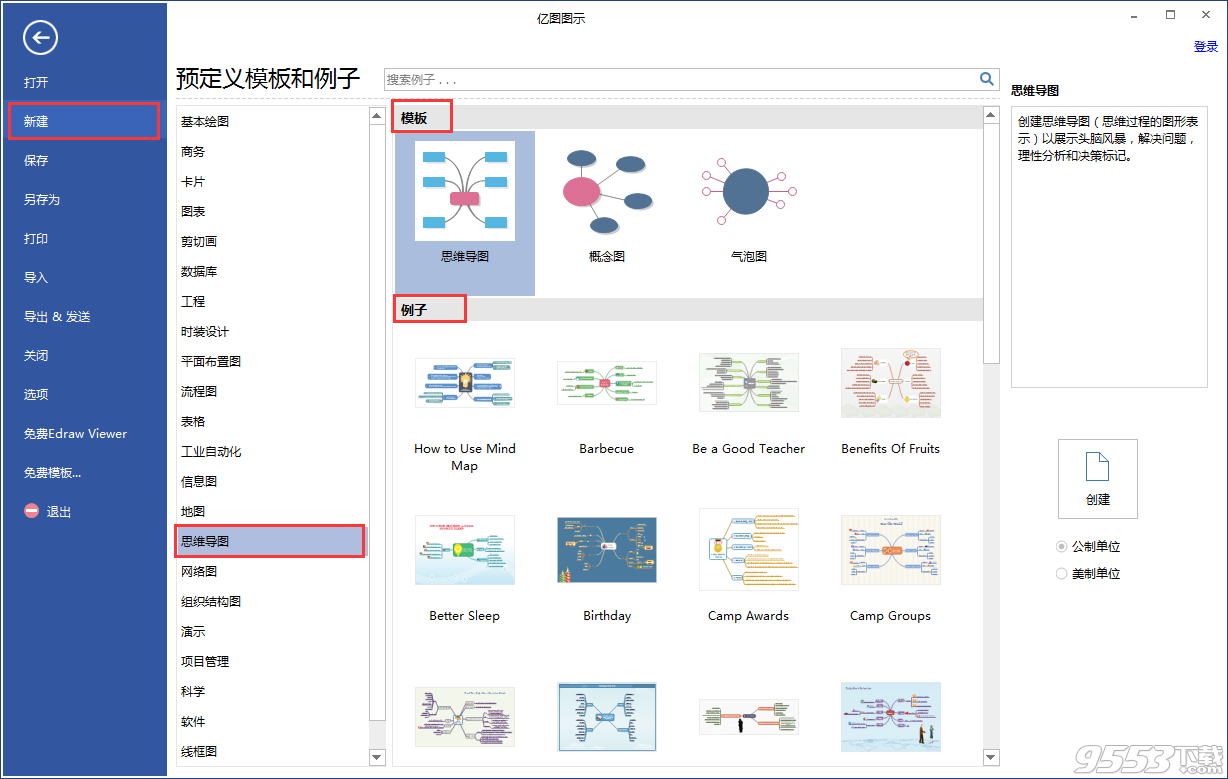
第二步:添加主题
方法1:通过用浮动按钮添加:点击浮动按钮右侧功能键进行添加,如下图所示:
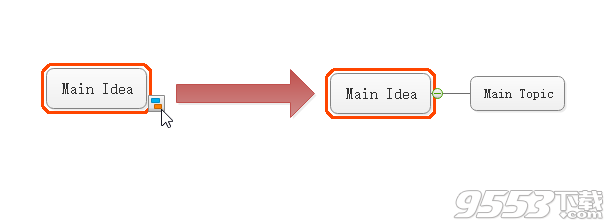
方法2: 从符号库中添加:
1、软件界面左侧的符号库中有内置的图形符号,根据需求选择相对应的图形,直接拖拽至绘图界面即可;
2、只要该图形拖拽至需要吸附的主题附近,然后松开鼠标就会自动吸附了。
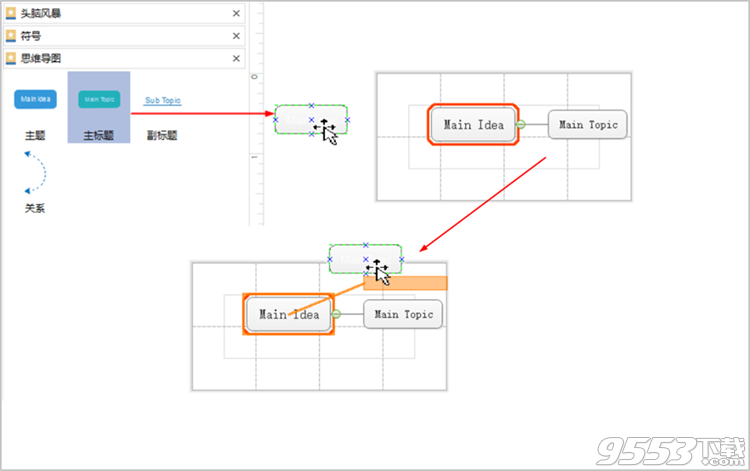
第三步:通过“思维导图”菜单栏进行编辑
1、插入主题或者副主题:选中需要添加主题或者副主题的图形,点击“插入主题”或者“副主题”即可。
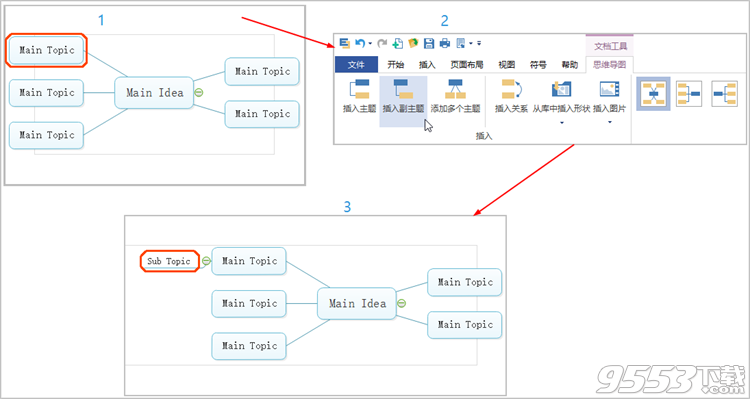
2、插入多个主题:选中需要插入的图形,点击“添加多个主题”,然后在弹出的文本框中输入需要添加的主题名称,一行代表一个主题,如下图所示:
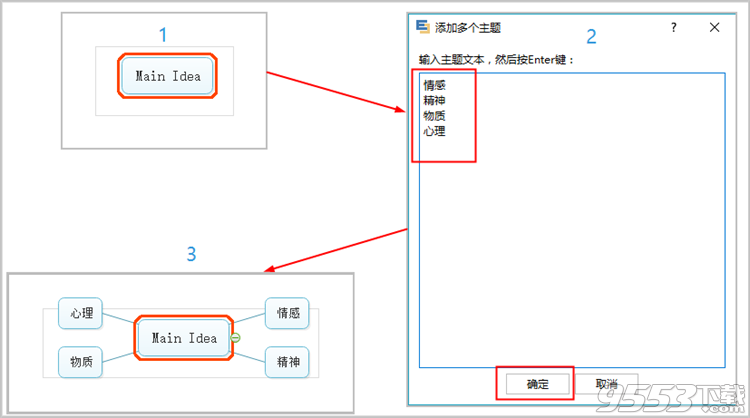
3、插入关系:
方法1:点击“插入关系”后,将鼠标移动至绘图界面,当鼠标靠近主题或者副主题附近时,会出现许多的连接点,只要将鼠标移动至需要添加的连接点上,就会出现红色的标识,如下图所示,然后点击鼠标左键并移动至下一个连接点,再放开鼠标即可。
方法2:通过软件界面左侧“符号库”中的“关系”同样也可以添加关系,将其直接拖拽至绘图界面,然后调整箭头的两个链接点即可。
PS:连接线上一般有两个黄色的菱形符号,拖动它可以对线条的弧度、方向等进行调整。
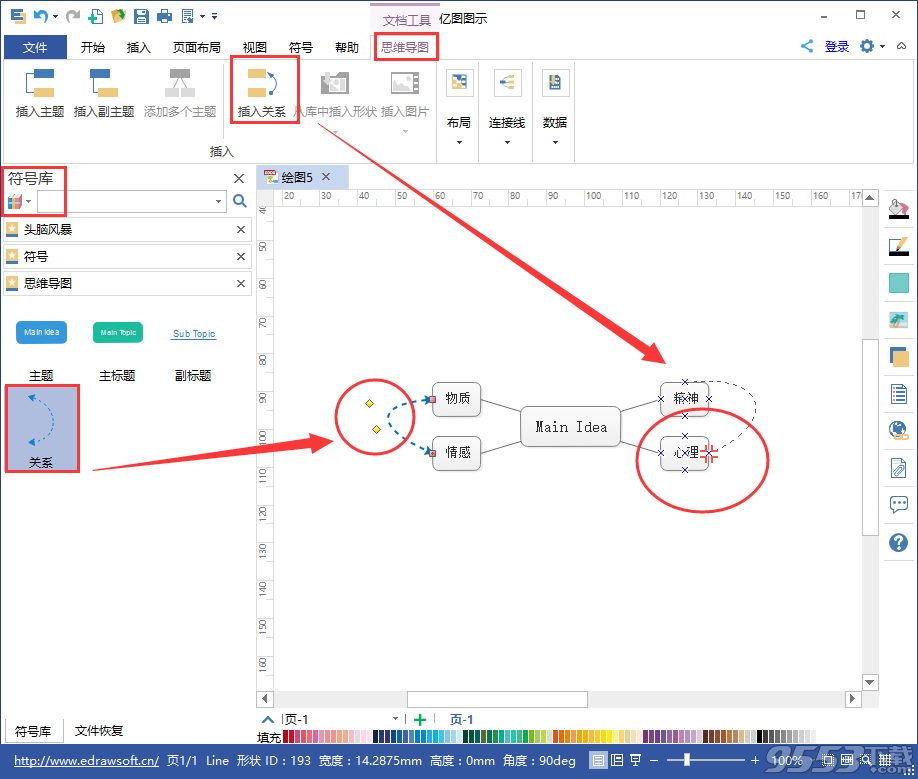
4、插入图形、照片
方法1:从符号库中添加:点击符号库中小图标,根据预览的图片选择需要的符号库,然后拖拽至绘图界面或者双击都可以。当拖动到思维导图旁,出现一个橙色的框显示时,该符号就已黏附到导图中了。
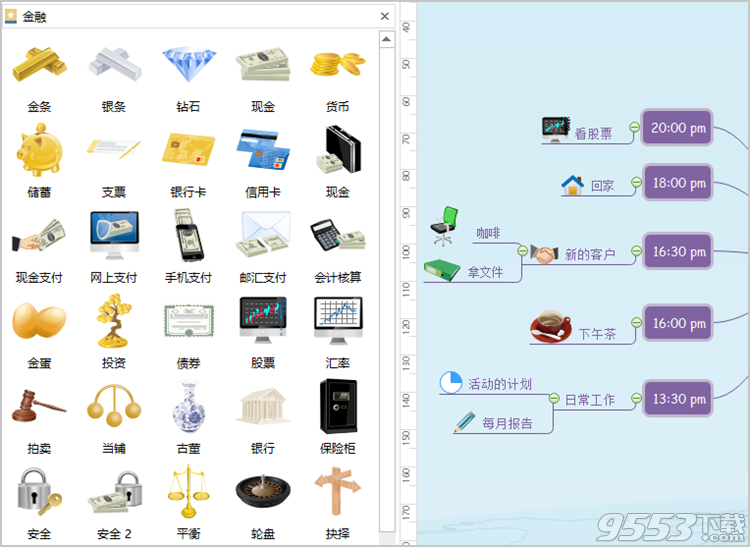
方法2:在打开所需要的符号库后,点击“思维导图”菜单栏下的“从库中插入图形”,然后在下拉框中点击相应图形,即可插入至思维导图主题中。此方法插入的图形与主题是依附在一起的,移动主题时,图形也一起在移动。
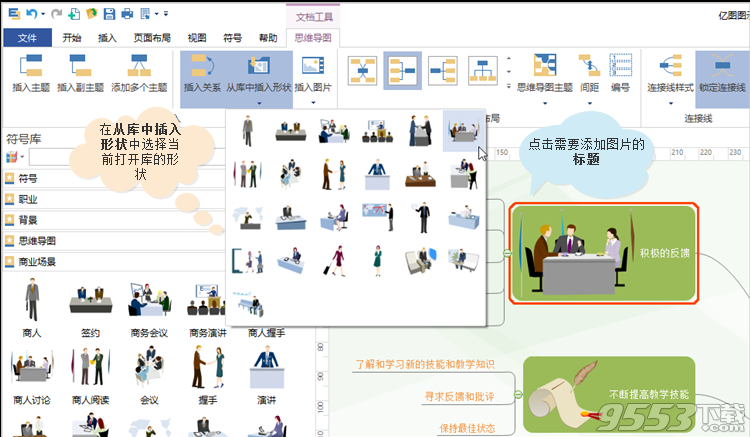
方法3:通过“插入图片”添加,点击“思维导图”菜单下的“插入图片”,即会弹跳出选择图片的窗口,然后在电脑文件中选择相应图片,点击打开即可添加至导图的标题中。此方法可以对插入图片的位置进行调整。
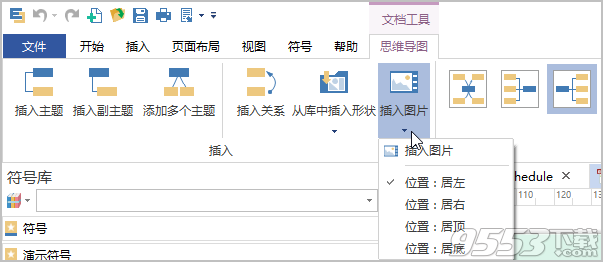
5、对主题进行编号:点击思维导图菜单的编号按钮,即可给整个导图添加编号,再点击一次则取消编号。
6、修改思维导图主题:此功能可以快速的调整整个思维导图的样式,其中包含线条、外框、填充、字体、颜色以及形状属性等等。
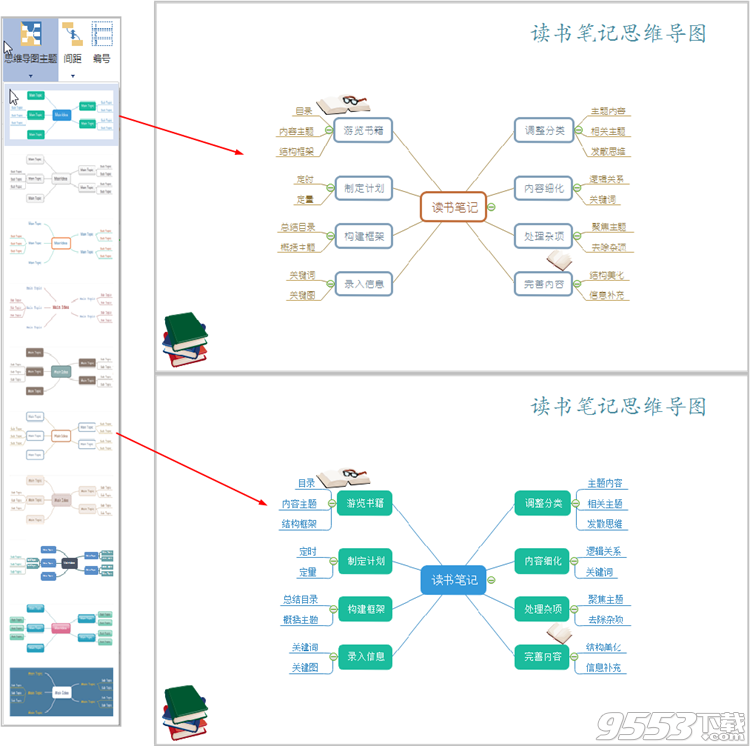
第四步:调整思维导图的布局
Edraw Max(亿图图示)提供了七种布局样式,可以一键自动将思维导图进行布局整理,让整个思维导图结构更清晰、明了!
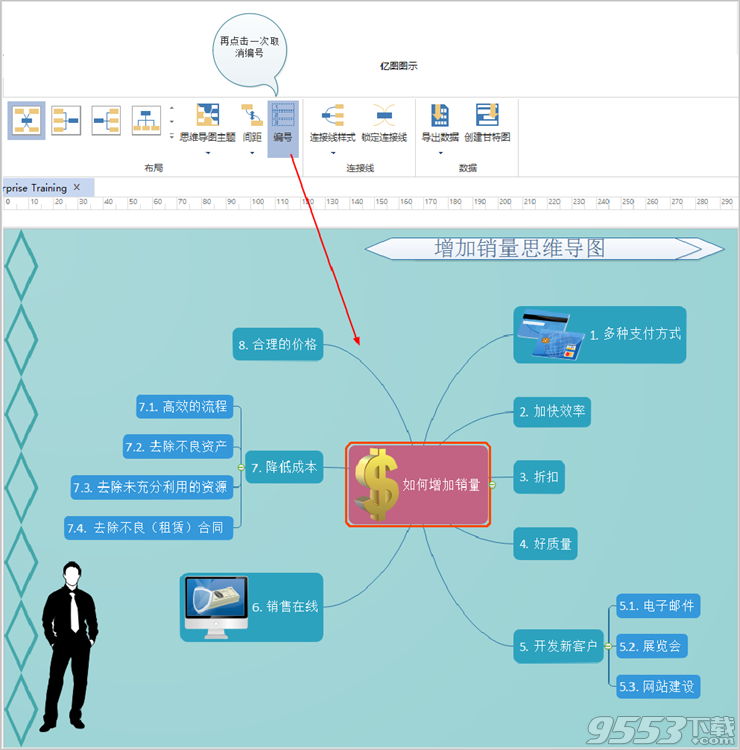
第五步:保存、导出以及打印
1、保存:可直接保存到本地、个人云盘或者团队云。
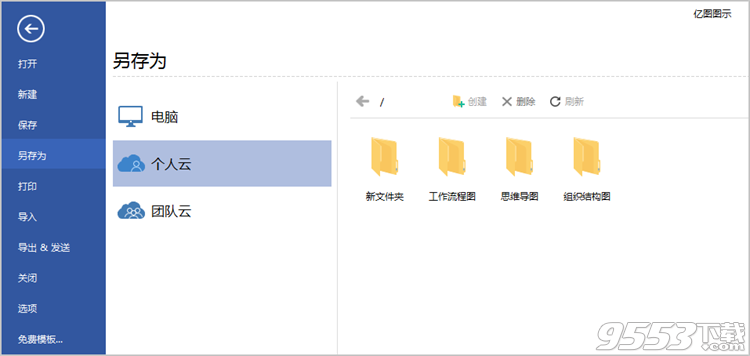
2、导出:亿图软件支持导出为各种格式的文件,其中包括图片、PS、PDF、Office、HTML、Visio、SVG。
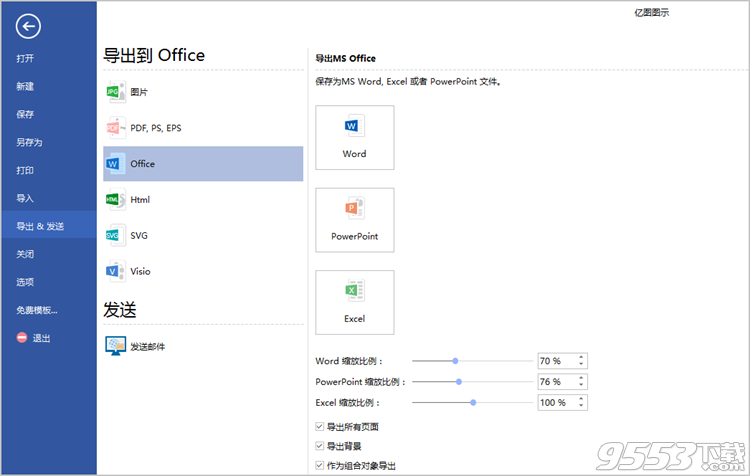
3、打印:亿图软件作为一款纯矢量的绘图软件,在打印时,无论将图表放大多少倍,依旧打印十分清晰。同时如果需要多页打印,还可以对打印页面进行统一设置,让打印更方便、快捷!
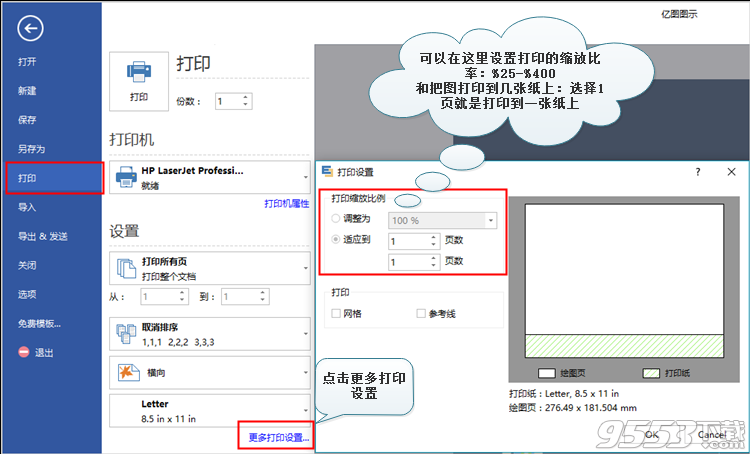
亿图思维导图如何快速键入分支内容
亿图思维导图软件作为一款功能齐全,使用方便、快捷的全类型图形图表设计软件,不仅富含丰富的模板和例子,还可以一键轻松导入思维导图的分支内容。今天,小编就教大家具体是如何操作的吧!
第一步:选中需要添加分支的主题形状,然后点击“思维导图”菜单栏下的“添加多个主题”;
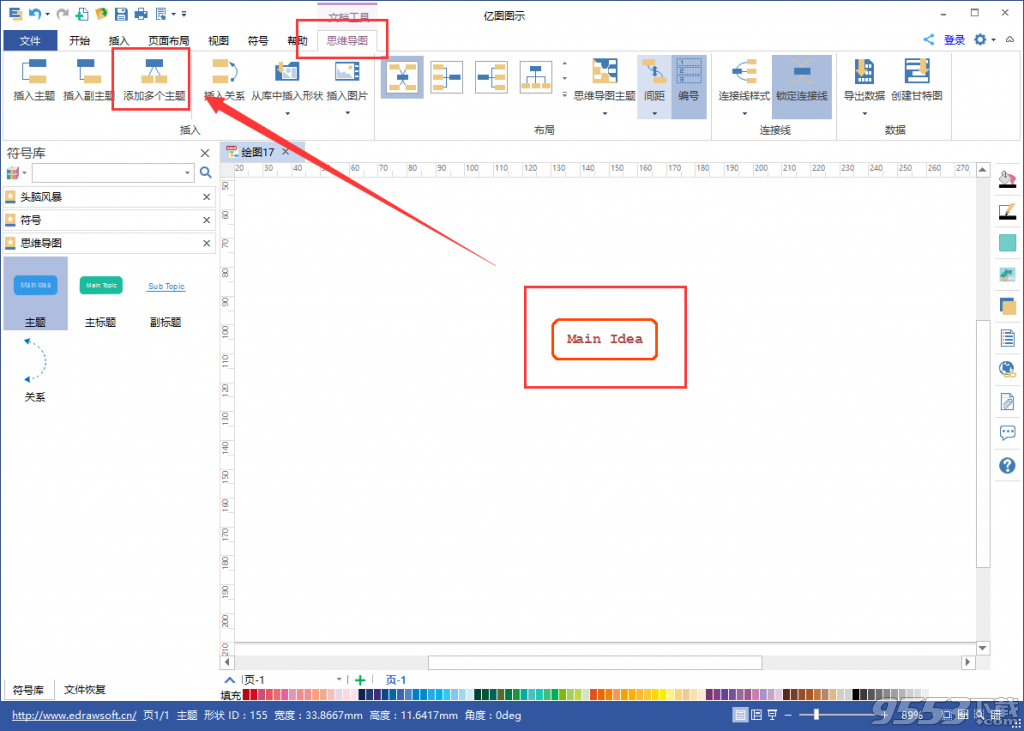
第二步:打开之后,依次输入需要添加的分支内容,按回车键(enter)换行,每一行代表一个主题;
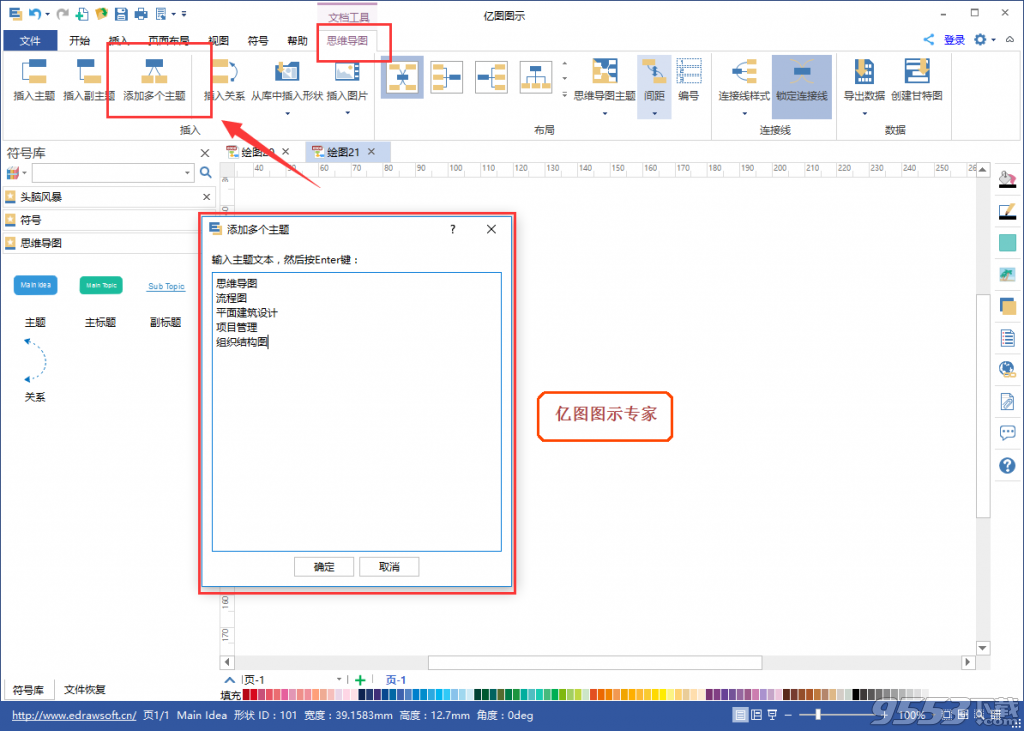
第三步:重复以上两步,可以在第二级分支上再一次导入第三级分支;
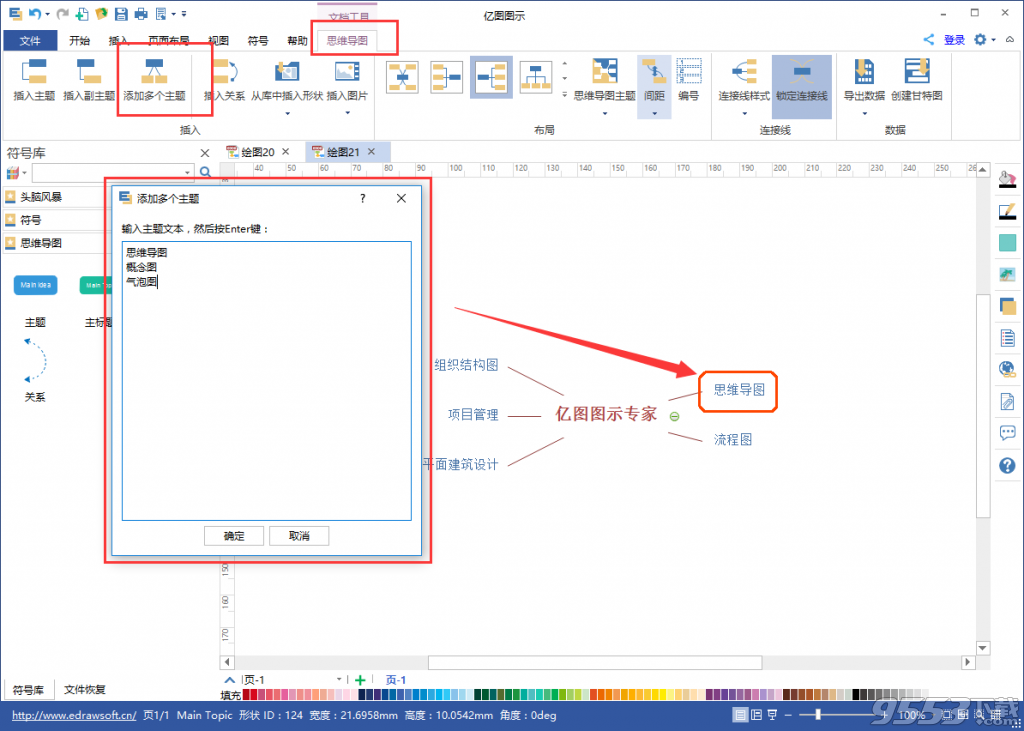
第四步:数据导入之后,可以跟通过“思维导图”下的“布局”对整个思维导图的主题、样式进行调整,同时还可以将数据直接导出为Word、Excel以及文本格式。
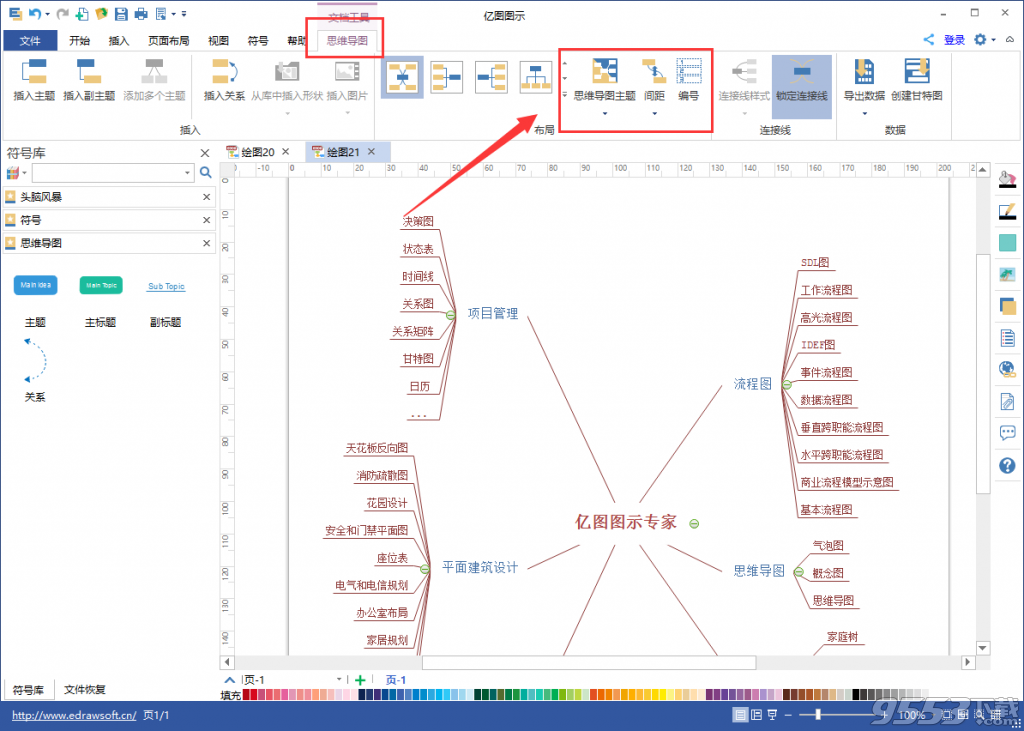
如何快速美化思维导图?
一键修改整个思维导图布局样式:
选中主题形状。
在思维导图菜单中选择布局风格。
点击思维导图菜单栏下的“间距”,即可快速增加、减少水平、垂直间距,甚至可以一键重新设置。
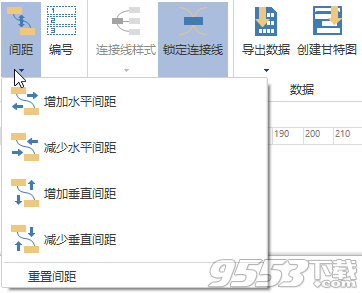
一键修改整个连接线样式:
全选(Ctrl + A)所有图形。
点击“思维导图”菜单栏下的“连接线样式”。
选择所需的样式即可。
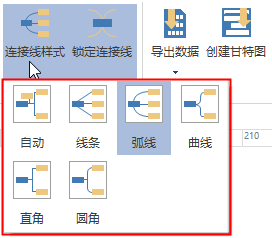
修改局部连接线样式:
选中需要改变连接线样式的上一级主标题。
点击“连接线样式”。
选择所需样式。选中的主标题和下一级副标题之间的连接线将会被修改。

改变某个形状的位置:
在目标形状附近移动光标。
选择需要调整位置的形状,长按鼠标左键并开始拖拽该形状。
当拖动某一形状使其靠近另一形状时,就会自动吸附到另一形状,放开鼠标即可完成吸附。
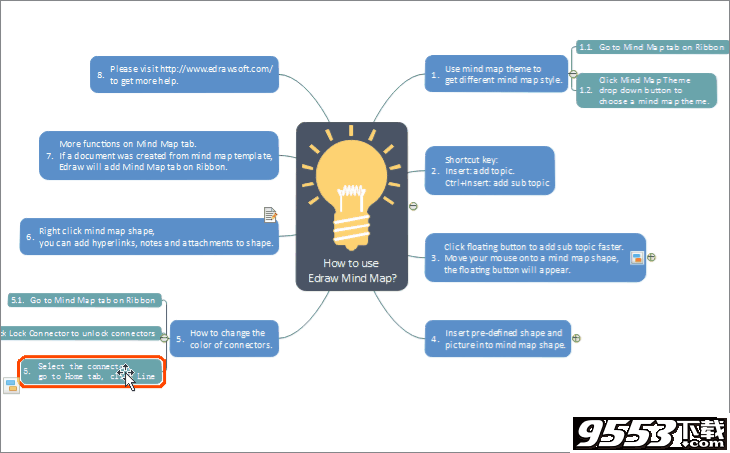
亿图思维导图6.3专业破解版软件特色功能
思维导图大纲功能
当思维导图的层级内容较为复杂的时候,需要一个大纲来作明细。MindMaster拥有独立的大纲面板,可以将思维导图里的内容清晰地呈现出来,通过点击小按钮,还可以缩展显示的范围。不仅如此,软件还支持将思维导图的大纲内容导出为PDF、PPT、Excel以及Word格式。
多种模式的幻灯片演示效果
使用亿图思维导图MindMaster中的幻灯片功能,软件会将现有的思维导图主题进行拆分。如果选择是系统自动生成,会按照父标题的先后顺序进行排列。软件也支持用户自行添加幻灯片。思维导图的幻灯片功能适合用户在做文稿演示使用,很方便地将思维导图里的精华内容展示出来。
支持甘特图模式,轻松进行项目管理
MindMaster带来的甘特图功能,一定会让你眼前一亮。软件中,思维导图与甘特图可以同屏显示,支持双向修改,即修改思维导图内容,甘特图内容会跟随改变,反之同理。绘制完成后的甘特图可以导出为PDF格式,效果清晰自然,十分直观。在项目管理方面,这样的一个功能,的确能够有效管理工程进度。
提供丰富的剪贴画
画思维导图,单凭枯燥的文字说明,也未免太过单调,来一点生动的图片说明,更能吸引读图者的注意力。亿图思维导图MindMaster传承亿图图示海量素材的特点,同样内置了丰富的剪贴画,完全可以满足用户在绘制思维导图过程中使用符号素材的需求。
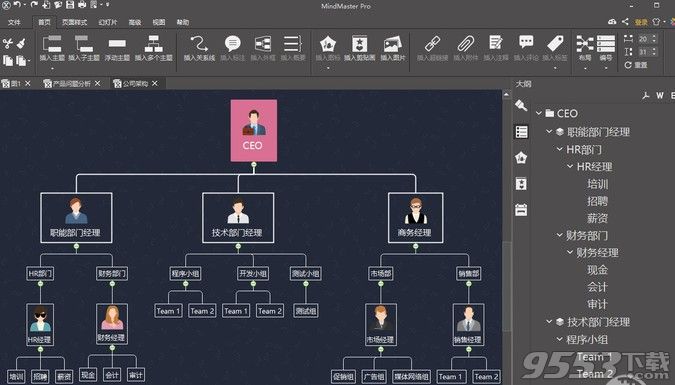
几种思维导图软件的优缺点介绍
【MindMaster】
优点:
1、可以免费用,支持多个系统平台,没有时间限制;
2、支持模板绘图,功能比较丰富,适合新手用;
3、免费版可以存储为Word、JPG、PPT、HTML等格式;
4、安装简单,对中文支持好,提供多个语言版本;
5、mac上使用稳定性相对比较好。
6、可导入xmind、MindManager、svg格式的文件。
7、提供免费的云盘,保存、分享文件都很方便。
缺点:
1、功能界面比较清晰,层次不是很深,因此会让画布显得有点小,但是普通画图还是够用的。
【MindManager】
优点:
1、模板多,适合做大型思维导图;
2、可以存储成Word、JPG、GIF、PPT、Viso等格式;
3、内置商务模板,归类明确。
缺点:
1、线条种类不够,色彩不够丰富;
2、安装麻烦,有注册码,外加汉化。
3、价格偏高。
【iMindMap】
优点:
1、头脑风暴功能还可以,可以导出3D导图;
2、效果接近手绘,刺激灵感和创造力。
缺点:
1、不适合做大型思维导图,耗费精力;
2、安装比较麻烦,启动速度慢;
3、中文有乱码情况,扩展功能也比较少。
优点:
1、可以导出多种不同的文件格式,WORD、POWERPOINT,EXCEL等;
2、启动速度快,操作清晰;
3、F6功能比较强大,便于采集数据。
缺点:
1、更新速度比较慢;
2、界面不漂亮;
3、中文支持不够完善。
【Mindnode】
优点:
容易上手,思维导图简单清晰,有苹果电脑和苹果手机版本,能同步数据。
缺点:
绘制的思维导图比较幼稚,不适合商务沟通。
【百度脑图】
优点:
网页在线版,不需要安装客户端,也是免费的,数据和百度账号同步。
缺点:
1、附加功能较少,不如软件功能多;
2、在线版不是很稳定,文件丢失就很难再找回。
【Edraw Max 亿图图示】
优点:
1、操作界面简单,很容易上手;
2、功能比较强大,支持跨平台操作,可以用来替代visio;
3、软件自带云共享功能,可以进行团队共享。
5、支持导出的格式很多,比如图片、office、pdf、ps、svg、html、visio等;
6、纯矢量绘图,导出的文件很清晰。
缺点:
免费版有使用期限,而且会有水印。
亿图思维导图6.3专业破解版更新日志
更新日志 V6.3
1、增加鱼骨图、时间线、水平线布局模式
2、新增右边框,可调节主题长度的功能;
3、演示模式:新添可折叠主题的功能;
4、增加图片下沉模式:可将图片填充至整个主题中;
5、完善注释,支持导出、打印和演示;
6、支持插入超链接的相对路径;
7、增加批量设置同级字体的功能;
8、优化了部分主题样式;
9、修复了上钻功能。
10、完善部分快捷键。
11、其他
