
软件介绍
Tenorshare UltData是一款非常优秀的iPhone数据恢复软件,它可以帮助你将手机中的数据进行恢复,支持照片,视频,歌曲等文件恢复,而且无论您在何种情况下丢失了iPhone数据,通过Tenorshare Ultdata的三种iPhone恢复模式,您都能轻松恢复。因此小编为大家带来了全新的破解版,附带破解教程,有需要的赶紧来9553下载使用吧!
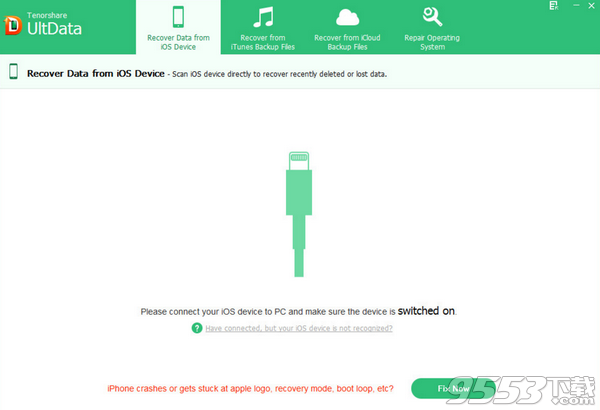
软件特色
从损坏、崩溃、破损的iPhone中恢复丢失/删除的数据
恢复iOS更新、降级、越狱、恢复出厂设置导致的数据丢失
在恢复前预览数据,选择从iPhone、iTunes备份、iCloud备份中恢复数据。
恢复所有iPhone丢失的数据
将iPhone数据自动备份和传输到本地计算机
支持打印iPhone照片,短信,联系人等
直接在iPhone上恢复丢失的联系人,消息,备忘录等
软件功能
无需备份文件恢复iPhone数据
从iPhone 7/7 Plus / SE,iPhone 6s / 6s Plus,iPhone 6/6 Plus,iPhone 5s / 5c / 5,iPhone 4S / 4 / 3GS直接恢复您关心的所有内容。 速度超快,无需备份文件。
从iTunes备份中恢复iPhone数据
从不可读的备份文件中提取iPhone数据,尤其在iPhone丢失,被盗或受到严重损坏时特别有用。 无需连接您的iPhone。
从iCloud Backup检索iPhone数据
将iPhone数据从iCloud备份还原并下载到本地计算机,以确保您的数据安全。 没有当前的数据覆盖。 (完全兼容iOS 10/9。)
软件安装激活教程
1、在本站下载并解压,得到setup.exe安装程序和Keygen.exe注册机
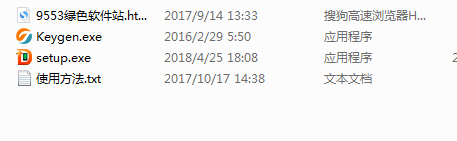
2、双击setup.exe运行,安装语言默认选择english即可
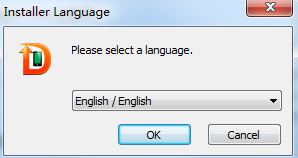
3、进入软件安装向导,点击next
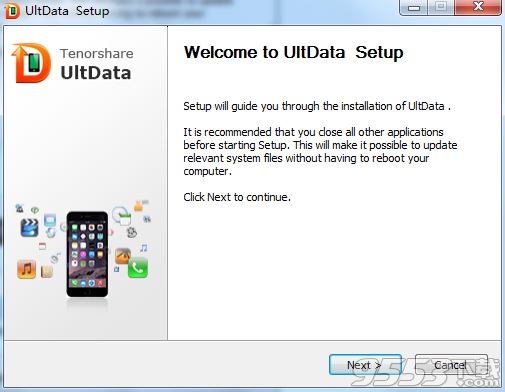
4、许可协议界面,点击我接受
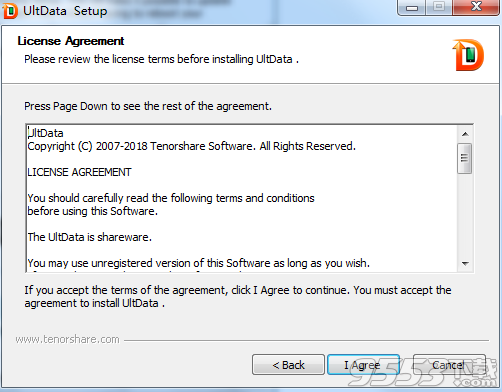
5、点击浏览选择软件安装目录,点击next
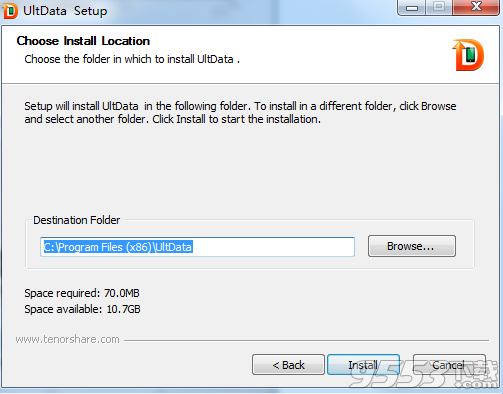
6、软件安装中,速度非常快,大家稍等片刻
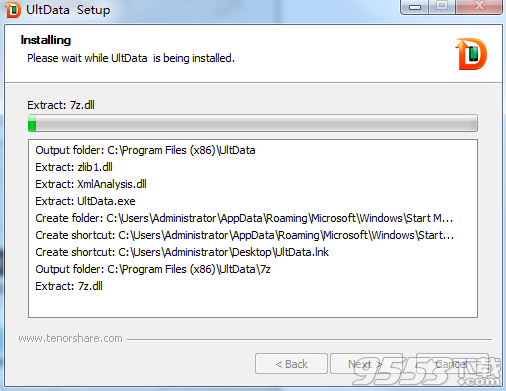
7、软件安装完成,点击finish退出向导
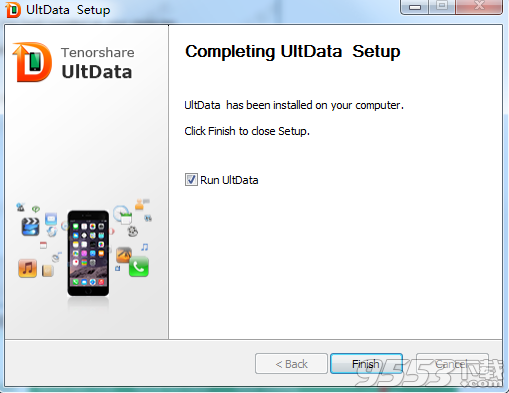
8、运行软件,点击左上角的钥匙按钮
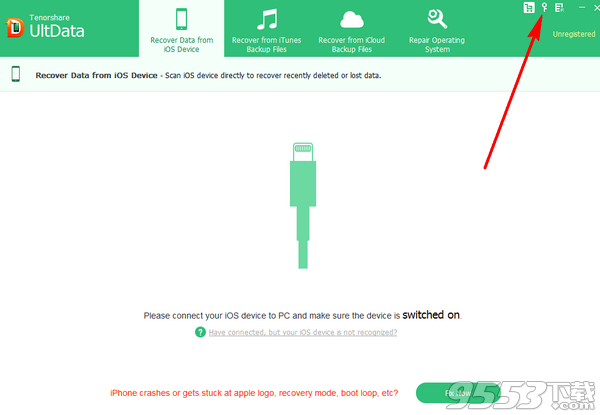
9、运行注册机,注意阻止防火墙,软件选择iPhone Data Recovery
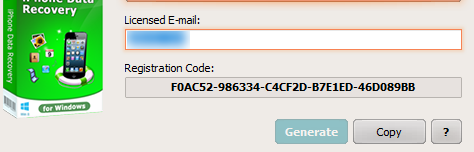
10、将生成的序列号复制到软件激活窗口中
11、软件激活完成
使用教程
修复iPhone操作系统指南
修复操作系统功能,使用户可以方便地修复iOS崩溃,升级失败,iOS卡死以及iPhone出现异常(崩溃,卡死,错误等)时的所有问题。并且在修复过程中,不会导致任何数据丢失。
步骤1:将iPhone连接到计算机,然后选择修复操作系统功能 首先,通过USB将您的iPhone连接到计算机,并运行Tenorshare UltData。连接后,在主界面切换到“维修操作系统”,点击“立即修复”按钮继续操作。
如果您的iOS设备卡在Apple标志,恢复模式,黑屏等问题,这个iOS系统恢复工具可以让您的设备恢复正常运行。只需点击“开始”。
在准备之前,请将设备置于恢复模式,以便能被检测到
步骤2:下载并选择固件
要修复操作系统,您需要为您的iOS设备下载匹配的固件。只需点击“浏览”,选择PC上的保存路径即可保存固件文件,然后点击“下载”按钮等待。
步骤3:开始修复操作系统
下载完成后,程序将不断开始修复您的iOS系统。请不要在过程中断开您的设备,否则您的iPhone可能受到损坏。
在不到10分钟内,您的异常iOS设备可以固定正常。
如果常规模式下的系统恢复不起作用,建议您使用“高级模式”,这将提高修复成功率。而高级模式将擦除设备中的数据,因此建议您在标准模式下4-5次故障后尝试高级模式。
如何直接从iPhone恢复数据
以下是如何从iPhone直接恢复丢失的数据的详细指南,包括照片,短信,备注,通话记录,WhatsApp / Tango消息,App数据(WhatsApp,Instagram,Flickr,iPhoto,iMovie,Kindle)以及其他文件,支持iPhone 8/8 Plus, 7/7 Plus,iPhone SE,iPhone 6s / 6s Plus / 6/6 Plus,iPhone 5s / 5c / 5和iPhone 4S。无论您在iOS更新或越狱后丢失数据,程序都可以扫描丢失的文件,然后为您恢复,并且支持恢复前预览。
步骤1:将iPhone连接到计算机并选择恢复模式
首先确保您的iPhone已打开,并使用USB电缆将其连接到计算机。下一步在您的计算机上启动UltData。默认模式是“从iOS设备恢复数据”。如果连接和信任,该程序将自动检测您的iPhone。
步骤2:开始扫描iPhone丢失的数据
当软件检测到您的iPhone时,会显示如下界面。您可以勾选要扫描和恢复的内容,或者只需选择“全选”即可开始全面深入的扫描,然后单击“开始扫描”继续。
步骤3:预览联系人,短信,笔记,照片等
现在所有的扫描文件都是根据类别列出的。您可以选择“全部检查”或“只显示已删除的项目”,然后决定哪个恢复。为了节省时间,您只需选择性地恢复所需的数据。
步骤4:从iPhone恢复数据
检查所需的文件,然后单击“恢复”。您可以将丢失的iPhone文件恢复到计算机或直接恢复到您的设备(支持联系人,消息和备忘录)。
输出设置
恢复之前,您可以单击界面上的“输出设置”,选择一个目标文件夹来保存恢复的文件,并选择要保存文件的文件格式。
如何从iTunes备份中恢复数据
在开始之前,请确保您的iTunes备份具有所需的数据。
步骤1:切换到iTunes备份恢复模式并选择iTunes备份开始
切换到“从iTunes备份文件恢复”部分,iPhone Data Recovery将自动显示此计算机上的所有iTunes备份。您可以根据设备名称,备份日期或序列号区分这些备份文件。选择具有所需数据的正确备份文件,然后单击“开始扫描”按钮。
步骤2:从iTunes备份预览丢失的文件
扫描过程完成后,根据所属类别找到详细的内容。请点击左侧的特定类别以展开详细数据。检查信息时,扫描结果包含已分离颜色的已存在和已删除的项目。您可以选择“仅显示已删除”来过滤已删除的数据。
步骤3:选择要恢复的文件
您可以选择性地拾取物品,然后单击恢复按钮恢复。恢复之前,您可以单击“输出设置”按钮选择文件格式并定义输出目录。媒体内容(照片,视频和备忘录)将恢复为原始格式。
如何从 iCloud 备份中恢复数据
当您的iPhone丢失,被盗或无法访问时,如果您已经在iTunes或iCloud中备份了iPhone数据,Ultdata为您从备份文件中恢复数据提供了更加便利的方法。如果要从iTunes备份中恢复丢失的数据,只需按照从iTunes 备份中恢复数据的指导。但是,如果只有iCloud备份,则从iCloud备份文件恢复将是您的最佳选择。您可以将iCloud备份下载到本地,并从iCloud备份中选择性恢复数据。
开始之前,请确保您希望的数据已被备份到iCloud,并且您的计算机已连接到互联网。
步骤1:选择恢复模式并登录到iCloud
切换到从iCloud备份文件恢复并登录到iCloud。有两个登录选项:
使用您的Apple ID帐户登录。
如果您已在PC上使用iCloud 登录iCloud,则可以切换到软件访问,使其自动登录。
步骤2:选择特定的iCloud备份
登录iCloud帐户后,将列出与此Apple ID关联的所有备份。您可以检查每个备份文件的详细信息(名称,日期,版本和大小)。选择包含丢失的数据的备份,然后单击下一步按钮。
步骤3: 选择要下载和扫描的文件类型
在下一个窗口中,您可以选择要下载和扫描的文件类型。为了加快进程,您只需下载所需的文件类型即可。单击“下一步”按钮开始从云端下载这些项目。
步骤4:从iCloud下载文件
下载过程需要一段时间,具体取决于备份大小和网络速度。一旦完成,UltData开始自动扫描这些文件类型的数据,您将能够预览详细的项目。
步骤5:预览iCloud 备份的详细数据
您在iCloud备份中的数据将呈现预览和恢复的结果。单击左侧的类别可以展开详细项目。结果包含来自备份的现有和已删除的信息。您可以在底部选择“仅显示已删除”,仅显示已删除的文件。
步骤6:选择要恢复的文件
选择要恢复的项目,然后单击恢复按钮。您可以选择性地恢复所需项目,而不是恢复所有文件。此外,您可以单击右上角的“输出设置”按钮选择不同文件的格式。媒体内容(照片,视频和备忘录)将恢复为原始格式。
常见问题
Q1:试用版的限制是什么?
试用版本只能扫描和预览数据,并不支持恢复数据。除此之外没有其他区别。当您购买注册码并成功注册以后,您便可以无限制恢复数据。
Q2:当UItData(iPhone Data Recovery)不能识别我的设备该怎么办?
如果您设置了锁屏密码的话,请先解锁您的iPhone/iPad/iPod如果您在设备上看到“信任这台电脑”对话框,请点击信任选项。iTunes可以识别您的设备并不弹出任何警告信息
Q3:为什么UltData(iPhone Data Recovery)在我的设备上不能扫描出任何信息?
请检查您是否加密了Tunes备份,这样的话软件不能成功获取您iPhone中的数据。点击这里了解怎样取消Tunes备份密码。
Q4:为什么软件不能通过直接扫描iPhone找到所有丢失的数据?
一般来说软件可以找到所有丢失的数据,然而,如果您在丢失数据后还继续使用设备,那么新的数据会覆盖删除的数据以释放磁盘空间。数据删除的越久,被覆盖的可能性就越大。所以我们建议您在丢失数据以后不要继续使用设备。如果您之前在Tunes或iCloud备份过数据,请选择从iTunes/iCloud备份文件中恢复您的数据。
Q5:如何修复"Failed!Please eject iOS device.Then connect it to your PC and scan it again!"
尝试以下步骤:
1。检查您是否在设备上打开了查找我的设备,关闭它然后再次尝试。
2。检查并确保本地硬盘上有足够的空间。
3。更换USB线缆尝试重新连接。
Q6:在iPhone重置或回复出厂模式以后我还可以恢复数据吗?
重置或者恢复出厂模式会擦除iPhone上所有的数据,此时iPhone相当于一台新的设备。在这种情况下,你无安分直接从iPhone上恢复删除的数据。但UltData((Phone Data Recovery)支持从iCloud/iTunes备份中恢复数据。
Q7:为什么我不能通过Tunes备份文件恢复我丢失的数据呢?
两种情况会导致无法恢复:
1。您在数据丢失后使用iTunes同步过设备,然后Tunes通过删除以前的数据更新了备份文件。
2。您在数据丢失以前没有在Tunes上备份过数据。
如果您丢失数据的时间不是很长的话,请尝试通过您设备自身来恢复数据。
Q8:怎样手动导入iPhone备份文件?
如果您没有将将备份文件保存在特定路径的话,可以点击Import Backup File按钮以手动导入备份文件。
保存Tunes备份文件的指定路径:
Windows Vista,Windows 7,and Windows 8:Users(username)AppDataRoamingApple ComputerMobileSyncBackup
Windows XP:Documents and Settings(usemame)Application DataApple ComputerMobileSyncBackup
MACOSXcomputers:~-Library/Application Support/MobileSync/Backup
““表示您的主文件夹。如果您在主文件夹中没有看到库,请保存选项并单击”转到菜单。
Q9:当我忘记了我的iCloud密码以后我该怎么办?
1。请前往我的ApplelD然后根据引导重置您的密码。了解更多信息,请阅读Apple 技术支持文档AppleI重置您的密码
2。在更换您的iCloud密码以后,确保您在您的所有设备上都更新了的密码。
在iPhone,iPad,或iPod touch上:前往设置>iCloud,然后输入您的iCloud账户。
在Mac上:前往Apple菜单>系统偏好设置,然后点击iCloud.
在Windows电脑上:打开iCloud控制面板
在您的email软件上:检查您所使用的电子邮件应用程序提供的帮助。
如果您在iPhone,iPad或iPod设置了iCloud,为增加安全性请前往(设置>通用>密码)设置密码。重要的提示:如果您在
其他设备上、苹果在线商城、Tunes Store、Mac App Store或在iPhoto、Aperture里采用了同样的AppleID,请也同时更改
这些服务的密码。确保您登录这些平台时使用的是新的密码。
