
软件介绍
FonePaw Screen Recorder中文版可以帮你把录制的视频以不同的视频格式保存,另外它也是一款全新且功能多样化的视频屏幕录制软件,由于它是英文界面,肯定很多人不好使用,所以小编在这里给大家带来了中文破解版,能帮你减去麻烦!
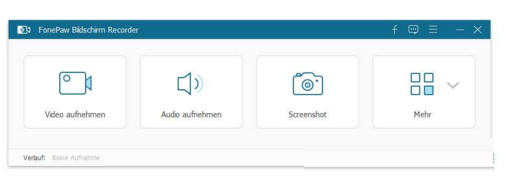
软件功能
1、声音录制从系统和麦克风录制屏幕和音频。对于Mac,现在不支持系统声音。
2、从网络摄像头录制视频可以仅录制网络摄像头视频或与屏幕活动一起录制。
3、截取屏幕截图单击一下即可捕获桌面或从录制视频中获取快照。
4、注解使用绘图或添加文本,箭头到录制或屏幕截图创建唯一视频。
5、自定义录制区域选择整个计算机屏幕或其中的一部分以开始捕获。
6、跟踪你的鼠标使光标突出显示并显示鼠标单击以自定义您的录音。
7、导出为多种格式录制的视频可以在输出设置中以不同的视频格式保存,建议使用MP4。
8、设置视频/音频质量输出视频和音频质量可以设置为高,中和低。
9、热键设置热键进行特定操作,以便在录制时快速操作。
10、一键预览快速查看录制的历史记录(视频和屏幕截图),您只需点击一下即可共享或删除。
11、预定设置根据需要轻松设置视频的录制长度(仅限Windows版本)。
12、GIF制造商将录制内容导出为GIF图像并设置其帧速率(仅限Windows版本)。
13、最佳屏幕录像机:轻松您的生活利用Screen Recorder的大多数功能,您会发现在许多情况下您的生活变得简单而有趣。
14、捕捉游戏保持您的游戏时刻并将其保存为视频以与他人共享项目。
15、直播录制从CNN,BBC等实时视频网站录制一些直播或在线视频。
16、在线课程为学生制作讲座视频,并在其中添加文字,箭头等注释。
17、商务演示为您的业务合作伙伴展示您的产品,尤其是展示应用教程。
18、获取网络摄像头视频让您的网络在计算机上与朋友见面或聊天。
软件安装激活教程
1.本站下载压缩包,解压后双击screen-recorder.exe,点ok
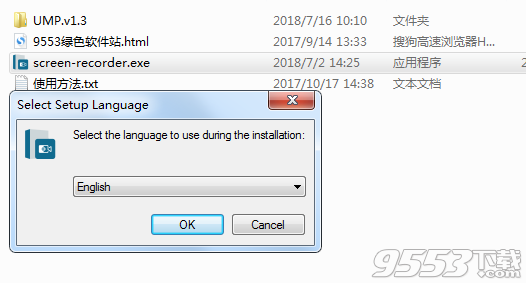
2.点next继续
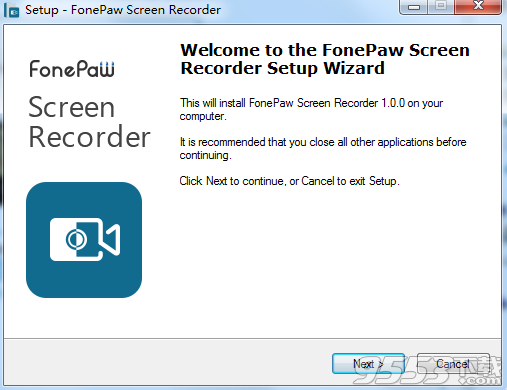
3.接受协议,点next
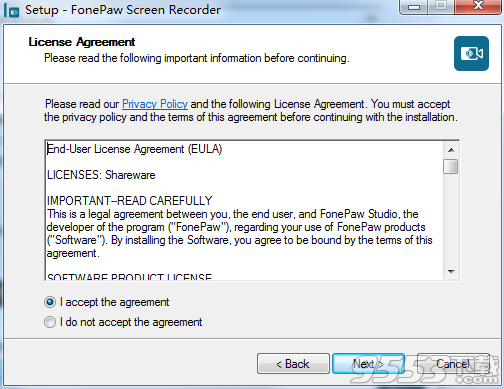
4.选择安装目录,点next
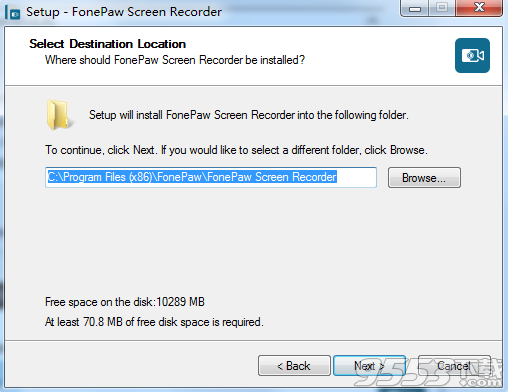
5.创建快捷方式,点next
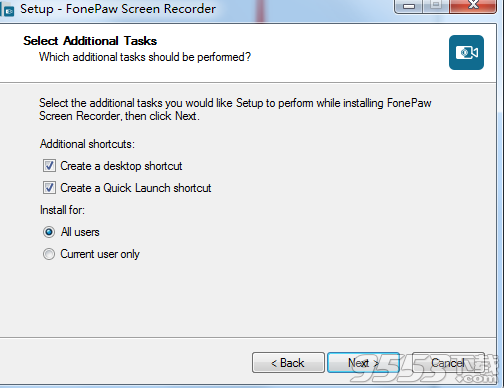
6.点install等待安装
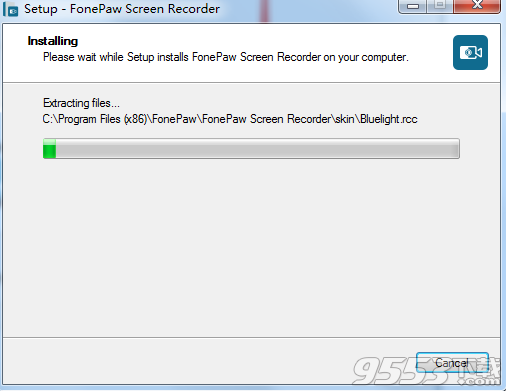
7.安装完成,先不要运行
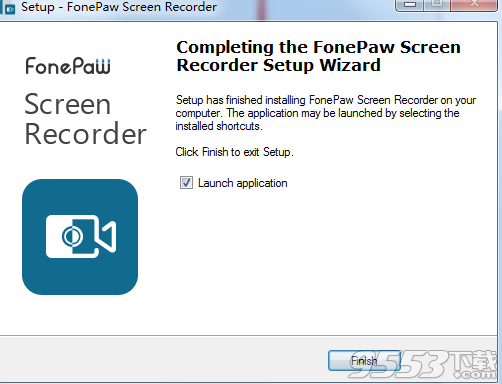
8.将补丁Patch.exe复制到安装目录并以管理员身份运行
默认:"C:Program Files (x86)FonePawFonePaw Screen Recorder"
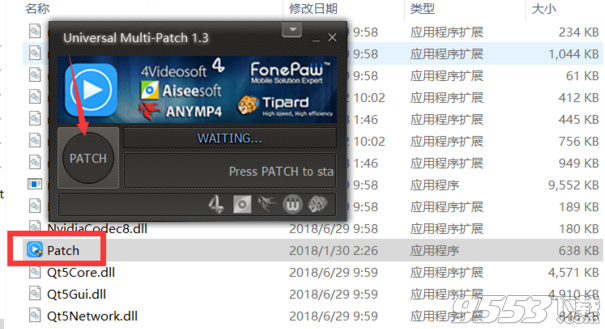
9.点patch完成激活

10.运行软件就是破解版了。可以免费使用了
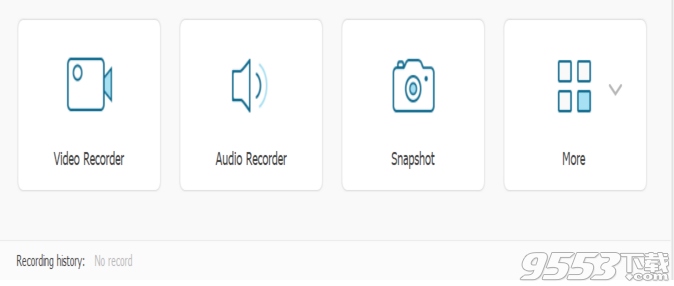
软件特色
音频录制
从两个系统和麦克风录制屏幕和音频。对于Mac,现在不支持系统声音。
截取屏幕截图
单击以捕获桌面或从录制视频中获取快照。
自定义录制区域
选择整个计算机屏幕或其中的一部分以开始捕获。
导出为多种格式
录制的视频可以在输出设置中以不同的视频格式保存。建议使用MP4。
热键
设置热键进行特定操作,以便在录制时快速操作。
预设设置根据需要
轻松设置视频的录制长度(仅限Windows版本)。
从网络摄像头录制视频
可以仅录制网络摄像头视频或与屏幕活动一起录制。
注释
使用绘图或向录制或屏幕截图添加文本,箭头创建唯一视频。
跟踪鼠标
使光标脱颖而出并显示鼠标单击以自定义录制内容。
设置视频/音频质量
输出视频和音频质量可以设置为高,中和低。
一键预览
快速查看录制的历史记录(视频和屏幕截图),您只需单击一下即可共享或删除。
GIF Maker
导出录制为GIF图像并设置其帧速率(仅限Windows版本)。
使用帮助
第1步:安装FonePaw屏幕录像机
在Windows计算机上获取FonePaw Screen Recorder并进入主页。然后,选择要开始的录制类型,例如:Video Recorder或Audio Recorder。
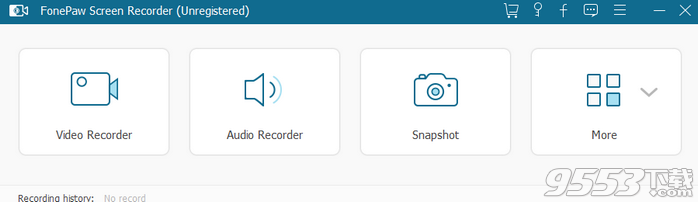
第2步:自定义您的设置
如果您进入视频录制,请选择要捕获的区域。您可以根据需要选择预设尺寸或自定义。此外,还可以设置输出设置:输出格式,视频质量,帧速率等
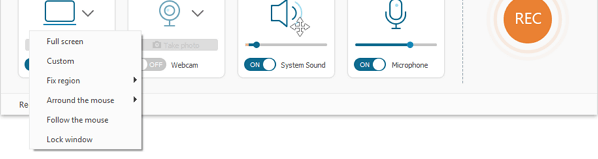
注意:如果您选择了录音机,则可以录制系统声音和麦克风。允许您根据需要调整音量。
第3步:捕获Windows屏幕
一切准备就绪后,只需单击REC按钮或应用之前预设的热键即可开始捕获。在录制时,该程序提供了一些功能供您记笔记,特别是如果您倾向于向某个界面添加注释。箭头,线条,矩形,文本等可用于注释。
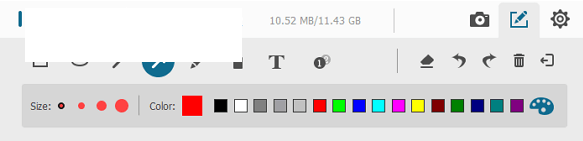
第4步:预览和分享
捕获后,您可以播放视频并将其保存在Windows 10/8/7 / XP上的某个文件夹中。

在此界面中,您可以重命名录制内容:在左侧选择理想录制>单击铅笔图标进行编辑>键入新名称。

