adobe premiere软件大全:adobe premiere软件大全,是小编为大家罗列的全球最畅销,最实用,最方便,最...

软件介绍
Premiere cc 2016作为视频处理软件Premiere系列Premiere cc2016,这款版本软件也是增加了不少更能,比如更快速度的,特效功能更加先进等,为了大家能够更加快速的下载到这款软件,小编也是倾力为大家提供最新的安装破解教程了。

软件相关介绍
adobe premiere pro cc2016就是我们所说的adobe premiere pro cc2015.3,adobe公司并没有发布2016的版本,而是发布了adobe premiere pro cc2015.3,似乎所有的adobe产品都没有2016的版本,2016究竟发生了什么?这个小编也不知道,小编给大家带来了adobe premiere pro cc2016(2015.3)的安装包给大家下载,pr cc2016的功能也是不容小觑的。
软件安装破解教程
第一 步:下载解压
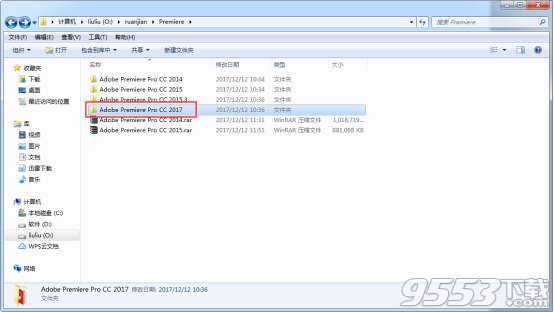
(图一)
下载adobe premiere pro cc 2017绿色破解版安装包,解压压缩包。 如图一。
2第二 步:打开安装程序
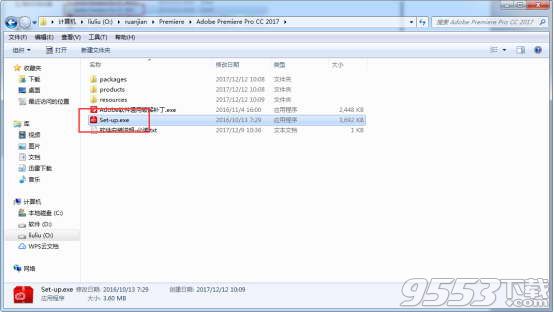
(图二)
解压之后找到安装文件双击打开。 如图二。
3第三 步:安装中
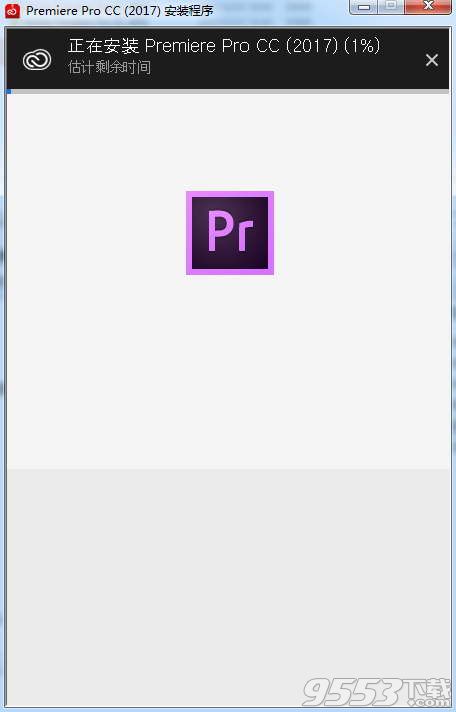
(图三)
然后adobe premiere pro cc 2017就直接安装了,默认安装是中文版的,安装过程大约需要3分钟,等待。 如图三。
4第四 步:找到破解补丁
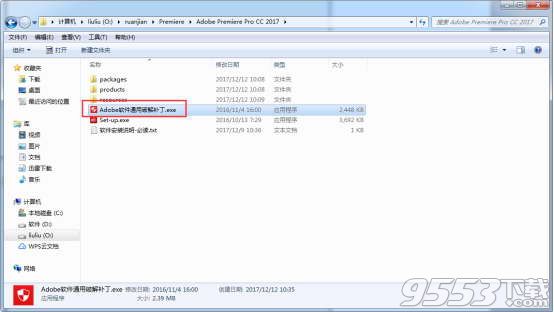
(图四)
安装完成之后找打adobe premiere pro cc 2017破解补丁,双击打开即可。 如图四。
5第五 步:点击install
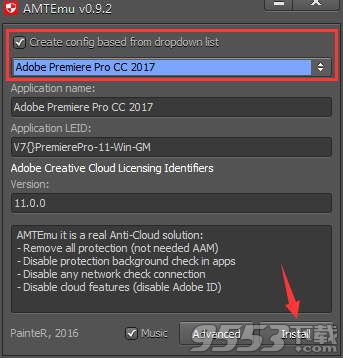
(图五)
打开之后选择adobe premiere pro cc 2017,点击install,就是安装的意思! 如图五。
6第六 步:找到amtlib文件
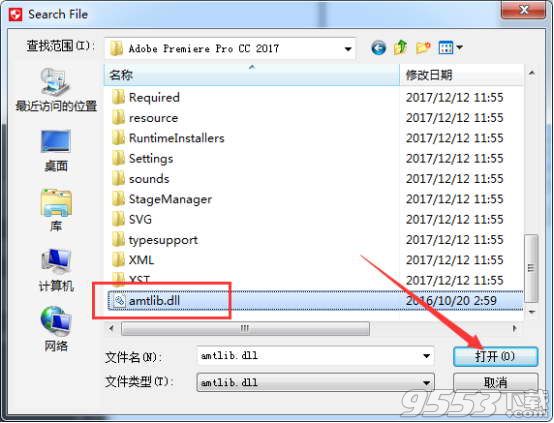
(图六)
打开之后找到adobe premiere pro cc 2017目录文件夹,在C:Program FilesAdobe文件夹里面,找到amtlib文件,点击打开即可。
如图六。7第七 步:提示ok

(图七)
打开之后破解补丁就会破解,点击x关闭破解补丁。 如图七。
8第八 步:打开premiere pro cc 2017

(图八)
然后我们在安装目录下C:Program FilesAdobeadobe premiere pro cc 2017找到adobe premiere pro cc 2017启动程序,可以右击发送到桌面快捷方式也可以双击打开。 如图八。
9第九 步:premiere pro cc 2017界面
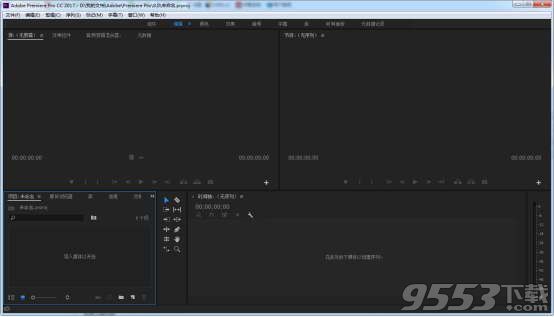
(图九)
adobe premiere pro cc 2017破解完成之后就可以使用了。 如图九。
软件功能
1)建立轻量型proxy
可以来回切换高分辨率和低分辨率格式,在任何设备上进行编辑也不会超负荷。
2)导入过程中可以编辑
在传输期间可以编辑素材。
3)增强的效能和稳定性
支持 Apple Metal 和 H264 硬件解码功能
4)更轻松表现颜色
透过Lumetri Color工具中可以隔离与微调颜色、白平衡以及进行细微的阴影调整。
5)节省时间的快捷键
利用新的移除效果命令即可快速移除特定效果。
6)虚拟现实视频支持
VR 视频模式,使用平移和倾斜控件以观赏者的视角来预览体验。
7)支持高分辨率格式原生处理
2015.3支持 Red Weapon。
8)字幕支持更多语言
字幕加入更多使用本地字母的语言 。
9)使用数据库更顺畅地完成协作
让团队成员都能使用,但不能加以变更或删除。
10)全新的Libraries工作区
Libraries工作区和 Adobe Stock 的筛选搜寻功能可让您更快找到正确的内容。
premiere cc 快捷键
用于分配键盘快捷键的可视键盘布局
您可以使用键盘 GUI 查看已分配的键和可用于分配的键。将鼠标悬停于键盘布局中的某个键上时,工具提示会显示完整命令名称。当您在键盘布局上选择一个修饰键时,键盘会显示需要该修饰键的所有快捷键。您也可以在硬件键盘上按修饰键来实现该结果。
当您在键盘布局上选择一个键时,可以查看分配给该未修饰键和所有其他修饰键组合的所有命令。

Premiere Pro 检测键盘硬件和相应的键盘布局是否相应地显示。
当 Premiere Pro 检测到不支持的键盘时,默认视图将显示美式英语键盘。默认情况下,显示“Adobe Premiere Pro 默认”预设。
当您更改快捷键时,预设弹出式菜单会更改为“自定义”。 执行所需的更改之后,您可以选择“另存为”,将自定义快捷键组保存为预设。
颜色编码
紫色阴影的键是应用程序范围的快捷键。
绿色阴影的键是特定于面板的快捷键。
同时带紫色阴影和绿色阴影的键代表已分配给键(这些键也分配有应用程序命令)的面板命令。

应用程序快捷键和面板快捷键
可为应用程序快捷键和命令快捷键分配命令。
不管面板是否为焦点(有一些例外情况),应用程序快捷键都起作用,面板快捷键则只在面板为焦点时起作用。
某些键盘快捷键只在特定面板中有用。这意味着您可以为同一个键多次分配快捷键。也可使用只显示特定批面板快捷键(例如仅对时间轴)的弹出式通知窗口。
当“面板快捷键”将分配的相同快捷键用作应用程序快捷键时,如果切换到该面板,则应用程序快捷键不起作用。
您可以在按搜索条件筛选的“命令列表”中搜索命令。也可通过在快捷键列中单击来分配快捷键,以及在键盘上点击键来创建快捷键(包括添加修饰键)。
当出现以下情况时,将显示一个指示快捷键冲突的警告:
应用程序快捷键已被另一个应用程序快捷键使用。
面板快捷键已被相同面板中的另一个命令使用。
当面板为焦点时,面板快捷键覆盖应用程序快捷键。
您也可以通过单击并拖动的方式,将命令分配给键盘布局或修饰键列表上的键。
使用拖放分配快捷键
您也可以通过以下方式来分配快捷键:将命令从“命令列表”拖到“键盘布局”中的键上,或拖到“修饰键列表”中显示的当前所选键对应的修饰键组合上。要随修饰键一起将命令分配给键,拖放过程中请按住修饰键。
冲突解决
当与另一个命令已使用的快捷键冲突时:
编辑器底端将显示警告
右下角的“撤消”和“清除”按钮已启用。
冲突的命令用蓝色高光显示,单击将在命令列表中自动选择命令。
这可让用户为冲突的命令轻松更改分配。
Premiere Pro CC 默认键盘快捷键
许多命令具有等效的键盘快捷键,因此可最大程度减少使用鼠标操作的情况。也可创建或编辑键盘快捷键。
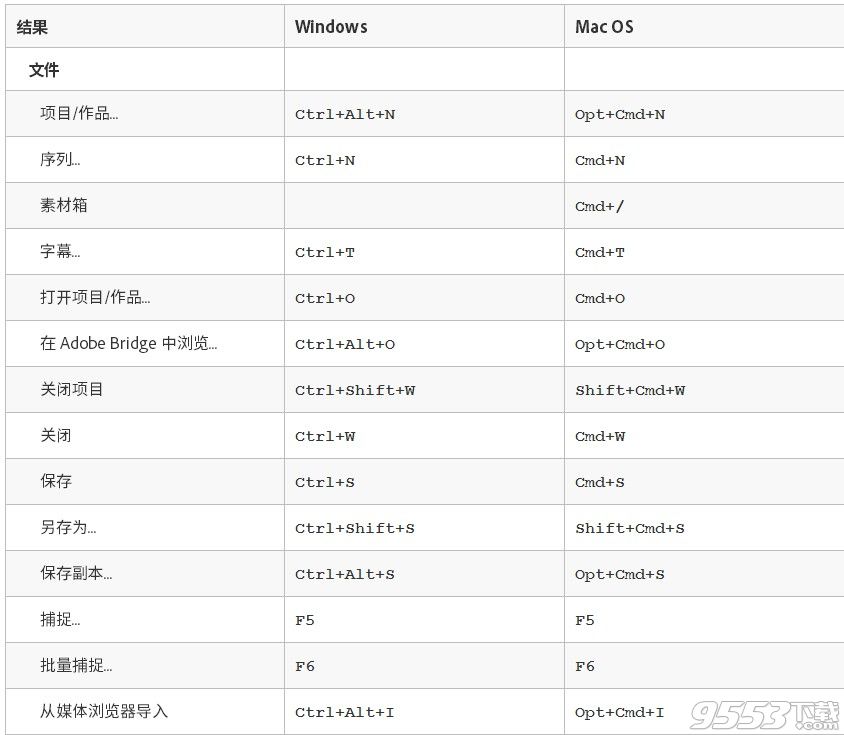

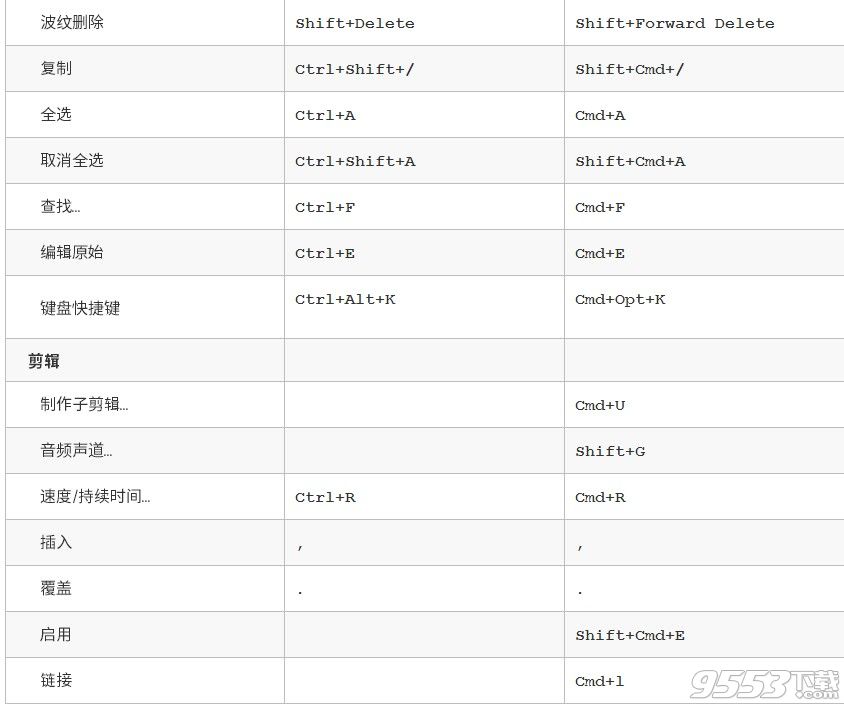

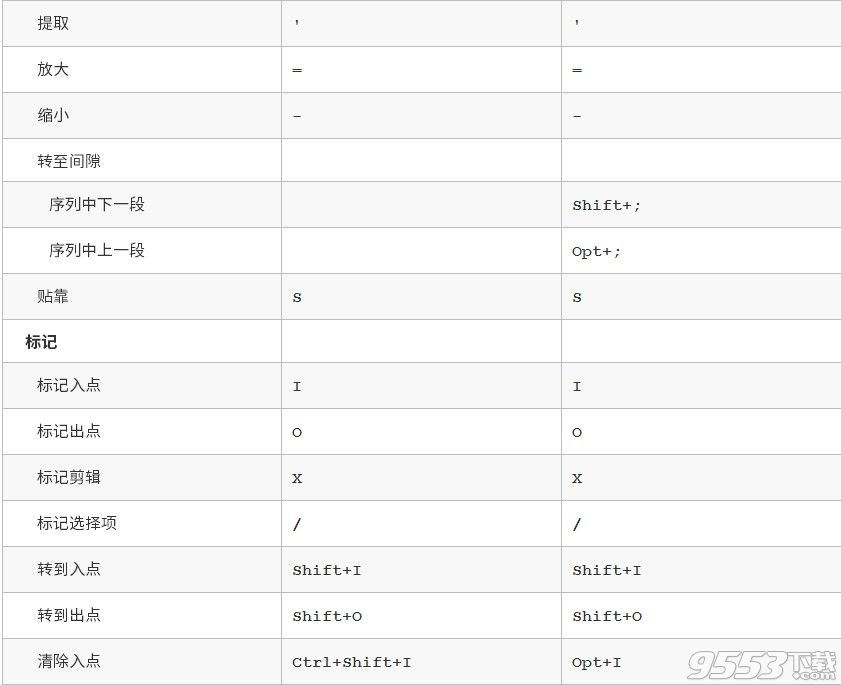
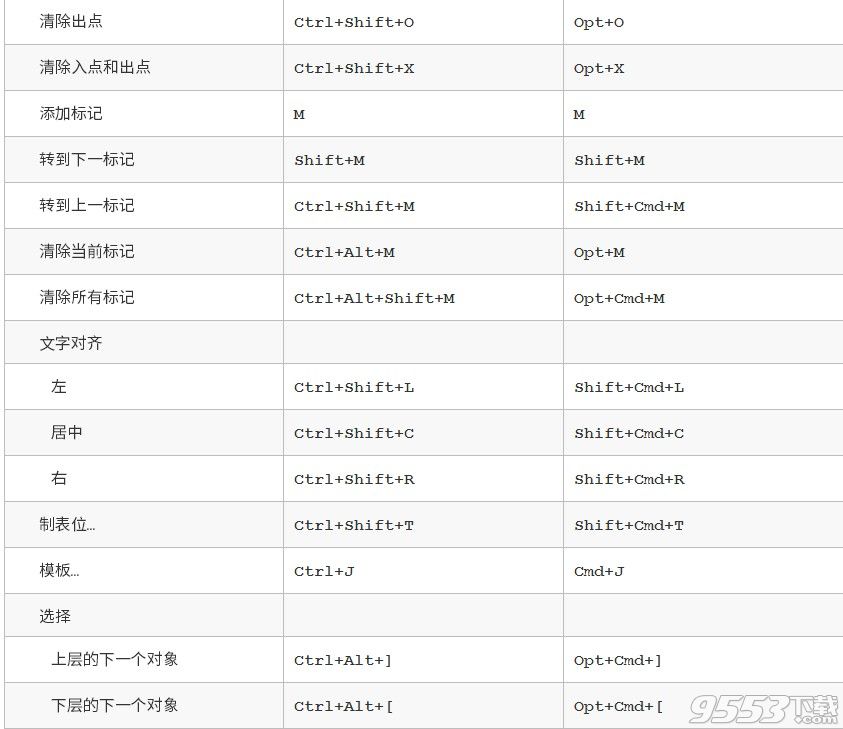

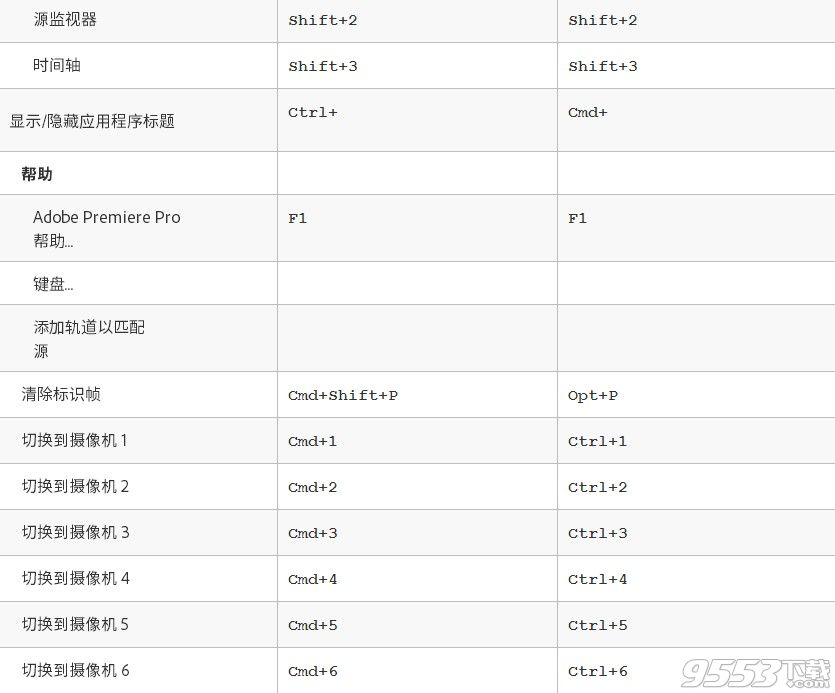
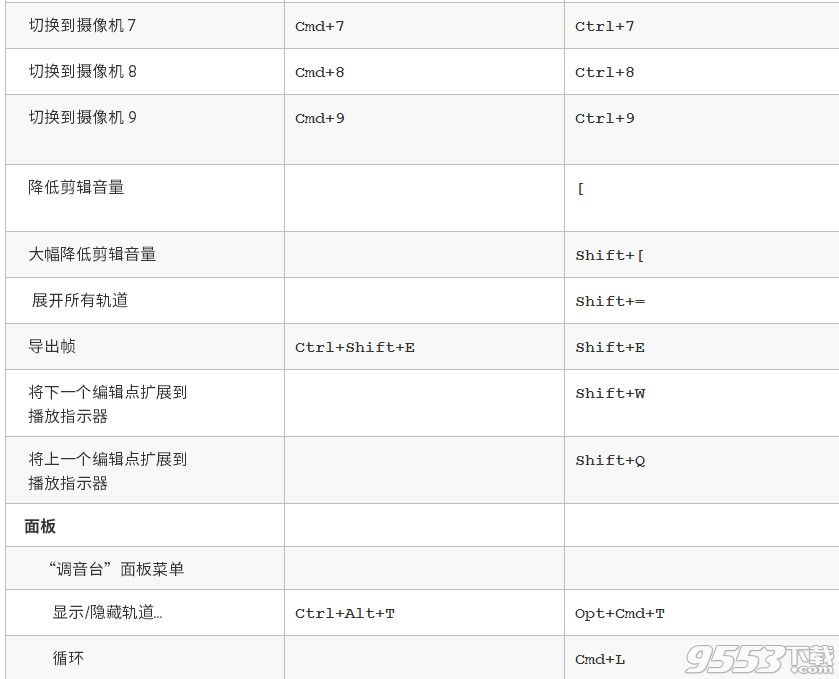

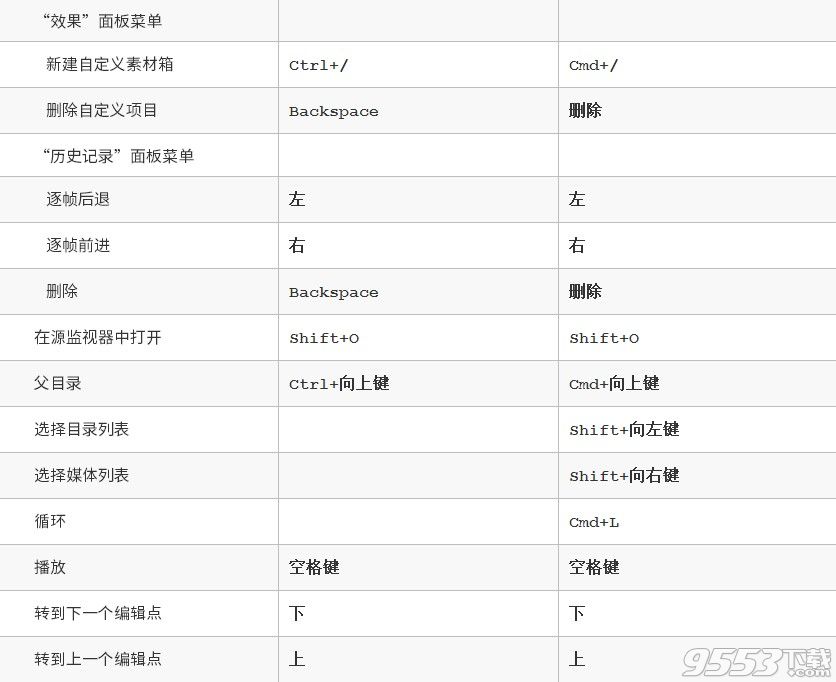
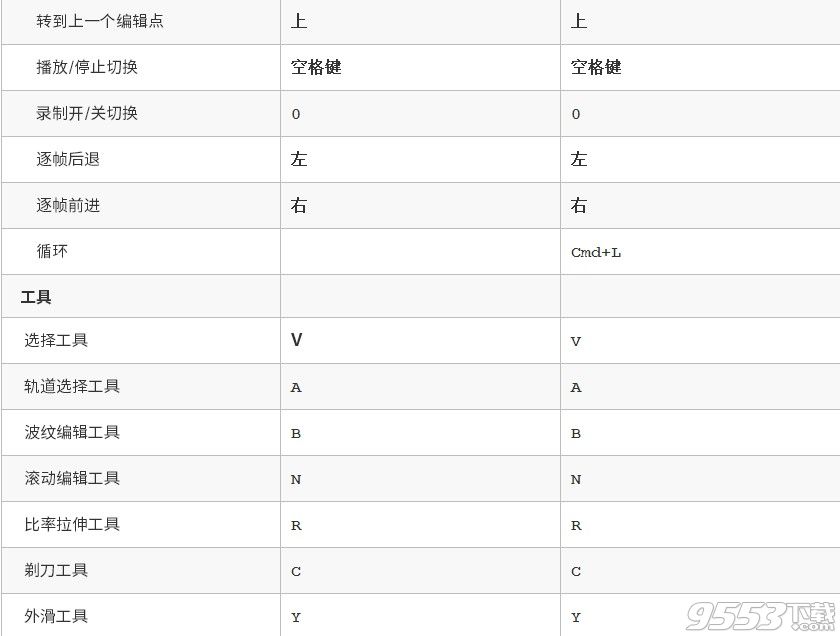
相关专题
- Premiere软件
