
软件介绍
Apeaksoft Screen Recorder破解版是一款非常专业的屏幕录像软件,这款软件一共拥有三个功能,其一是Video Recorder,其二是Audio Recorder录音机,其三是Last Recorder,可以帮你录制桌面的内容, 更重要的是,这款功能强大的屏幕录像机可让您事先进行您喜欢的设置,然后您就可以在下次使用这些设置录制视频。因此小编为大家带来了破解版,有需要的感觉来下载吧!
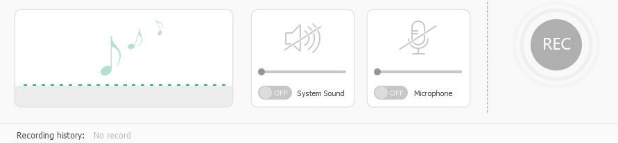
软件功能
1、WINDOWS和MAC的最佳屏幕录像机工具
Apeaksoft屏幕录像机是一个专业的工具,用于在Windows或Mac电脑上录制任何视频/音频和捕捉屏幕。 这款出色的视频屏幕录制软件可以帮助您轻松地在电脑上获得在线电影和广播,记录游戏,制作视频教程,捕捉摄像头视频,截图等。 此外,您还可以使用文本框,箭头,突出显示等功能来注释录制内容。 更重要的是,这款功能强大的屏幕录像机可让您事先进行您喜欢的设置,然后您就可以在下次使用这些设置录制视频。 如果你有很多屏幕上的活动来记录相同的需求,这是非常方便的。 屏幕录像机还可以记录锁定窗口。
2、便于使用的录像机便于录制
自定义记录区域
选择录制视频/音频或屏幕上的活动。 用全屏或自定义屏幕尺寸设置录制区域。
进行音频设置
自由录制系统音频,麦克风音频或两者。 如果您有多个屏幕,请选择屏幕设备。
记录和预览
点击或使用热键记录/捕获或完成项目。 预览录制视频并将其保存为所需的格式。
3、一个灵活的视频录像机,以获得您想要的一切
屏幕录像软件可帮助您记录所需的任何屏幕活动。 您可以使用它根据您的需要以全屏或自定义屏幕大小录制在线视频,Skype通话,Gotomeeting,游戏,播客,网络研讨会,讲座,在线会议,网络摄像头视频等。
获取在线视频
YouTube上的任何在线视频,DailyMotion等都可以通过此屏幕录像软件进行录制,并且您不需要其他插头或Javascript来触发录制。
捕获游戏
你可以记录你喜欢的任何游戏玩法,然后与朋友分享这个项目,或者你可以从互联网上录制他人游戏的视频来提高你自己的游戏技能。
录制网络摄像机
此屏幕录制软件有助于将您的网络摄像头视频保存在Windows或Mac电脑上。 您可以随时通过Skype聊天或GoToMeeting。
制作视频教程
它会及时记录您计算机上的任何屏幕上的活动。 为了让您的视频看起来更清晰,可以使用自定义大小和颜色突出显示鼠标光标。
4、一个用户友好的音频录音机,以获得所有美丽的声音/语音
除视频之外,Apeaksoft屏幕录像机还可以仅在Windows或Mac计算机上录制音频。 此功能可让您录制多种音乐,收音机或在线音频,而无需下载。 您可以将MP3 / WMA / AAC / M4A中的录音保存到电脑上,以便于播放。
5、更好的录音音频,这个录音机能做什么?
使用此屏幕录像机,您可以选择使用系统音频或麦克风音频或两者录制屏幕。 更重要的是,您还可以同时录制电脑屏幕和网络摄像机。 如果你有多个屏幕设备,你也可以选择你想要录制的屏幕。
顺利记录
非常流畅地录制音频,不会中断您的其他桌面音乐。
快捷按钮
使用快捷键,您只需使用键盘即可启动和停止捕捉。
清晰的质量
录制前您还可以设置输出格式,视频质量和帧速率
6、一个智能屏幕捕获工具,允许您绘制和注释您的项目
除视频/音频录制外,Apeaksoft Screen Recorder还可让您轻松捕获Windows / Mac屏幕。 此功能可让您根据需要获取屏幕截图。 另外,您还可以在捕捉上绘制图画。 例如,您可以使用文本框,箭头,突出显示等来标记屏幕截图。
7、一个令人惊叹的功能视频/音频记录器和捕获程序
最重要的是,Apeaksoft屏幕录像机绝对是你想要的。 作为一款全功能的屏幕录像机/拍摄工具,该计划将让您享受最好的体验
软件安装教程
1、点击screen-recorder.exe启动,这里是软件的安装语言设置界面,点击English就可以了
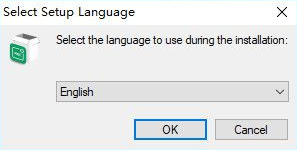
2、提示软件的安装界面,点击next执行安装

3、软件的安装协议勾选I accept the agreement接受,并点击next进入下一步设置
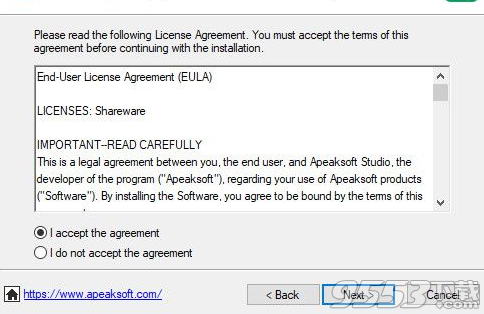
4、安装的地址是C:Program Files (x86)Apeaksoft StudioScreen Recorder,点击next就是默认安装地址
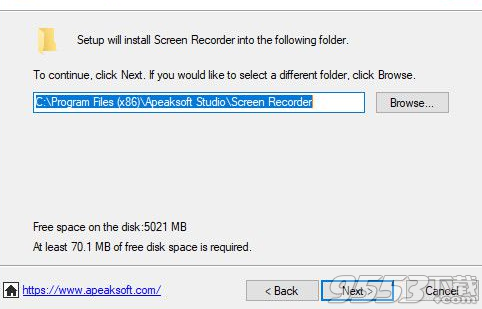
5、提示您是否建立桌面图标,勾选Create a desktop 就是建立,不勾选就不建立
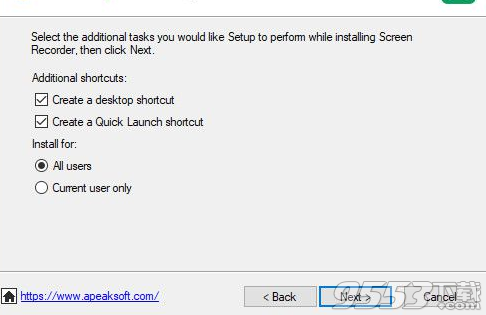
6、提示安装预览,你设置的安装信息都在这里,点击back可以返回修改,点击install就可以安装
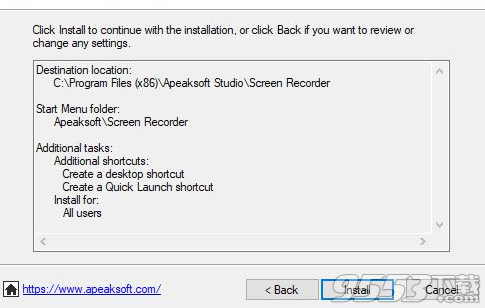
7、提示安装的进度,可以点击canal取消安装,耐心等待安装结束
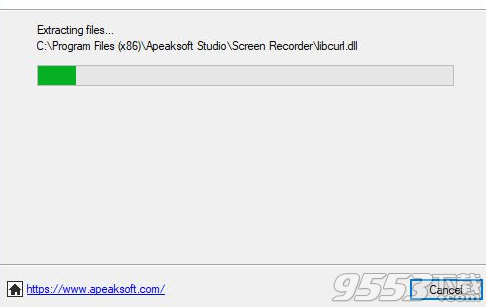
8、提示软件已经安装结束,这里点击finish就可以完成安装了
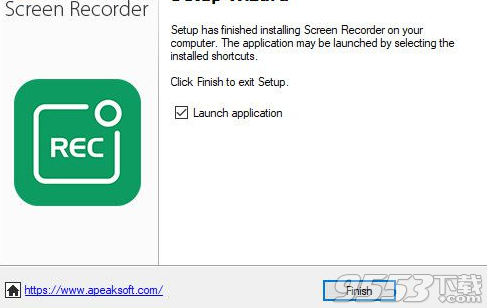
软件破解方法
1、打开UMP.v1.3文件夹,将里面的补丁Patch.exe复制到安装地址
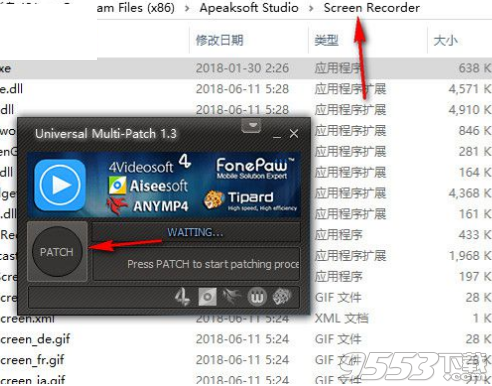
2、复制到C:Program Files (x86)Apeaksoft StudioScreen Recorder,启动以后点击PATCH
3、提示提示OK,出现一个绿色的“√”说明软件补丁激活完成
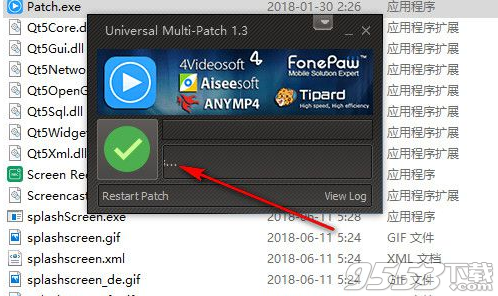
4、打开软件,这里提示录制的功能,可以选择录制视频,可以选择录制音频

5、点击录制以后,会在桌面出现一个选择框,将选择框拖动到指定的区域录制
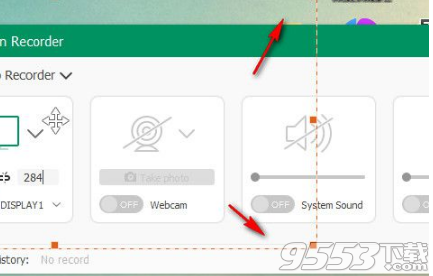
6、选择好位置以后点击界面上的“REC”这样就可以开始录制了
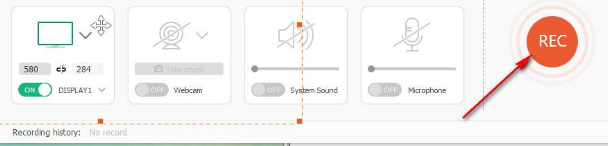
7、也提供其他设置功能,可以设置禁止录音,也支持录制麦克风
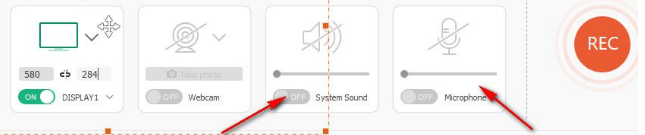
8、这里是热键设置功能,可以自己调整
开始/停止记录:Ctrl + Alt + S
暂停/恢复记录:Ctrl + Alt + R
快照:Ctrl + Alt + C
打开/关闭网络摄像头:Ctrl + Alt + W
显示/隐藏浮动面板:Ctrl + Alt + H
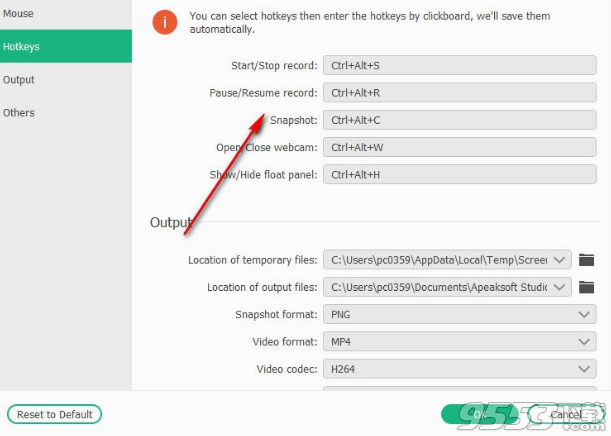
9、下方是输出设置,可以设置
临时文件的位置
输出文件的位置
快照格式
视频格式
视频编解码器
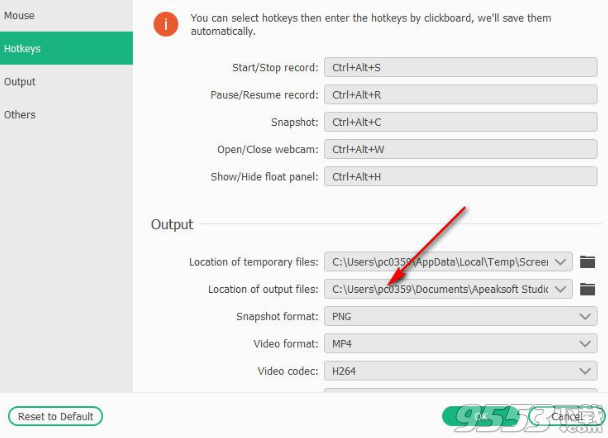
10、视频录制参数设置
快照格式:PNG
视频格式:MP4
视频编解码器:H264
视频质量:高
帧速率:24 fps
音频格式:MP3
音频质量:高
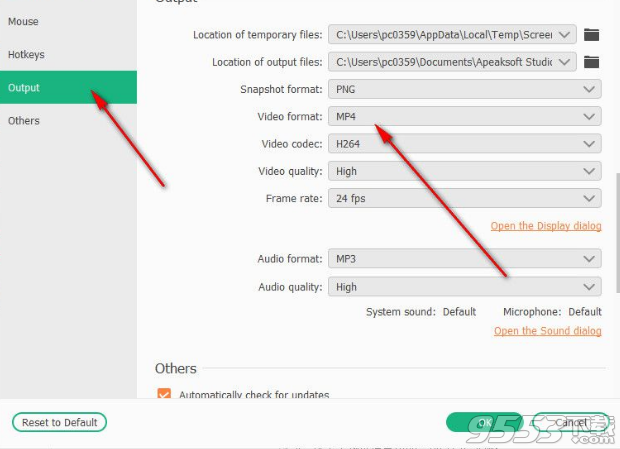
11、点击这里的箭头,可以切换到 Audio Recorder,这个功能是录音

设置功能
录制前显示倒计时
在开始录制时发出哔声
显示记录边界
录制时隐藏浮动条
录制时允许移动录制区域
录制时隐藏桌面图标
录制时自动隐藏系统任务栏
快照时隐藏主面板
结束录音时自动打开预览窗口和库存界面
