
软件介绍
Astroburn Pro破解版是一款非常优秀的光盘刻录软件,这款软件拥有很强大的功能,利用它,你可以自由地抓取原始光盘,创建镜像文件和保存到硬盘驱动器,而且你所需要的刻录功能都具备,因此有需要的欢迎下载!
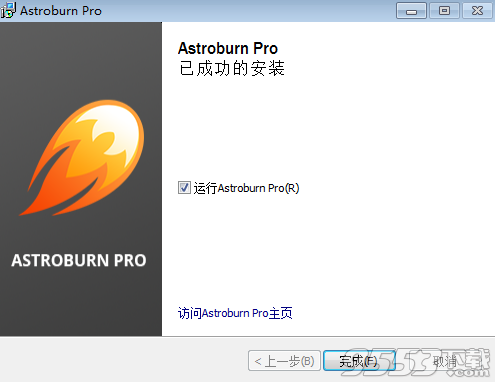
软件安装破解教程
1、在本站下载软件后点击解压自带破解文件和安装包,点击exe进入安装页面
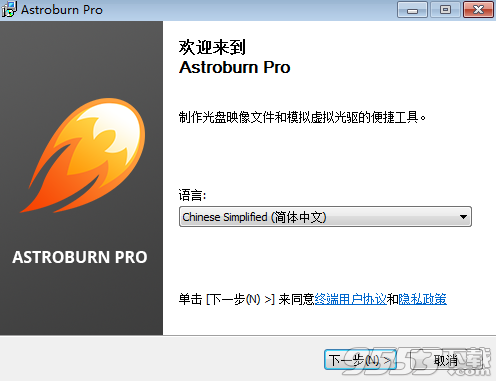
2、点击试用许可点击下一步
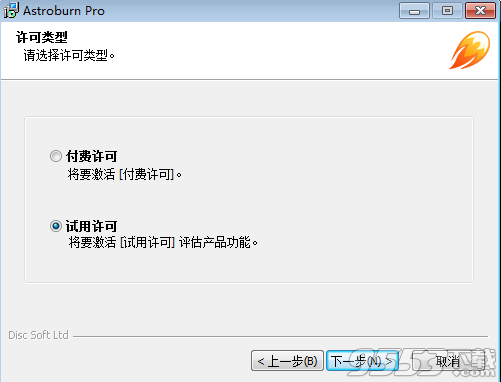
3、点击下一步
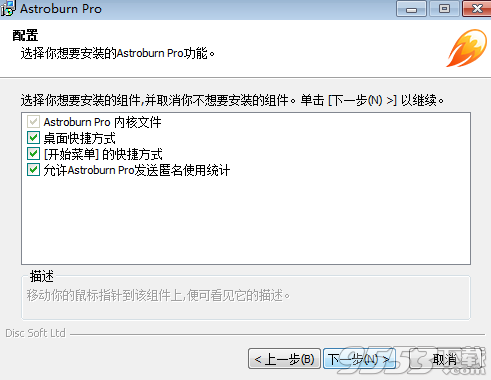
4、选择喜欢的路径进行安装
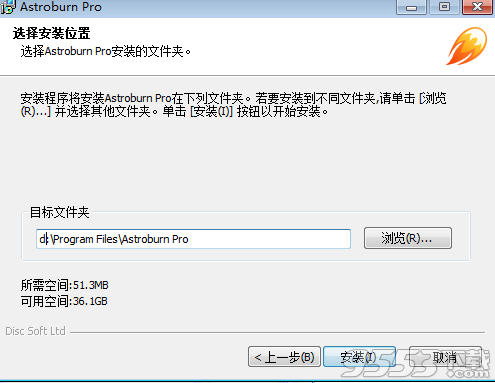
5、正在安装请稍等
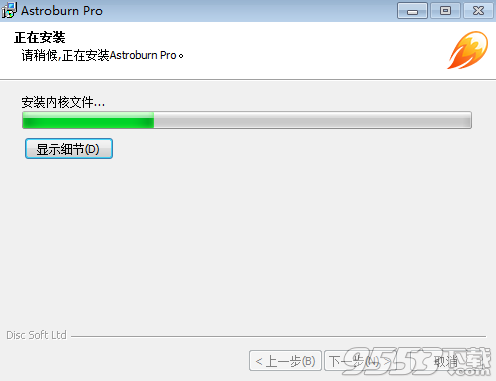
6、将破解文件复制到安装路径中
7、文件替换成功
8、禁用互联网或使用防火墙完全阻止它。
软件功能
所有你所需要的刻录功能都具备!
定制化的简单用户界面
增强型的图形用户界面
在软件界面上选择语言种类
在当前皮肤下客制化 Astroburn 功能
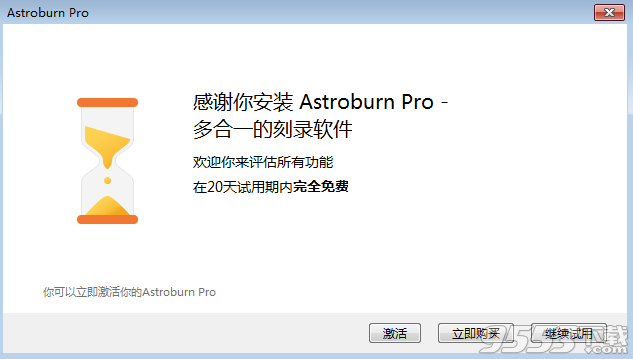
附加的刻录功能
验证刻录进度
选择刻录速度
在光盘刻录前自动选择文件系统格式
从 *.mdx, *.mds/*.mdf, *.iso, *.b5t, *.b6t, *.bwt, *.ccd, *.bin/*.cue, *.cdi, *.iso, *.ape, *.flac 镜像格式刻录光盘
音频CD刻录功能
先进的刻录功能
使用说明
1、优先
首选项将帮助您自定义Astroburn Pro。 要打开首选项,请转到选项 - 首选项。
2、一般
此选项卡将帮助您自定义以下选项:
更新。 如果要接收更新,请选中该复选框。 Astroburn Pro许可证提供终身更新,一旦您激活许可证,您将获得所有补丁。
统计。 保持选中“发送匿名统计信息”,以便程序可以跟踪您使用它进行软件和界面改进的方式。 它完全是匿名的,我们不会看到您刻录的图像和文件。
语言。 更改本地化设置。
完成自定义后 - 按“应用”,将保存所有更改。
完成自定义后 - 按“应用”,将保存所有更改。
3、配色方案
此选项卡允许自定义Astroburn Pro工作区的颜色:
使用系统颜色或使用自定义颜色。 选择您喜欢的任何颜色。
重置为默认。 重置您更改的所有颜色设置。
完成自定义颜色方案后 - 按“应用”,将保存所有更改。
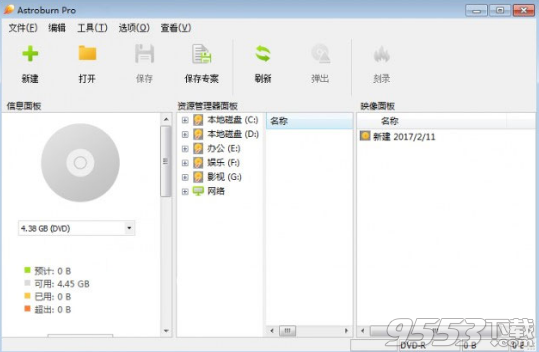
4、连接
此选项卡允许您放入代理服务器设置,以防使用代理更新Astroburn Pro。
5、支持的格式
Astroburn Lite使用以下图像文件类型:
媒体描述符文件(* .mds,* .mdf,* .mdx)
BlindWrite图像(* .b5t,* .b6t)
BlindRead图像(* .bwt)
CloneCD图像(* .ccd)
提示APE,BIN,FLAC,WAV(* .cue)的工作表文件
压缩的ISO映像(* .isz)
Nero图像(* .nrg)
DiscJuggler图片(* .cdi)
标准ISO映像(* .iso)
标准IMG图像(* .img)
Astroburn Pro项目文件格式(* .brn)
6、词汇表
这是Astroburn Lite帮助指南中使用的术语列表。 如果您在此处未找到所需说明或仍有疑问 - 请随时直接与我们联系。
光盘驱动器 - 是一种从光盘刻录和读取数据的磁盘驱动器。
光盘映像 - 是一个单独的文件,包含代表CD / DVD / BD的完整内容和结构。
刻录 - 是一个允许将图像文件,数据文件,音乐或视频文件写入CD / DVD光盘的过程。
图像格式 - 是一种图像文件。
写入速度 - 是一种光盘属性,表示可以将数据刻录到它的速度。 通常,光盘制造商会为光盘设置可能的写入速度,您可以在准备刻录光盘时选择一种可用的变体。 它不会影响您刻录的数据。
完成光盘 - 是一个过程,意味着光盘不能写入任何其他数据。
使用教程
如何创建数据映像
此功能允许从文件和文件夹制作图像文件。要完成此操作,您需要执行以下步骤:
1、转到文件-创建数据图像,或者只需按Ctrl+Alt+D组合键。
2、使用要保存到光盘的文件填充图像面板。您有3种方法来管理项目中的文件:
使用资源管理器面板中的文件和文件夹树,只需将项目拖放到图像面板即可将其添加到项目中。
从资源管理器拖放文件。
右键单击“图像”面板,按“导入”以添加现有图像中的所有数据,或按“添加文件”以查找所需数据并将其附加到项目中。
3、右键单击“图像”面板以自定义添加的文件:您可以重命名,删除文件或文件夹。如果要管理添加的文件,可以使用上下文菜单添加“新建文件夹”。此外,您可以使用Mark作为引导文件选项来选择要引导的文件。选择引导文件后,您可以管理引导参数。可启动文件以蓝色显示。
4、请注意“信息”面板:首先将所有文件添加到“图像”面板,这样您就可以看到总图像大小。然后从组合框中选择适当类型的光盘。这用于检查您的图像文件是否“适合”标准光盘类型之一,如果您希望稍后刻录一个。
5、按工具栏上的保存图标。
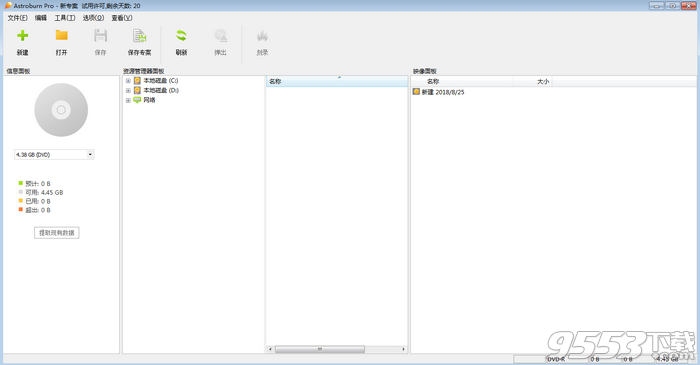
6、管理要保存图像文件的路径,并将名称设置为一个。选择一种建议的图像格式(*.mdx,*.mds或*.iso)。选择适当的文件系统。
7、如果要减小图像文件大小,请选择“压缩”。请注意,此选项仅适用于*.mdx和*.mds图像。
8、如果要从一张光盘中获取多张图像,请选择“分割”。请注意,此选项仅适用于*.mds图像。
9、如果要保护图像文件,请选择“密码”;在相应的字段中键入代码两次。请注意,此选项仅适用于*.mdx和*.mds图像。
注意:如果看到以下消息-您的图像文件大小大于标准光盘大小。
您可以忽略标准光盘尺寸并保存自定义尺寸的图像文件,但请记住,以后将无法将保存的图像文件记录到光盘中。
10、按“确定”并等待刻录过程结束。按后台模式可最小化窗口到托盘。
如果您对创建图像文件有任何疑问,可以直接与我们联系
