
软件介绍
FarStone TotalRecovery Pro破解版是一款功能强大的系统备份还原软件,这款软件可以帮你还原你的文件及系统到最初状态或不同电脑,甚至还原至虚拟机,而且备份图片、音乐、邮件以及更多您认为重要的东西并用AES 加密!备份的速率也是很快的,另外对每个工作站的储存使用情况进行建立和加强配额限制管理。因此小编为大家准备了破解版,有需要的朋友欢迎下载!

软件安装破解教程
1、在本站下载并解压,得到Setup.exe安装程序和Keygen CORE注册机文件夹
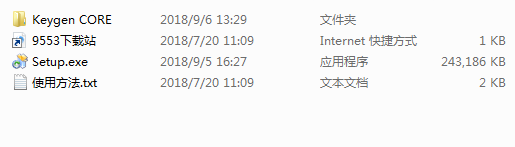
2、双击Setup.exe运行, 语言选择简体中文

3、许可协议,点击我接受
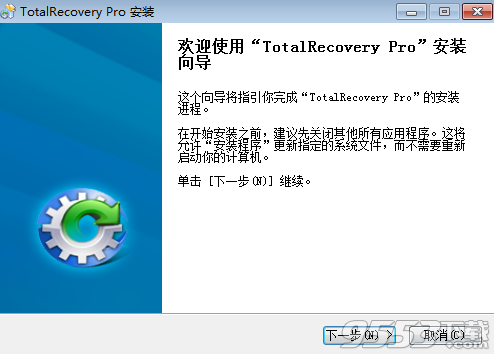
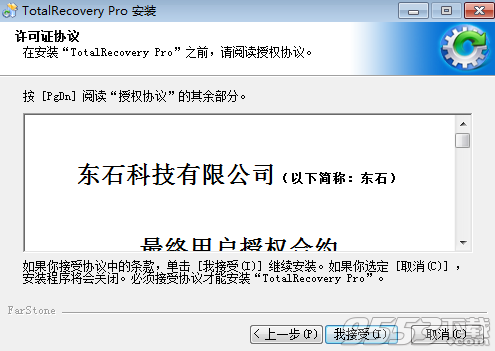
4、点击浏览选择软件安装路径,点击下一步
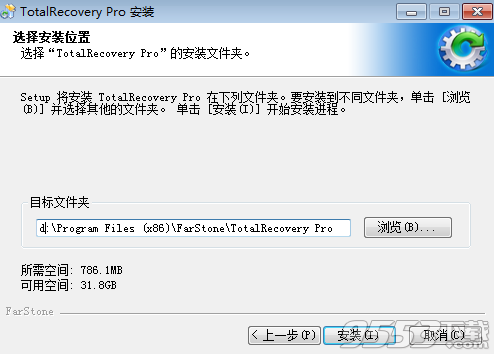
5、安装中,稍等一会儿
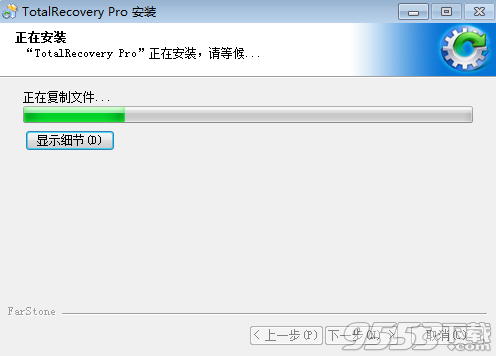
6、安装完成,退出向导
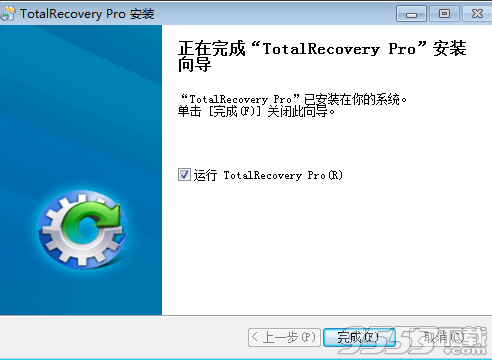
7、运行软件和注册机,如图所示,将注册机中的序列号复制到软件中,点击下一步
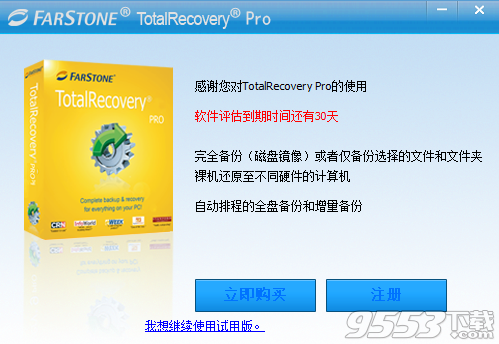
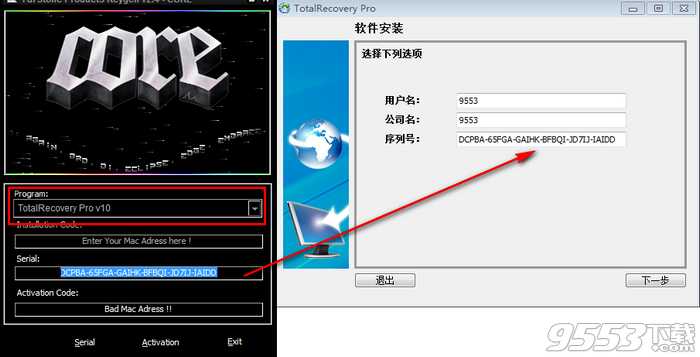
8、如图所示,在本界面,点击其它激活选项,这个非常重要
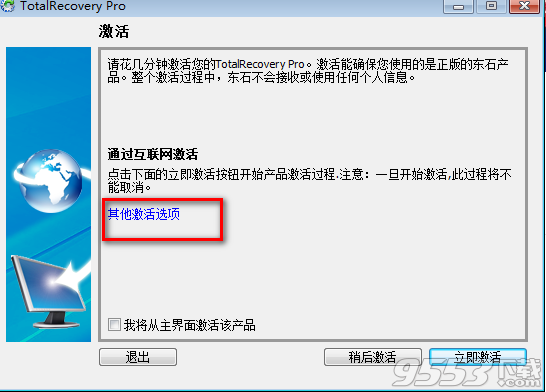
9、将“MAC ID”复制到keymaker(右侧进入安装ID部分),然后单击“激活”
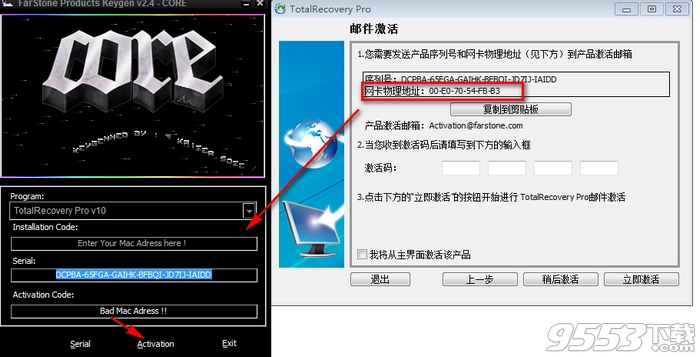
10、将注册机中生成的注册码复制到软件中,点击立即激活
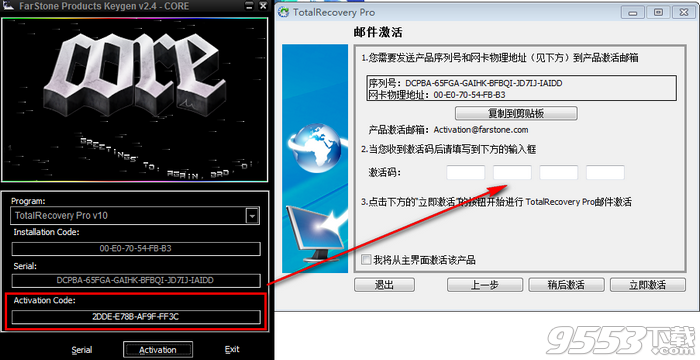
11、如图所示,软件注册成功
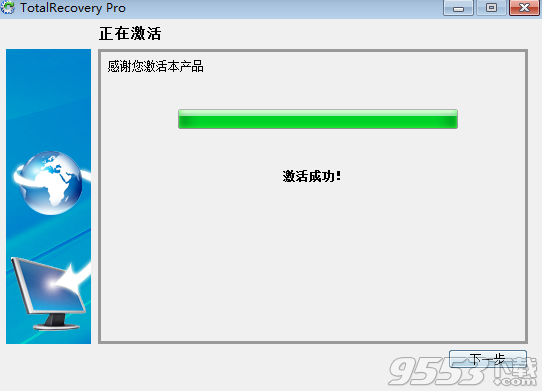
使用说明
1、文件备份
“TotalRecovery Pro文件备份”监视文件更改。 检测到更改后,TotalRecovery Pro将根据调度程序进行记录和备份。 文件备份可以存储在本地或外部。
2、硬盘成像
当硬盘驱动器发生故障时,硬盘驱动器映像可用于裸机灾难恢复。
3、完整备份和增量备份
完整和增量备份解决方案旨在使存储多个源数据副本更加可行和可追溯。 要实现此目的,最初会进行完整备份,然后可以手动调度或运行增量备份(增量备份仅存储自上次完全备份或增量备份以来已更改的文件或扇区)。 这种连续且保护性的备份架构允许用户快速备份增量更改,并允许用户恢复到任何特定的增量。
如果您正在寻找允许更快恢复过程的备份类型,请查看差异备份部分。
4、TotalRecovery Pro不同还原
使用TotalRecovery Pro Dissimilar Restore,无需在新系统或虚拟机上重新安装操作系统,应用程序,配置文件,单个文件和文件夹。 使用Dissimilar Restore,只需点击几下鼠标,即可将整个系统恢复为相似或不同的硬件配置。
5、开始使用TotalRecovery Pro
要启动TotalRecovery Pro,请双击桌面上的FarStone TotalRecovery Pro图标,或选择开始 - 所有程序 - FarStone - FarStone TotalRecovery Pro。
如果安装了Google桌面,则会在启动TotalRecovery Pro时询问您是否要安装“第三方插件”。 单击“确定”开始安装。
在以下界面中,请选择您想要的文件类型和选项以及“文件备份索引插件”(索引文件备份恢复点(* .FDB)),然后Google桌面将建立相关索引。 您可以使用Google桌面搜索打开.FDB文件。
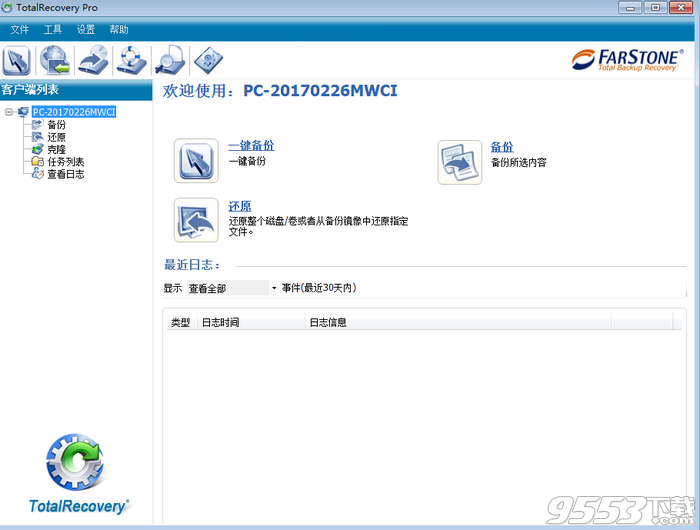
6、一键备份
首次运行TotalRecoveryPro时,程序会自动弹出一键备份窗口。
1)单击主控制台上的“单击备份”图标。您还可以在顶部窗格中找到该图标。
2)将弹出一个框以设置备份选项。
a一键式计算机备份:选中一键式计算机备份以备份您的计算机。源磁盘默认为C:您可以单击“更改”以更改源磁盘。
选择要备份的分区,然后可以在选择目标后继续。
b一键式文档备份:选中“单击文档备份”以仅备份文件夹和文件。
选中要备份的文件夹或文件类型的复选框。添加新类型和添加文件/文件夹可以为您要备份的文件/文件夹类型增加更大的灵活性
单击“添加新类型”或“添加文件/文件夹”以添加文件类型,文件夹或单个文件。单击“确定”继续。
添加文件/文件夹:允许您通过Windows®资源管理器浏览备份所需的特定文件或文件夹。
添加新类型:允许您添加更多文件类型。将备份添加了扩展名的所有文件类型。见下文
单击全选以选择所有类型。
单击取消全选以清除所选的所有类型。
单击“删除类型”以删除不想备份的文件类型。
单击“添加新类型”以创建新的文件类型组。您需要输入组名并选择一个图标。或单击“添加新类型”以将新文件类型添加到备份列表中。在这种情况下,需要文件类型扩展和文件类型描述。
c备份目的地:此选项是强制性的。单击“更改”以选择存储位置。
3)单击继续备份。
4)单击“完成”完成。
