视频编辑软件:您可能看过一些电视广告和杂志中的文章,它们告诉您:“个人视频的新时代已经...

软件介绍
idoo Video Editor破解版是一款很受欢迎的视频剪辑软件,这款软件除了具有基本剪切功能外,还能对视频及音频进行批量剪切,并可以对输出的视频及音频进行高级设置。另外还可以对任何视频及音频进行剪切与合并,剪切功能以及合并功能提供的剪刀+浆糊的模式,可把你迅速培养成为电影编辑的高手,最重要的是可以添加任何文字及图片作为水印,并且对这些文字及图片进行高级设置和渲染。这么好的一款软件你难到就不收藏起来吗?破解教程也在下文,因此你一定会喜欢的!

软件安装破解教程
1、下载软件包解压,得到软件安装包和注册机。

2、双击“idoo-video-editor-pro360.exe”开始安装软件。

3、软件使用协议界面,选择I accept我接受协议。

4、选择安装路径,建议选择C盘之外的磁盘进行安装。

5、选择开始菜单快捷键,点击next。

6、选择安装附加任务,全部勾选,创建桌面图标和快速运行栏图标。

7、准备安装idoo Video Editor,点击install开始安装。
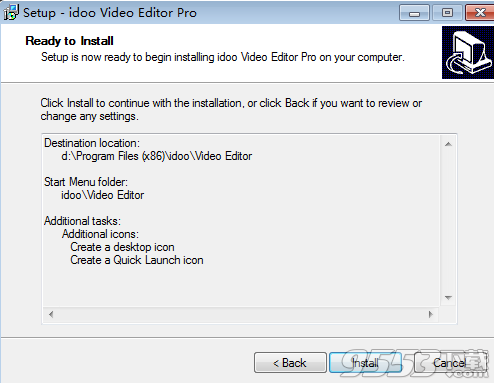
8、正在安装,请稍等一下。

9、安装完成,取消勾选,点击Finnish。

10、安装完成之后,打开软件包,运行注册机“keygen.exe”,点击generate生成注册码,点击copy复制。

11、运行桌面快捷方式,进入软件界面,弹出注册窗口,将注册码复制到注册窗口,然后任意输入一个邮箱地址,点击register注册。

12、注册激活成功,如下图所示,点击确定。

13、点击about,关于软件,可以看到软件已经破解成功,可以免费使用了。

软件功能
1、屏幕切割
摆脱不需要的视频图像区域
删除黑条以适应媒体播放器
定义裁剪区域大小或保持纵横比
2、影响
调整亮度,对比度和饱和度以美化您的视频图像
可以同时对视频应用多种特殊效果
同时剪切,裁剪,水印和字幕视频
3、字幕
调整字幕的垂直位置
轻松定义自己的字体样式
剪切,裁剪,水印以及同时为视频添加效果
4、水印
将文本和图像水印添加到视频中
可以调整透明度和字体样式
定义水印显示的持续时间
5、细节
将各种格式的视频和音频合并到一个文件中
可选的过渡效果,使您的视频更流畅
轻松设置文件的顺序和输出格式
6、视频剪切
有三种类型的切割可供选择:Easy,Batch和Advanced
双模切割使您可以轻松获得所需
裁剪,水印,副标题并同时为视频添加效果
7、回转
顺时针或逆时针旋转视频
翻转视频水平或垂直
同时剪切,裁剪,水印,字幕和添加效果
8、分离器
轻松将视频分割为多个较小的片段
每个细分可以受到持续时间或大小的限制
通过手动拆分更精确和灵活
软件板块展示
1、Easy Cutter (简易视频/音频剪切器):可以选择并剪切喜欢的任意多个视频片断,剪掉不需要的片断,可精确到毫秒,与 Boilsoft Video Cutter 功能差不多

2、idoo Advanced Video Cutter (高级视频剪切器):除了基础的剪切功能之外,还可以进行裁切、旋转、添加特效、水印与字幕等功能。

3、idoo Batch Video/Audio Cutter (批量视频/音频剪切器):可以导入多个视频,设置每一个视频要剪切的起始与结束时间,然后开始批量剪切。

4、idoo Video/Audio Joiner (视频、音频合并器):将多个视频文件或片段合成为一个视频,支持众多格式,但应该不是无损合并,而 Boilsoft Video Joiner和Ultra Video Joiner可以在满足一定条件下无损合并。

5、idoo Video Cropper (视频裁切器):可通过设置上下左右间距,对视频画面裁切,仅保留需要的画面区域,裁切输出时可保留源视频格式。

6、idoo Video/Audio Splitter (视频、音频分割器):快速的视频分割功能组件,可以根据时间片段、文件大小、均分、自定义分割点等方式,快速分割视频为多个文件片段;此类软件本站姐介绍过很多了,如 Ultra Video Splitter、Boilsoft Video Splitter、Smart Cutter、AVS Video ReMaker等等,可以对比测试下
![]()
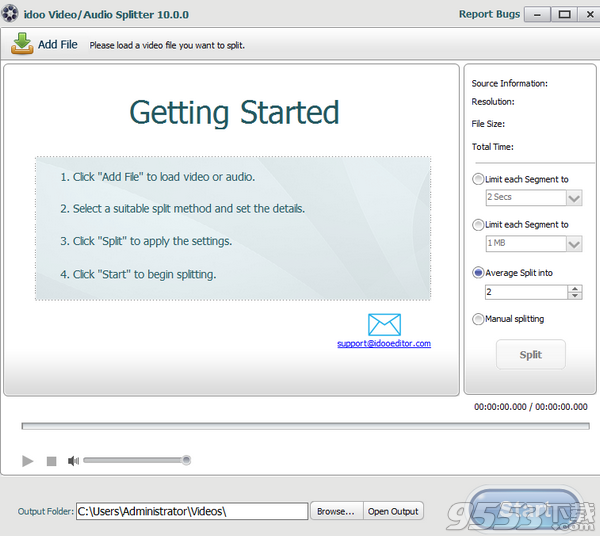
7、idoo Video Watermark (视频水印添加器):可谓已有视频添加文本或图片水印或标注,设置水印的起止时间、字体样式、透明度等属性,支持输出为源视频格式。

8、idoo Video Effect (视频特效添加器):这部分功能相对简单,主要是设置视频亮度、对比度、饱和度等,不过同时还可以对视频进行剪切、裁切、旋转、添加水印与字幕等。

9、idoo Video Subtitle (视频字幕添加器):可为视频添加 SRT 文本字幕和 ASS 特效字幕,可调整字母的垂直位置、字体样式与颜色等,支持输出为源视频格式;MKVToolNix可以将视频、字幕等无损混流合并为 MKV 文件,也是不错的方法。
![]()

使用教程
1。如何削减/修剪视频/音频吗?
一个。简单的视频/音频刀:
把剪刀图标设置开始和结束点。
你也可以选择你想要削减的部分通过单击启动时间按钮和末世按钮,预览视频。
或者直接输入的开始时间和结束时间的持续时间。
单击“剪切”按钮开始。
你可以取消所有设置,点击“重置”。
视频你可以很容易地复制,修改或删除。
b。批处理视频/音频刀:
把剪刀图标设置开始和结束点。
你也可以选择你想要削减的部分通过单击“启动时间”按钮,“末世”按钮在预览视频。
或者直接输入的开始时间和结束时间的持续时间。
你可以取消所有设置,点击“重置”。
设置可以应用到所有你添加视频。
提示:您还可以设置不同��时间视频。
c .先进视频刀:
把剪刀图标设置开始和结束点。
你也可以选择你想要削减的部分通过单击启动时间按钮和末世按钮,预览视频。
或者直接输入的开始时间和结束时间的持续时间。
你可以取消所有设置,点击“重置”。
减少视频高级用户的两种模式:保留或删除选中的部分。
修剪视频通过作物和旋转的功能。
添加字幕、水印效果,和音乐同时切割,使视频更有吸引力。
2。如何加入视频和音频:
视频你想加入的顺序可以改变通过单击“向上”和“向下”按钮。
点击“删除”摆脱选择视频剪辑,或使用“明确”删除所有文件补充道。
可选的转换效果,让你的视频更流畅:没有效果,从右到左,从下到上,淡出,淡入。
可以选择输出格式的视频剪辑你添加定时“设置为默认输出格式”,或者你可以选择从拖累“输出格式”列表。你也可以加入视频文件直接重新编码的视频都是相同的格式。
3如何把视频:
原始视频的信息会显示清楚,包括决议、文件大小和总时间。
每一部分可以被秒,持续时间有限的CD持续时间和DVD持续时间。或者你可能只是设置手动输入时间的持续时间。
视频分割成段通过限制文件大小或者只是列出自己输入文件的大小。
你也可以把视频分成段平均的数量。
4如何旋转视频:
你可以旋转视频AVI,MP4,对WMV,FLV,MKV,MPEG,H264到90年,90年或90度。
添加一个视频你想旋转通过点击“添加文件”。
选择你想旋转的程度:90、180或270度。
保存更改,然后预览的视频旋转转换之前,您可以选择原始或其他文件类型作为输出格式。
相关专题
- 视频编辑软件
- 照片视频制作软件
照片视频制作软件:照片视频制作软件能够帮助用户将心仪的照片制作成照片视频,那么照片视频制作...
