光学识别软件推荐:目前电脑上专业的光学识别软件有哪些?9553最新的光学识别软件推荐下载专题,...

软件介绍
Readiris pro破解版是一款非常专业的光学识别OCR软件,这款软件采用新的OCR引擎,速度比以往更快更准确!而且它还可以进行转换文件、图像或 PDF 到可编辑文档等,利用 Readiris 16 中的扫描精灵就能轻易扫描您的纸质文件,并无需执行其他的扫描软件。最重要的是支持多达128种语言,分为两种识别模式:一种模式确保最大的速度,另一种则保证最佳的OCR准确度。下面小编带来了的是破解版,破解教程如下,有需要的用户欢迎下载使用!
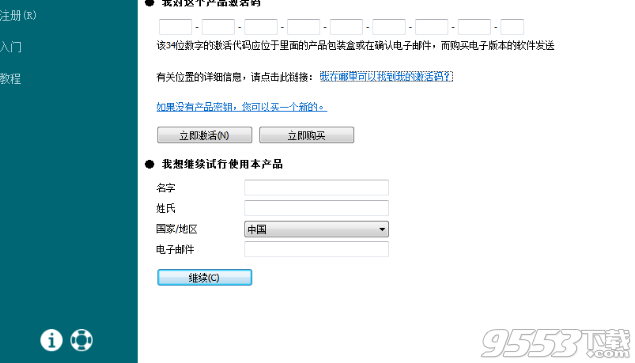
软件安装破解教程
1、下载文件找到"Readiris Corporate v16 Setup.exe"双击运行,进入软件安装向导界面;
2、进入软件安装向导界面,选择需要使用的语言,点击确定;
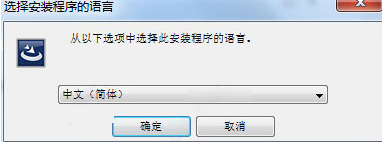
3、正在解压进行中,请耐心的等待............
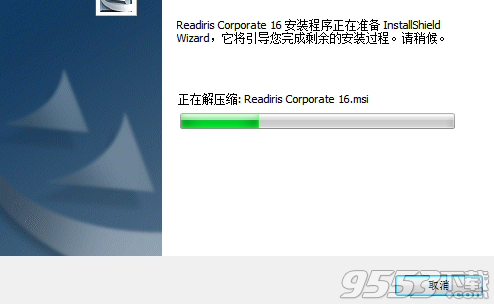
4、进入软件安装向导界面,点击下一步;
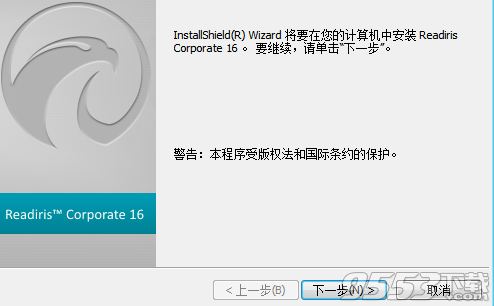
5、点击我同意此协议中的许可条款,点击下一步;

6、选择文件安装的类型,点击下一步;

7、准备安装完毕,点击下一步;

8、安装进行中,请耐心的等待......
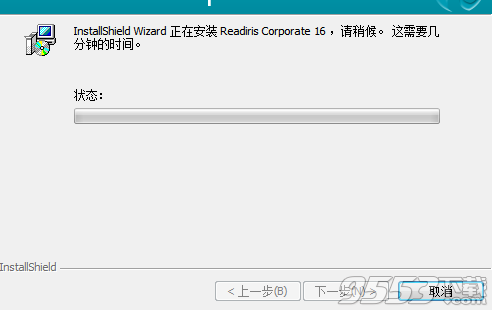
9、安装完成,点击完成;

10、不要运行软件,将fix破解文件夹中的文件复制到软件安装目录中,点击替换目标中的文件
11、破解完成
软件特色
‧ OCR 引擎精确度提升至 99.9 %
‧ 支援 Scan PDF 文件与一档多页 TIFF 文件辨识
‧ 支援 Twain 介面扫描器与数位相机扫瞄影像辨识
‧ 扫描影像区块可设定储存样板,提供批次影像局部辨识结果匯出
‧ 複杂版面流程分析
‧ 辨识速度 1300 字元/秒
‧ 直接输出可检索 PDF 文字或 PDF 图像文字格式
‧ 精準之表格与文字辨识
‧ 自动侦测文字模式
‧ 自动侦测页面方向
‧ 可由文字辨识字型大小判断拼字
‧ 彩色扫描文件辨识
‧ 多页及批次作业光学文字辨识
‧ 倾斜校正功能
‧ 去除杂点功能
‧ 欧元符号辨识功能
‧ 劣质扫描文件辨识加强功能
‧ 自动输出为 Word、Excel、HTML、RTF、TXT 等格式
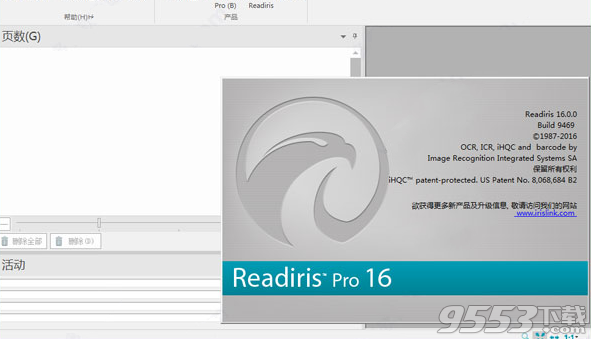
‧ 表格辨识加强功能
‧ 影像辨识加强功能
‧ 倾斜校正功能
‧ 去除杂点功能
‧ OCR 单键操作加强功能
‧ OCR 精灵加强功能
‧ 自动文件页面分析加强功能
‧ 人工选取加强功能
‧ 支援辨识 108 种语言
‧ 亚洲文字辨识,含中文繁简字型、日文、韩文等
‧ 支援扫描影像格式多(单)页 TIFF、BMP、PCX、JPEG 等
‧ 确认与学习工具
‧ 可重新建立原始文件功能
‧ 保留原始影像定位与段落排列功能
‧ 建立实体本文功能
‧ 建立常用或特殊套表格式样板功能
‧ 支援多国语文混合辨识功能
‧ 支援数位相机影像辨识功能
‧ 支援 Mac 用户
‧ 支援点阵式印刷文件辨识功能
‧ 简单、快速、正确地建立您要的可编辑文件
软件功能
1、新界面
Readiris界面的人机工程学已得到改进(见主题探索界面)。
2、OCR质量指标
扫描或打开一个文档时,立即得到一个“再试一次”警告信息和故障排除技巧(“得到更多帮助”消息)如果有识别问题页面(见主题如何获得良好的识别结果)。
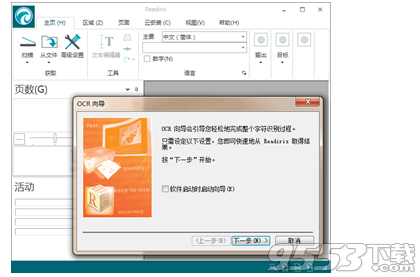
3、右键单击转换
你可以选择你想要的文档(s)识别并将其转换成词,Excel或Pdf格式直接从您的桌面,不开Readiris(参见主题如何右键单击转换)。
4、新输入格式的支持
您可以打开微软办公室(Word、Excel或PowerPoint)文件和把它们像PDF或TIFF图像文件生成新文件,比如PDF搜索文件。
新工具来提高输入的质量文档
5、线消除
你可以把水平和/或竖线从文档便于识别过程和提高识别质量(见话题忽略线)
6、高频振动去除
如果你有图像文件包含文本在黑白彩色背景和扫描,可以去除抖动(即黑白斑点)为了便于识别过程和提高识别质量(见话题发抖删除)。
7、自动扫描检测
Readiris 16执行自动扫描仪检测你第一次安装扫描仪扫描。(见话题选择扫描仪设置)。
支持当前的设备主要是I.R.I.S.佳能和惠普设备。
8、改进文本校正器
你可以联系原始图像的缩放级别和公认的文本和一个同步视图(请参见主题使用文本校正器)。
改善的页面缩略图处理面板
9、简单的缩略图导航
您可以轻松地浏览页面的页面缩略图面板。
页面分割成多个文档(仅Readiris公司)
你可以创建单独的,分裂他们最终文档的页面板。
使用方法
1、基本文档处理
使用基本配置通过Readiris处理文档非常简单。在本主题中,我们讨论在执行此类基本配置时应采取的步骤。有关所有配置步骤的详细信息,请参阅第4至9章。
1)开始之前:
从获取组的下拉菜单中选择文档语言。
使用Readiris时,选择正确的文档语言对获得良好的识别效果非常重要。默认语言是安装过程中您选择的语言。
注意:您在打开文档之后始终可以变更文档语言,但是Readiris然后需要重新识别整个文档。这当然会降低您的处理速度。
2)处理文档
步骤1:扫描或打开文档
单击扫描使用扫描仪扫描纸质文档。
要扫描文档,您必须正确配置扫描仪。如果需要,请参阅章节配置您的扫描仪。
或
单击从文件打开现有图像文件。
各图像在界面中显示。如果需要,可以修改识别区域,以及识别的文字。更多信息,请参阅章节编辑识别的文档。
步骤2:选择输出格式和目的地
3)选择输出格式
从输出文件组中选择其中一种输出格式。
最近使用的三种输出格式显示在输出文件组中。
有关不同输出格式和不同格式设置选项的详情,请参阅章节保存文档和选择格式化选项选项。
单击其他选择不同的输出格式。
要修改选定格式的设置,单击其下面的向下箭头,然后单击其设置。
请注意,首次单击输出格式按钮时,系统会提示您确认或更改输出设置。
4)选择目标位置
从输出文件组中选择目的地。
最近使用的三个目标位置显示在组中。
选择另存文件为将文档本地保存在计算机或移动存储设备上。
选择电子邮件来通过电子邮件发送文档。
或者选择云应用来发送文档至云。
注意,需要正确配置云应用程序的连接才能导出。具体操作方式请参阅章节发送文档至云。
要修改选定目的地的设置,单击其下面的向下箭头,然后单击其设置。
请注意,首次单击输出格式按钮时,系统会提示您确认或更改输出设置。
完成这些步骤之后,Readiris即开始处理文档。
提示:
如果需要更多配置Readiris的指南,使用向导。向导可以带领您完成配置的每个步骤。有关每个步骤的详情,请参阅章节使用向导。
5)保存处理设置
注意,关闭应用程序时,Readiris自动保存处理设置。下次启动Readiris时将出现同样的设置。
如果需要保存特定设置配置文件:
单击Readiris按钮。
然后单击保存设置并为设置文件命名。
6)载入设置
单击Readiris按钮。
然后单击载入设置并选择您保存的设置文件。
7)恢复出厂设置
单击Readiris按钮。
然后单击恢复出厂设置。
2、使用向导
向导可以带领您逐步完成配置过程。在执行完这些步骤之后,您即可单击执行启动自动的Readiris处理。
要启动向导:
单击Readiris按钮,然后单击OCR向导。
向导的步骤
步骤1:选择图像来源。
您可以使用扫描仪扫描文档,或者打开计算机上现有的图像文件。
在此第一步中,您还可以应用旋转选项。
如果在扫描时文档变歪斜而您希望倾斜校正,选择页面纠偏。
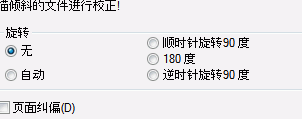
步骤2:选择扫描仪
(注意:如果在上一步中选择了图像文件,则前进至步骤3)。
如果已经配置了扫描仪,此处显示您的扫描仪型号。否则,请参阅配置扫描仪和选择扫描仪设置。

步骤3:选择您的文档的文档语言。
默认文档语言是安装过程中您选择的语言。单击更改选择不同的语言。
注意:要获得良好的识别效果,选择正确的语言极为重要。
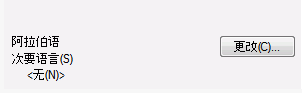
步骤4:选择输出格式和(云)目的地。
您的文档默认保存为.docx文件。单击更改选择不同的输出格式或目的地应用系统。
有关不同输出格式及其选项的详情,请参阅章节保存文档和选择格式化选项。
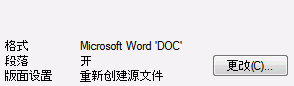
完成设置选择之后,单击下一步,然后单击开始开始处理文档。
更新日志
1.新的 OCR 引擎
2.比以往更快和更准确!
3.扫描到云端Dropbox.Evernote.Google Diver.Box.net
4.多核芯处理器及多任务支援
5.加入人性化界面 (Office 2010 版面)
6.延伸 OCR 语言(繁/ 简体中文.英文.日文.韩文.希伯来语.阿拉伯语……)
7.扫描到文件管理系统:SharePoint.Therefore(仅于 Readiris 14 Corporate 企业版)
8.延伸输出格式(Word 2010.Excel 2010……)
9.线性化创建 PDF 文件
10.“右击转换”功能,令你转换文件于弹指之间
相关专题
- 光学识别软件
