必备的时间表软件推荐:最好的时间表软件有哪些?在哪可以下载?9553最新的最方便的时间表软件下载专...

软件介绍
Timeline Maker Pro破解版是一款非常专业的时间轴制作工具,这款软件拥有丰富的主题图表,而且你还可以使用你自己的标志、颜色和其他视觉元素来定制你的时间表,以满足你自己或你客户的组织的特定需求。另外它还提供了许多选项可以打印,发布和显示时间表图表和时间表,包括各种图形格式,PDF和HTML。因此小编为大家准备了破解版,教程也在下文,有需要的朋友欢迎下载使用!
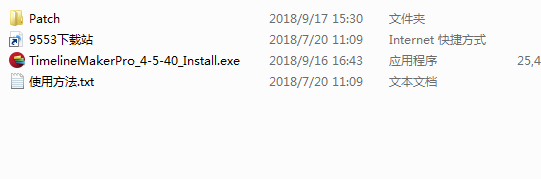
软件安装破解教程
1、首先先下载并解压软件压缩包,之后点击“TimelineMakerPro_4-5-40_Install.exe”进行原版程序安装

2、选择用户权限,默认第一项

3、选择软件附加任务,建议创建桌面快捷方式
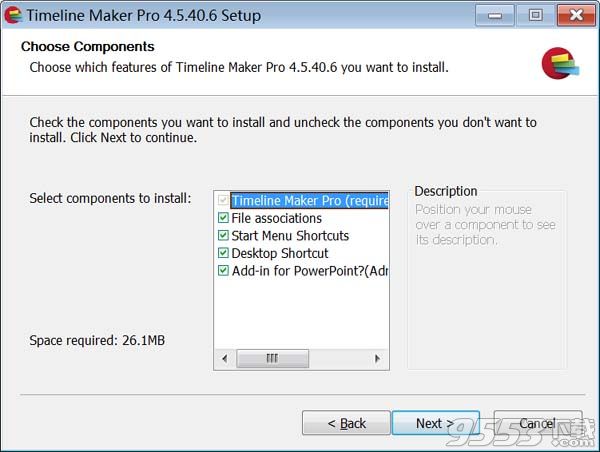
4、设置软件安装路径C:Program Files (x86)Timeline Maker Pro v4
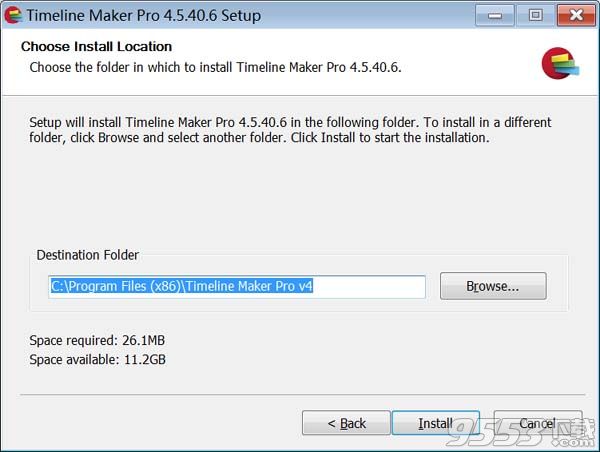
5、等待程序安装完成,先不要启动软件,点击【Finish】完成
6、将破解补丁复制到软件根目录下选择替换默认路径为:C:Program Files (x86)Timeline Maker Pro v4
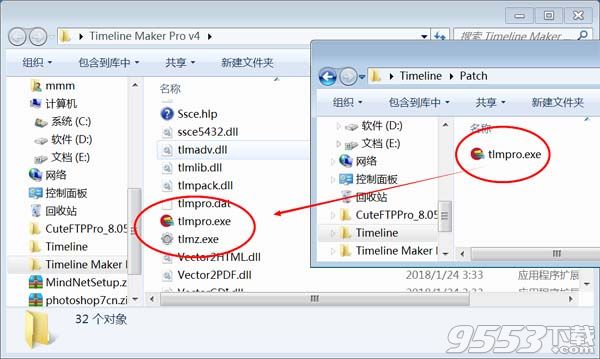
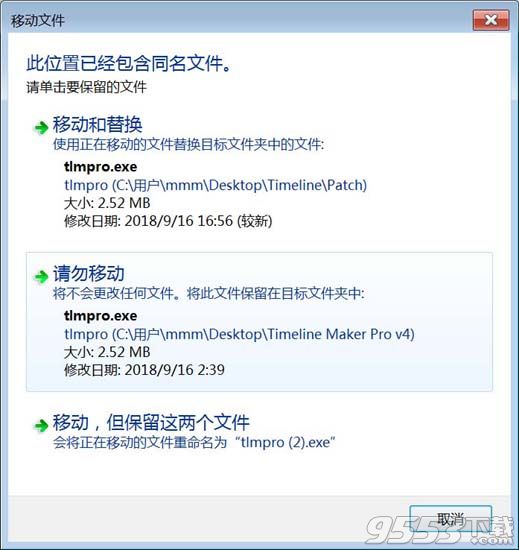
7、完成以上操作,打开程序即为Timeline Maker 4破解版

软件特色
1、只需点击一下即可创建图表
只需单击一下,您就可以从预定义的主题创建标记图表或条形图,以构建各种打印,共享或演示的时间轴。或者,您可以使用自己的徽标,颜色和其他可视元素来自定义时间表,以满足您自己或客户组织的特定需求。只需单击一下,即可创建格式化的年表(文本)报告。
2、轻松直观的活动录入
如果您可以使用Microsoft®Office产品,则可以使用Timeline Maker Pro。通过类似于Microsoft Excel的直观表格界面输入您的事件数据,或者通过一些简单的格式,您可以直接从其他应用程序导入数据。
3、以多种格式打印,发布和呈现
有许多选项可以打印,发布和显示时间表图表和时间表,包括各种图形格式,PDF和HTML。Timeline Maker Pro的内置演示工具和与Microsoft PowerPoint的无缝集成使您可以选择如何最好地呈现您的时间表。
4、共享时间表比以往更容易!
Timeline Maker Pro新的独家Package for Sharing功能可确保您的时间线文件始终完好无损,以便与他人共享或在另一台计算机上进行演示。当与免费的“只读”Timeline Maker Viewer结合使用时,这一强大功能可让您准确,安全地与任何人分享您的时间表。
软件功能
1、5种引人入胜的图表样式(旗帜,酒吧,垂直,甘特图,年表)的选择-任何尺寸!
2、自动创建图表,完全可自定义,加上节省时间的主题,轻松预览
3、许多通过PDF,图像,HTML共享/发送到选项,再加上复制/粘贴到任何文档中
4、自动业务时间表以小时,天,周,月,季度或年为单位显示
5、以任何格式(包括部分日期)和/或时间输入和显示日期
6、单日期事件,范围事件和同一时间轴上的里程碑
7、将外部文档链接到图表上的任何事件和视图
8、从相同的数据制作许多图表(消除重复和错误)
9、功能强大的导入向导(包括MS Project),具有用户定义的列
10、自动拼写检查,包括法律和医学词典
11、具有内置演示模式的交互式时间轴或使用PowerPoint加载项
12、为确保数据安全,您的时间表将保存到本地驱动器或安全网络中
软件亮点
1、一键时间表——快速创建好看的图表。只需单击图表选项卡,图表就会立即出现。
2、没有学习曲线——一启动软件就开始创建第一个时间线。这很容易,没有学习曲线。
3、内置主题–使用内置主题/样式库轻松更改图表的外观。
4、轻松定制–通过创建自己的主题/风格,使用公司颜色和徽标,或者通过添加照片和剪贴画直观地讲述故事,定制图表。
5、包括链接——包括指向外部文档、网站、音频剪辑和视频剪辑的链接,以补充图表中的数据。
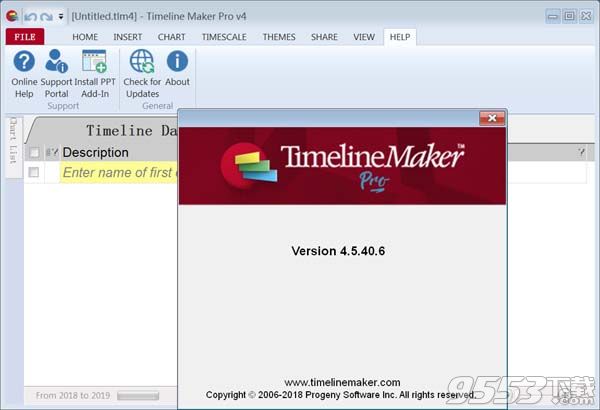
6、分配类别颜色–颜色代码事件和类别,以便于直观解释。
7、导入事件数据–通过从其他软件应用程序导入事件来节省时间。
8、导出事件数据–将时间线数据导出到文本文件中进行备份或导入到其他应用程序中。
9、添加注释–轻松地向时间线添加注释或向作者提供注释。
10、自动/手动时间刻度–指定时间刻度的开始和结束日期/时间,或者让程序自动为您确定。
11、多个图表–从同一个时间线制作文件创建多个图表,因此您不需要创建单独的数据文件。
12、自定义数据字段–可以更改几个数据字段标签,以便事件数据对您更有意义。
13、拼写检查——使用内置的通用词典和医学词典检查拼写错误。
14、在任何纸张尺寸上打印–在您需要的任何纸张尺寸上打印,甚至在大型打印机上打印。
15、众多发布选项–将时间轴图表发布到通用图形文件类型。
16、。内置演示模式-使用内置演示模式可以快速轻松地将您的时间表展示给一个团队-不需要额外的软件!
17、无缝PowerPoint集成–使用时间线制作人Pro PowerPoint菜单选项将图表插入Microsoft PowerPoint幻灯片。
18、共享包–使用独有的“共享包”功能,自动收集所有链接文件、附加图像、文档等,并创建一个压缩文件来自信地传输或发送完整的时间线文件。
使用教程
1、一次输入您的事件(电子表单样式表)或使用任何CSV,TXT或Microsoft Project文件的导入向导。 复制和粘贴工作也是如此!
从5种不同的时间轴布局中进行选择。
Timeline Maker Pro将自动为您生成专业的时间线视觉效果。
注意:日期可以以任何格式输入,包括BC日期和时间(可选)。 Timeline Maker Pro会自动转换为您的首选日期格式。

2、选择图表布局
为了更好地展示您的时间线,Timeline Maker Pro允许您从5种不同的时间线模板中进行选择 - 条形图,旗帜图,垂直旗帜,甘特图(项目图表)和年表报告。
更好的是,Timeline Maker Pro是唯一的时间线软件,可以让您从同一组数据中创建任意数量的不同时间线图表,从而消除重复和数据同步问题。
3、使用主题进行自定义
需要自定义时间线图表以更好地适合您的项目? 没问题。 Microsoft Office样式功能区菜单始终显示正确的选项集,以自定义图表上的任何元素。
为了节省更多时间,您可以预览并从内置主题列表中进行选择。 看不到你喜欢什么? 上线从时间线制作者主题库下载主题。
需要一个特别的主题? 创建自己的,保存并共享它 - 时间轴制作专业版中的主题管理菜单的所有部分。
4、选择你的时间尺度
选择最能代表您数据的时间刻度。 Timeline Maker Pro允许您从常用业务时间表列表中进行选择,例如年,季度,月,周,日,分和秒,以及默认的“自动缩放”即日历日期。 您始终可以控制比例,标签和外观。 查看所有可用选项的Timescale菜单。
5、时间和BC日期
除了通常的日历日期(从较长的日期格式列表中选择)之外,您还可以选择以12或24小时格式输入时间。
Timeline Maker Pro是唯一一款允许您输入BC日期的时间线软件,如果您需要世界历史的宏观视图,或者为需要这种精确度的规划人员,研究人员和研究人员在1秒内输入时间
6、带或不带PowerPoint的交互式演示文稿
使用内置的交互式演示模式,使用Timeline Maker Pro显示您的时间线是轻而易举的。 Microsoft PowerPoint不需要对您的时间表进行专业演示。
通过时间线图表一次一个事件,将鼠标悬停显示(弹出)其他事件信息,或热链接到外部文档和文件。 缩放和滚动使大型时间线图表变得简单。
如果您更喜欢PowerPoint,Timeline Maker Pro集成允许您将时间线发送到PowerPoint幻灯片,其中PowerPoint演示文稿中提供了所有相同的交互式时间轴显示功能
7、与任何人共享任意大小的图表
使用标准业务功能与您的同事和客户分享您的时间表,包括复制和粘贴到其他文档,在任何尺寸的纸张上打印,或通过电子邮件发送Timeline Maker Pro中的时间线图表。 您甚至可以将时间轴发布为各种图形格式,包括HTML和PDF。
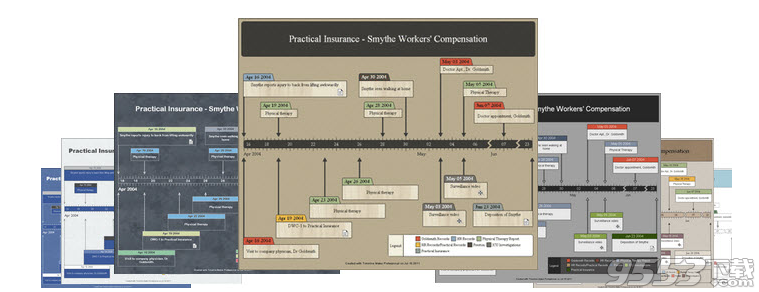
使用帮助
1、入门
当您第一次打开TimelineMakerPro时,您将看到欢迎屏幕。在这里,您可以选择开始与程序交互的方式。选择包括创建新的时间线,方法是手动输入数据或从其他文件类型导入数据,包括CSV,TXT,MSProject(MPP)和旧版TimelineMaker。您还可以选择打开现有文件,或查看上次使用的文件。
提示:要关闭欢迎屏幕,请单击每次显示此窗口旁边的框。这将删除框中的复选标记。空框表示欢迎屏幕已被禁用。
要通过手动输入数据来创建新的时间轴:
在“创建时间轴”下,选择“输入事件/任务”
这将打开时间轴数据选项卡,您可以在其中输入时间线信息。有关如何输入数据的更多信息,请参阅输入事件。
要通过从其他文件类型导入数据来创建新的时间轴:
在“创建时间轴”下,选择“导入”
有关导入数据的详细信息,请参阅将文件导入TimelineMakerPro。
要打开时间轴制作者文件:
在打开下,单击我的时间轴
如有必要,浏览到所需的文件。选择文件,然后单击“打开”。
注意:TimelineMakerProv4打开以下文件类型:*.tlm4,*.tlm3,*.tlmp,*.tlmz和*.tlm。有关打开文件的详细信息,请参阅打开时间轴MakerPro文件。
要查看上次使用的TimelineMaker文件:
在“打开”下,单击“上次使用的时间线”图标。
2、创建一个新的时间线制作专业版文件
当您打开TimelineMakerPro时,您将看到欢迎屏幕,您可以选择通过手动输入数据或从其他文件类型导入数据来创建新的TimelineMakerPro文件。注意:如果您已选择禁用欢迎屏幕,则可以通过选择“文件”>“选项”>“常规”>“启动时显示欢迎屏幕”重新激活它。选中标记表示欢迎屏幕已激活。
要通过手动输入数据从欢迎屏幕创建新的时间轴:
在“创建时间轴”下,选择“输入事件/任务”
这将打开事件/任务列表,准备进行数据输入。有关如何输入数据的更多信息,请参阅输入事件。
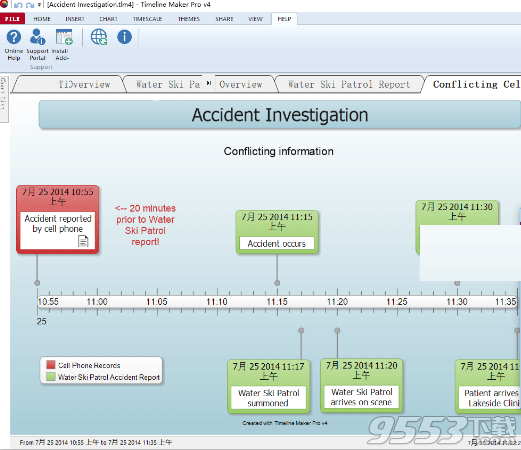
要通过从其他文件类型导入数据,从欢迎屏幕创建新的时间轴:
在“创建时间轴”下,选择“导入”
有关导入数据的详细信息,请参阅将文件导入TimelineMakerPro。
如果您选择禁用欢迎屏幕,您仍然可以快速轻松地创建新的时间线文件。除非在“用户首选项”中另有选择,否则每次打开程序时,TimelineMakerPro都会自动创建新的时间线文件。您还可以在会话期间创建新文件。
要在会话期间创建新文件:
单击“文件”选项卡
选择新建。
您将注意到文件名是“Untitled.tlm4。”如果您希望保留时间轴文件供以后使用,则需要使用“文件”>“保存”为文件指定新名称。
3、打开时间轴制作专业版文件
单击文件选项卡,然后选择打开。
如有必要,浏览到所需的文件。选择文件,然后单击“打开”。
提示:您可以通过从“文件”选项卡的“最近的文件”列表中选择它来打开最近使用的文件。
注意:TimelineMakerPro允许您通过在单独的窗口中打开每个文件来一次处理多个时间轴文件。要在窗口之间切换,请将鼠标悬停在任务栏上的TimelineMakerPro上,然后选择所需的文件,或者在“视图”选项卡的“Windows”组中,选择“下一步”,“上一页”或“切换Windows”按钮。
相关专题
- 时间表软件
