音频处理软件:现在用上音乐的地方太多了,各种舞台剧需要的背景音或者自己好玩弄的一些音乐...

软件介绍
Au cc是一款强大的数字音频编辑,可以帮助进行音频的编辑音频的升级,音频内容的清理操作。音频编辑中可以进行音频测创建,混音的编辑,光谱的编辑等操作。对于这款软件也是非常多的音乐专业人士在使用,如果你是专业人士之一,当然你也可以使用!
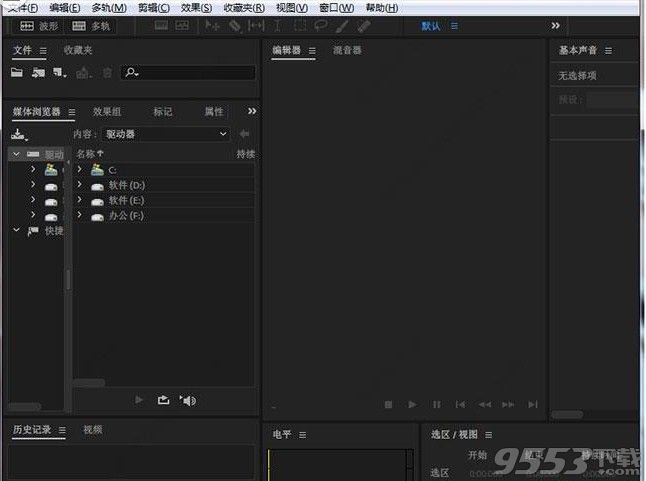
软件安装破解教程
第一 步:运行安装主程序
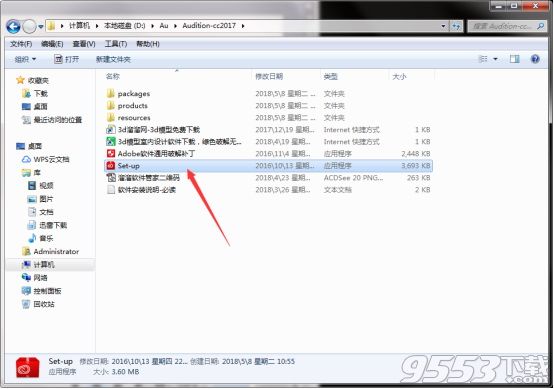
(图一)
下载压缩包后,解压到当前文件,鼠标双击Set-up。出现登陆页面,大家随便注册一个就可以了。 如图一。
2第二 步:开始安装

(图二)
安装时间比较久,所有大家耐心等一会,等待安装完成。 如图二。
3第三 步:运行破解程序
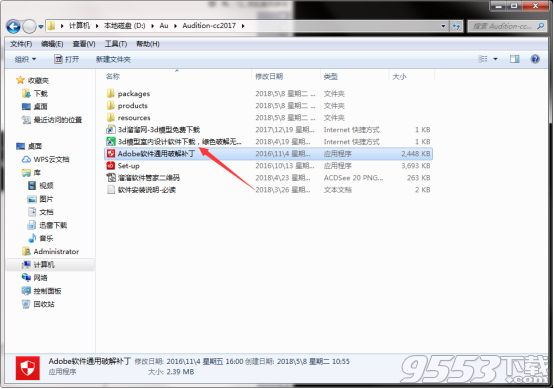
(图三)
返回安装包,鼠标双击破解程序。 如图三。
4第四 步:点击Install
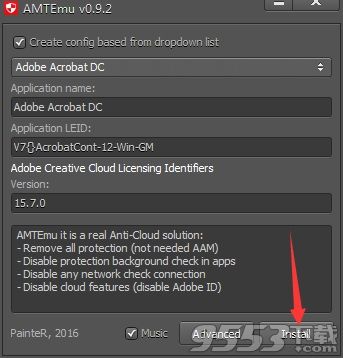
(图四)
这里其它选项不要选,不要滚动鼠标,进来直接点击Install。 如图四。
5第五 步:选择amtlib.dll文件
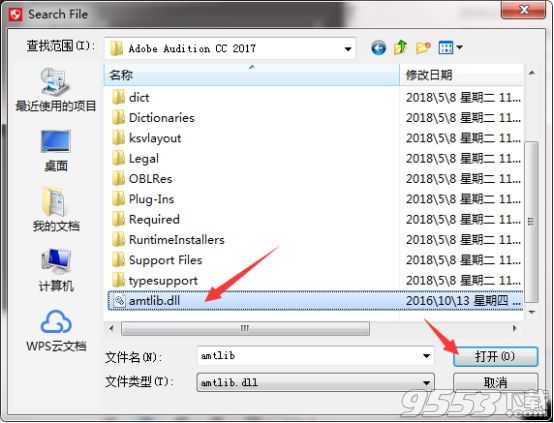
(图五)
点击左边的计算机,选择C盘,在C:Program FilesAdobeAdobe Audition CC 2018"就可以找到amtlib.dll文件,然后选择点击打开。成功破解 如图五。
6第六 步:汉化
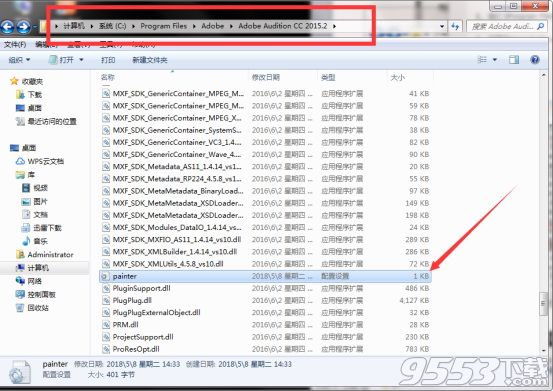
(图六)
转换中文,在安装目录下找到painter,鼠标右击用记事本打开。 如图六。
7第七 步:粘贴汉化代码
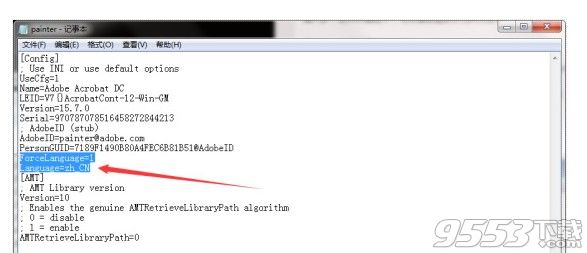
(图七)
找到“PersonGUID=7189F1490B80A4FEC6B81B51@AdobeID”在它下面将“ForceLanguage=1” “Language=zh_CN”这两个复制粘贴进去,然后保存文件即可。 如图七。
8第八 步:发送快捷方式
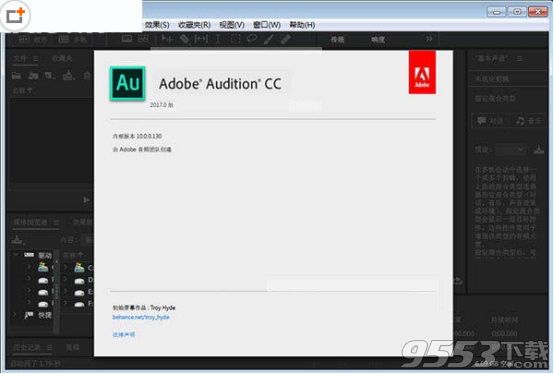
(图八)
在开始菜单中找到主程序鼠标右击发送到桌面快捷方式,然后软件就可以正常打开了。 如图八。
Au cc快捷键方式
建立一个新(New)的声音文件 【Ctrl】+【N】
打开(Open)一个已经存在的声音文件 【Ctrl】+【O】
关闭(closedoWn)当前的文件 【Ctrl】+【W】
保存(Save)当前文件 【Ctrl】+【S】
退出(Quit)CoolEdit2000 【Ctrl】+【Q】
编辑波形
选择全部声音 【Ctrl】+【A】
使两个声道能被同时(Both)选取 【Ctrl】+【B】
只选择左(Left)声道 【Ctrl】+【L】
只选择右(Right)声道 【Ctrl】+【R】
将选择范围的左界限向左调整 【←】
将选择范围的左界限向右调整 【→】
将选择范围的右界限向左调整 【Shift】+【←】
将选择范围的右界限向右调整 【Shift】+【→】
选择当前显示范围内的所有波形 【Ctrl】+【Shift】+【A】
取消选择并且把光标移到当前显示范围最前面 【Esc】
选择范围左界限向右一个节拍 【Shift】+【[】
选择范围右界限向右一个节拍 【Shift】+【]】
撤消操作 【Ctrl】+【Z】
重复最近的命令 【F2】
重复最近的命令(没有对话框) 【F3】
拷贝(Copy)所选波形到剪贴板 【Ctrl】+【C】
剪切所选波形到剪贴板 【Ctrl】+【X】
将剪切板内容粘贴到当前文件 【Ctrl】+【V】
根据剪切板内容建立一个新(New)文件 【Ctrl】+【Shift】+【N】
将剪切板内容与所选区域混合 【Ctrl】+【Shift】+【V】
嵌入当前选集或波形到多声道(Multitrack)环境 【Ctrl】+【M】
删除选定的声波 【DEL】
将选择区域以外的部分修剪掉(Trim) 【Ctrl】+【T】
转换当前文件的类型 【F11】
在Cooledit的5个内部剪贴板中切换 【Ctrl】+【1至5】
切换到WINDOWS系统剪贴板
剪切所选波形到当前内部剪贴板 【Shift】+【DEL】
播放和录制
播放/停止 【空格】
录制/暂停 【Ctrl】+【空格】
从光标所在处开始播放 【Shift】+【空格】
从头开始播放 【Ctrl】+【Shift】+【空格】
标准播放(PlayNormal) 【Alt】+【P】
停止(Stop)(当播放时跟【空格】功能相同) 【Alt】+【S】
视图和缩放
将视图移到最前面(不影响光标位置) 【Home】
将视图移到最后面(不影响光标位置) 【End】
缩放到所选波形的左侧 【Ctrl】+【End】
缩放到所选波形的右侧 【Ctrl】+【Home】
垂直放大显示 【Ctrl】+【↑】
垂直缩小显示 【Ctrl】+【↓】
水平放大显示 【Ctrl】+【→】
水平缩小显示 【Ctrl】+【←】
将视图向前移动一屏(不影响光标位置) 【PageDown】
将视图向后移支一屏(不影响光标位置) 【PageUp】
打开帮助窗口 【F1】
打开全局设置窗口 【F4】
将当前光标位置或选区范围在提示栏做上记号 【F8】
打开波形列表窗口 【F9】
临控VU标准 【F10】
打开信息(Info)窗口 【Ctrl】+【I】
打开频率分析窗口 【Alt】+【Z】
跳到下一个波形窗口(当打开多个文件时) 【Ctrl】+【Tab】
跳到前一个波形窗口(当打开多个文件时) 【Ctrl】+【Shift】+【Tab】
au cc去除人声教程
首先要打开 Audition(AU)
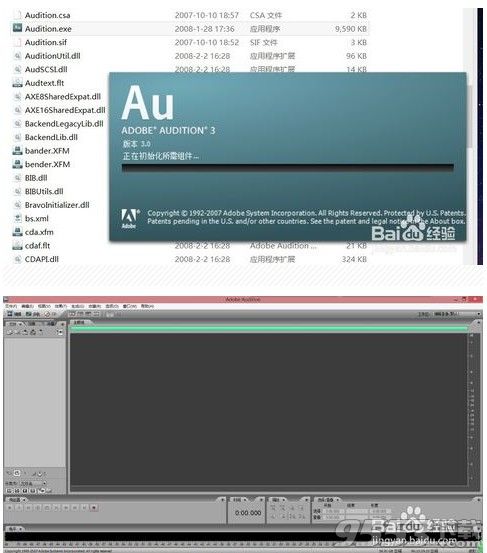
我先加进去一段音频,例如:匆匆那年。这个是有伴奏和人声的。接下来就要开始消除人声了

点击编辑 , 编辑里面有 转换采样类型 点开


点击采样类型后,会出现一个对话框,将里面的通道设置为单声道,并且将左混音改为 -100 右混音改为 100
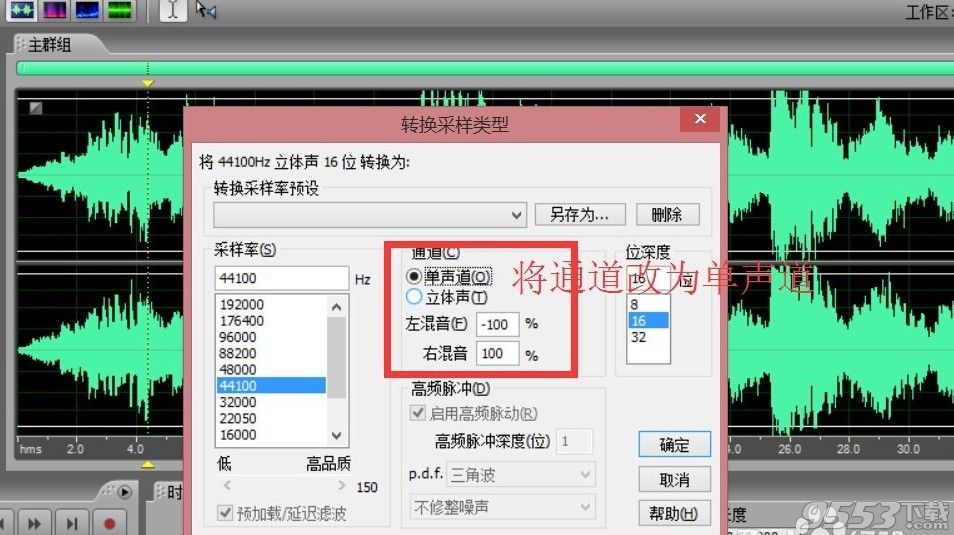
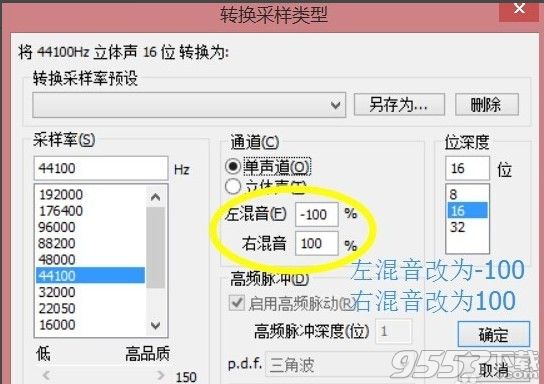
最后直接确认 就可以了 出现如图显示,就已经把人声消除了。
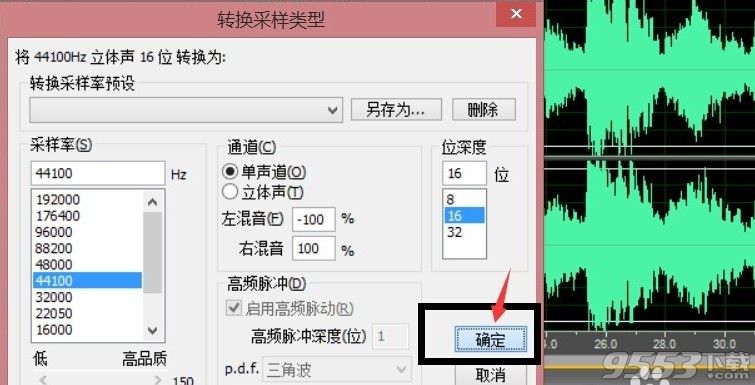

软件功能
1、更多功能和增强功能
使用此版本的 Audition,您可以在“视频”面板中查看会话和媒体时间码叠加。您还可以将视频输出锁定到外部显示器上。Audition 还引入了对多轨的性能改进,从而减少了编辑时对回放的干扰,并且混音速度比旧版本提高了 400%。
2、支持使用 Mackie HUI 的设备
此版本的 Audition 包括对 Mackie HUI 操纵面协议的支持。要在 Audition 中控制混音、传输和自动化,请将 HUI 仿真模式与几乎所有现代操纵面结合使用。
3、自动闪避音乐
处理项目时,可以使用基本声音面板中的“闪避”参数自动生成音量层,以闪避对话、声音效果或任何其他音频剪辑后的音乐。此功能简化了实现专业音响混音所采取的步骤。
4、动态效果
Audition 和 Premiere Pro 中引入了全新现代版本的 Premiere Pro 动态音频效果,原版本虽经典但已停止使用。这个简单但功能强大的插件在一个易于使用的工具中提供了压缩器、扩展器、限幅器和噪声门。
5、多轨剪辑改进
录制插入或分层声音时,如果选择堆叠的剪辑,现在将保持剪辑 Z 顺序,以便较短的剪辑不会在较长的剪辑之后丢失。剪辑内容菜单中的命令易于剪辑向前或向后移动,且首选项允许用户自定义行为。更多改进功能可以实现对称剪辑淡化,或者独立调整淡化曲线或持续时间。
6、重新混合
从一个集合中创建音乐文件的重新混合。例如,您可以选一首持续时间较长的歌曲,然后创建听起来仍像原歌曲的较短版本。您可以重新合成您的集合中的任何音乐片段,以适合视频或项目的持续时间。
7、新机载体验
新机载体验为新用户提供了常见任务的一系列指导解决方法,例如降低背景噪声、混合音频元素或制作简单的播客。如果您第一次使用 Audition CC,这些指导有助于轻松导航核心功能。应用程序内提供了辅导标记和简明教程,可让您开始使用Audition和成功执行某些关键任务,而无需离开本机环境。
8、将多轨导出至 Adobe Media Encoder
Audition 现在可以将编辑后的音频直接导出至 Adobe Media Encoder,实现完全线性化的后期制作工作流程;还可以使用格式预设和音频通道自定义功能,无需渲染或管理各种混音文件。
若要导出,只需选择您的目标格式和预设,这可能包括针对多种格式重新打包您的视频以防止对视频流进行重新编码,以及添加到渲染队列中。您甚至可以自定义如何将最终音频通道分配给视频文件。
当项目文件准备就绪时,您的项目将在后台自动开始渲染。用 Audition 编辑好的项目带有 Audition 徽标,因而可以轻松识别哪些项目已经完成,可供使用。当 Adobe Media Encoder 在后台渲染文件时,您可以返回到 Audition 或 Premiere 中处理下一个项目。
9、“基本声音”面板
由于周转时间较短和预算紧缩,许多视频编辑会在没有专业音频工程师参与的情况下混合音频。借助此版本的 Adobe Audition,音频经验有限的视频编辑可以为他们的项目轻松运用混音技术。
“基本声音”面板提供了一套完整的工具集来混合音频,可实现专业品质的输出。该面板提供了一些简单的控件,用于统一音量级别、修复声音、提高清晰度,以及添加特殊效果来帮助您的视频项目达到专业音频工程师混音的效果。您可以将应用的调整另存为预设,供重复使用。这些预设显示在完整的 Audition 工具集中,从而方便用于更多的音频优化操作。
相关专题
- 音频处理软件
