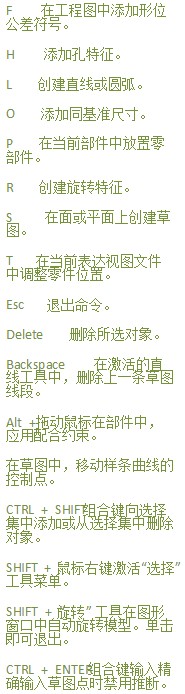软件介绍
Autodesk Inventor,作为一款专业的CAD机械设计软件,常被机型机械零件的设计,管路系统的设计。使用让设计的同时还可以帮助进行整理相关的零件设计文档,提供给工业设计3d模型设计和2d绘图素材。提供更多的工业处理灵感,还可以帮助和同时们进行设计方面的沟通,让CAD机械设计操作更能发挥所长。那么喜欢的可以下载体验。
软件详细介绍
Autodesk Inventor由美国著名的Autodesk公司推出的一款用于机械设计和仿真的三维可视化实体模拟软件,此款软件主要用于设计各种机械模型以及帮助用户快速完成三维模型和二维制造工程图的创建。在Autodesk Inventor 2016中文破解版中还添加了形态生成器以及支持Esc键的“新功能”,并且对文本编辑、视图创建、符号库和引出序号标注都做了很大地改进,除此之外还新增了IDF零部件资源中心库以及增强对IDF2.0和3.0的支持。这里就不一一介绍了,大家可以在本站将Autodesk Inventor 2016简体中文版下载下来慢慢体验。

软件安装破解教程
第一 步:来本站下载这款软件
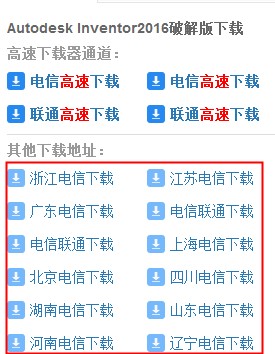
下面的操作我们以2014版本的软件下载作为参考,大家请看!那么Autodesk Inventor2016的下载安装方法是相同的!如下解压压缩包
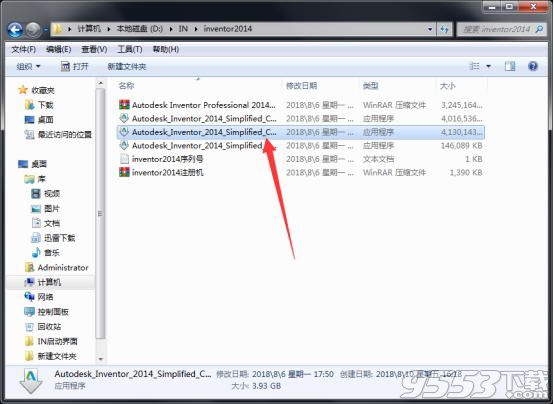
(图一)
下载IN2014压缩包解压到当前文件夹,双击运行64位进行安装。 如图一。
2第二 步:解压程序
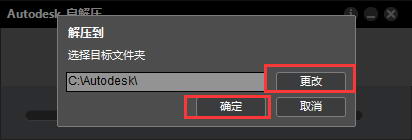
(图二)
选择解压路径,点击确定,进行程序解压。 如图二。
3第三 步:安装
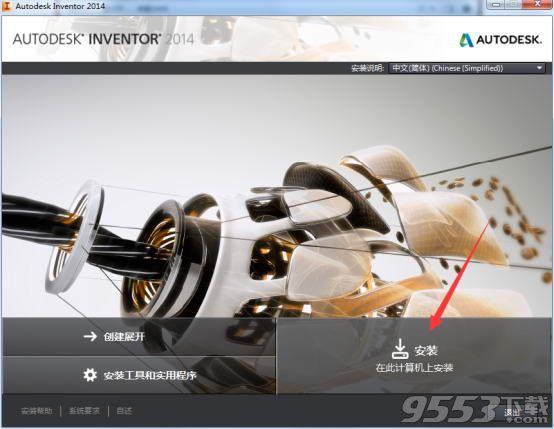
(图三)
解压完成后,点击安装。 如图三。
4第四 步:接受许可协议
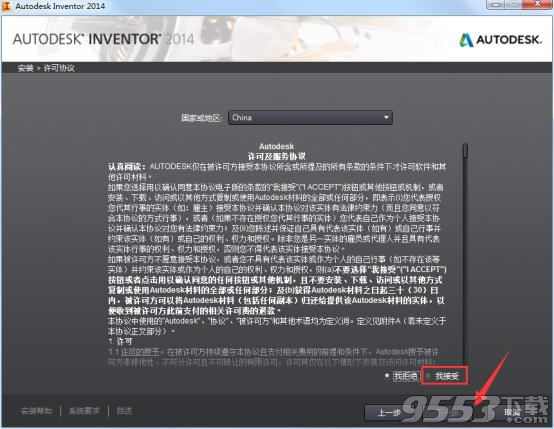
(图四)
许可协议,选择我接受,点击下一步。 如图四。
5第五 步:输入产品信息
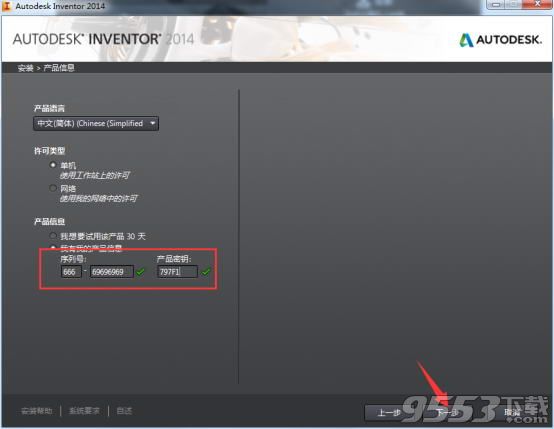
(图五)
输入产品序列号:666-69696969,再输入产品密钥:797F1,然后点击下一步。 如图五。
6第六 步:产品风格的选择
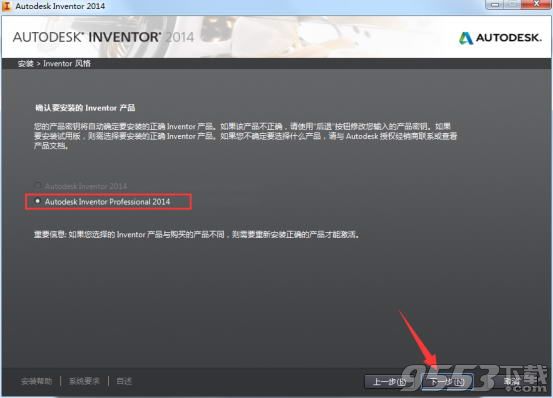
(图六)
产品的风格是系统默认选择好的,所有我们直接点击下一步。 如图六。
7第七 步:选择安装路径
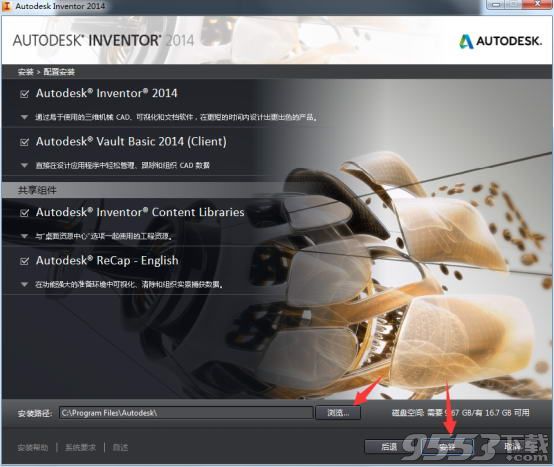
(图七)
点击游览选择安装路径后点击安装即可。(安装时间较久,耐心等待) 如图七。
8第八 步:安装完成
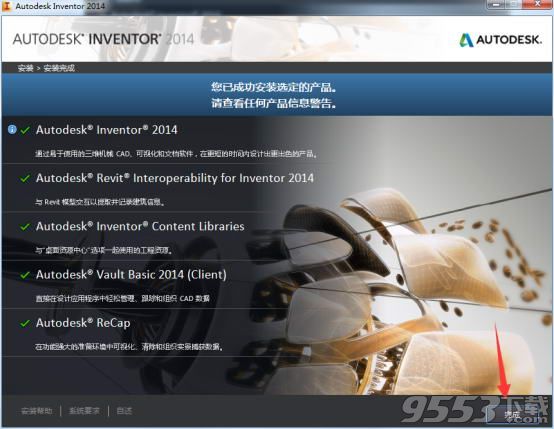
(图八)
耐心等待后,即可安装完成,然后点击完成,在回到桌面双击运行IN2014快捷方式。 如图八。
9第九 步:同意隐私声明
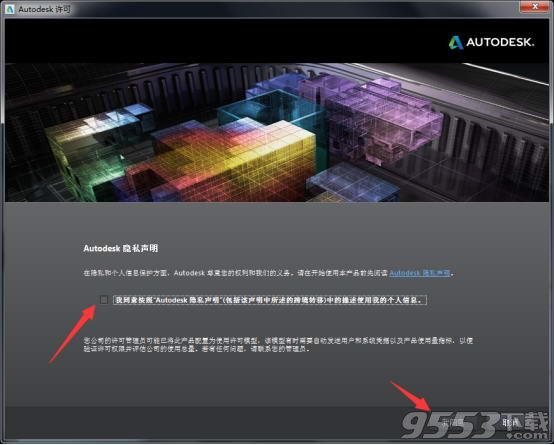
(图九)
勾选我同意快照,点击我同意。 如图九。
10第十 步:激活产品
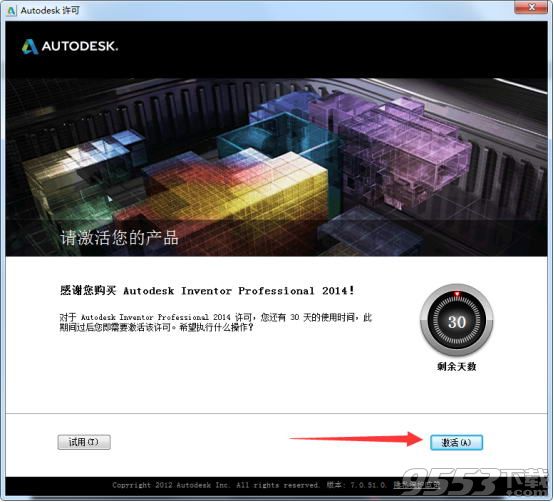
(图十)
这里试用只有三十天,所以我们点击激活让它永久试用。 如图十。
11第一十一 步:产品注册与激活
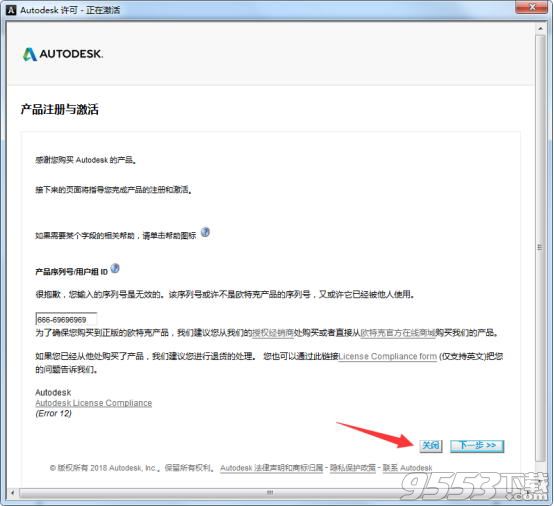
(图一十一)
点击激活后跳到这里,先点击关闭、确定。然后回到再依次勾选我同意,点击我同意,点击激活按钮。 如图一十一。
12第一十二 步:产品许可激活选项
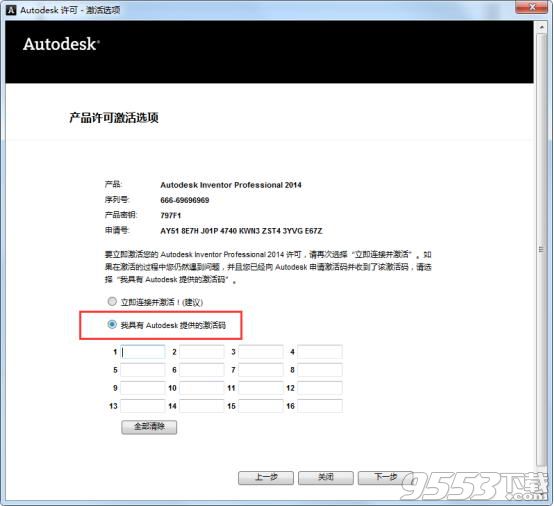
(图一十二)
勾选我具有Autodesk提供的激活码,进行激活。 如图一十二。
13第一十三 步:运行注册机
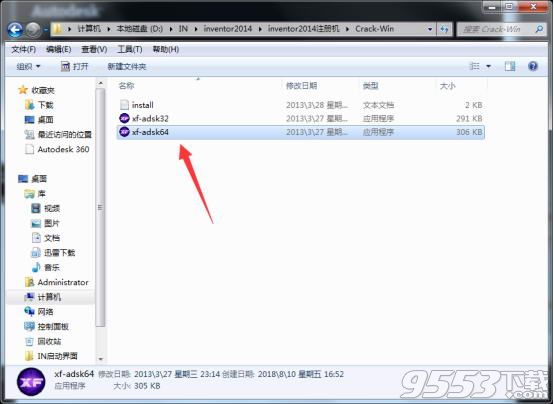
(图一十三)
回到解压包中,解压注册机,运行64位注册机。 如图一十三。
14第一十四 步:修补注册机
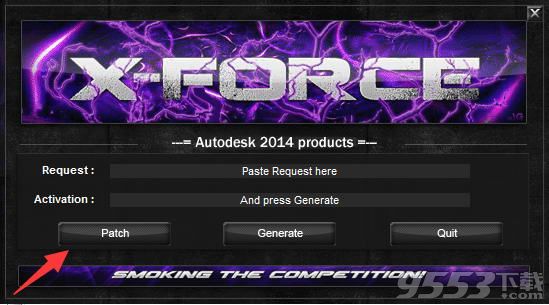
(图一十四)
打开注册机后,点击Patch修补注册机。(注册机一定要修补成功) 如图一十四。
15第一十五 步:生成激活码
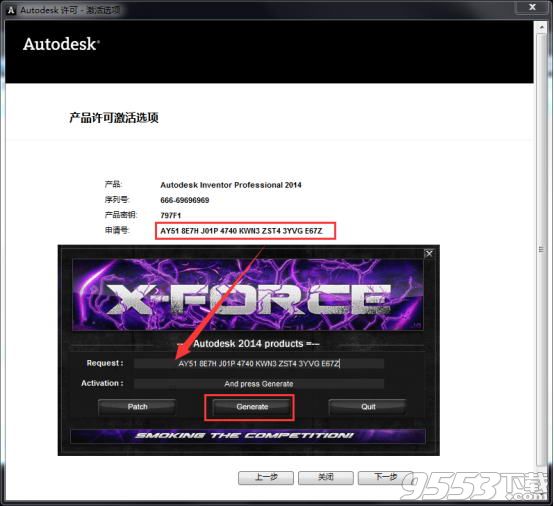
(图一十五)
把申请号复制粘贴到注册机第一行中,点击注册机的Generate来生成激活码。 如图一十五。
16第一十六 步:粘贴激活码
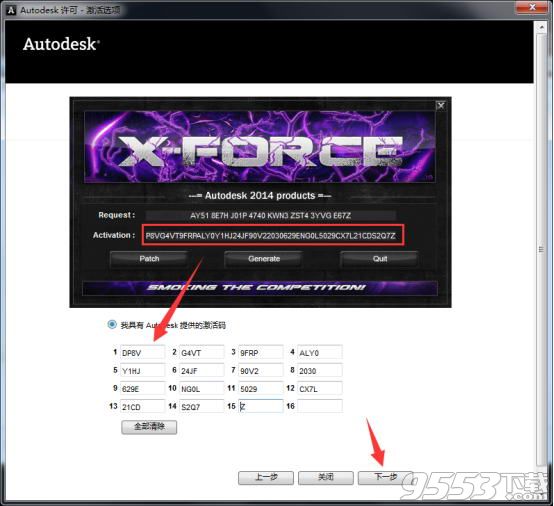
(图一十六)
将生成的激活码复制粘贴到下面,然后点击下一步。 如图一十六。
17第一十七 步:激活完成
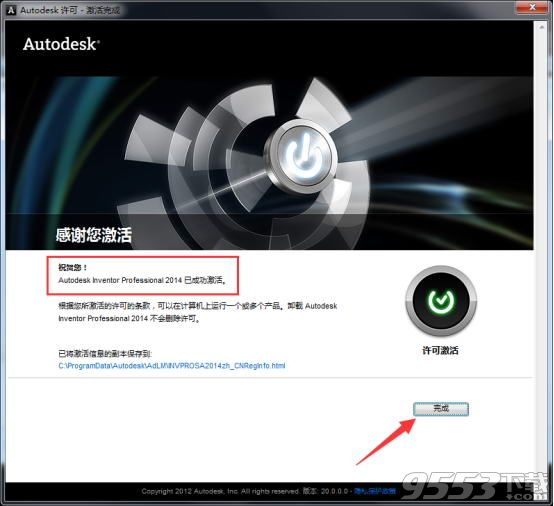
(图一十七)
祝贺您,激活成功,点击完成即可。 如图一十七。
18第一十八 步:IN2014主界面
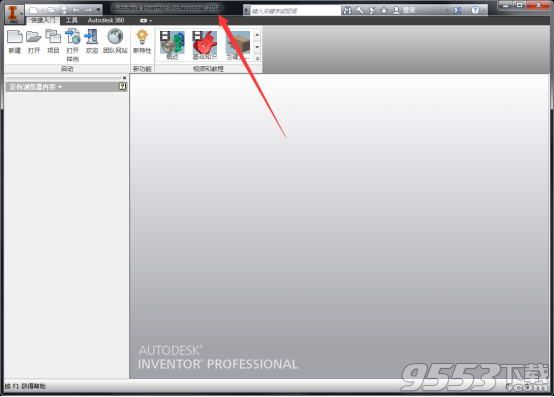
(图一十八)
点击完成后会自动打开IN2014主界面。 如图一十八。
Autodesk Inventor弹簧的装配方法
1、弹簧中心轴要固定【中心轴对齐装配】
2、弹簧底部需要留一个平面【在弹簧零件ipt下建平面】,平面与基础零件装配,然后将平面可见性隐藏掉即可
Autodesk Inventor如何新建项目?
首先你的来本站下载这款软件才行!
进入如图的“项目”界面!你会发现项目默认的“项目名称”是Default!这是项目,也就是你画图文件默认存放的文件地方!
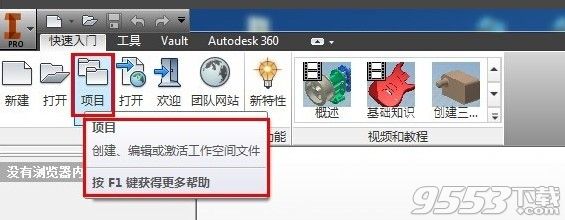
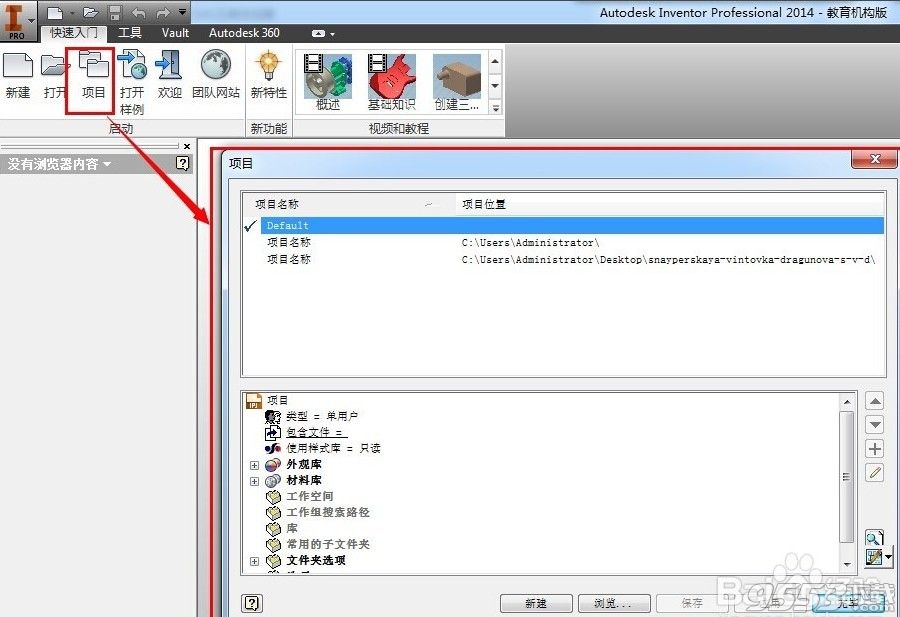
因此我们需要新建属于自己的项目文件!让自己更加容易找回自己的三维模型文件!这时点击如图的“新建”按钮!
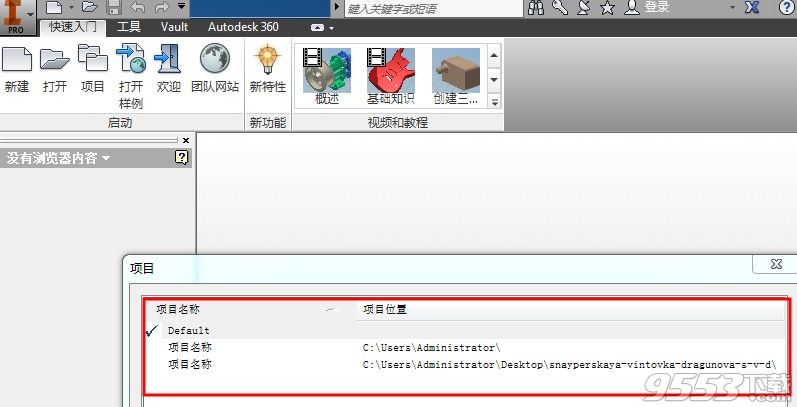
进入新建 的界面,如图,我们选择的是“新建单用户项目”,然后就点击下一步!
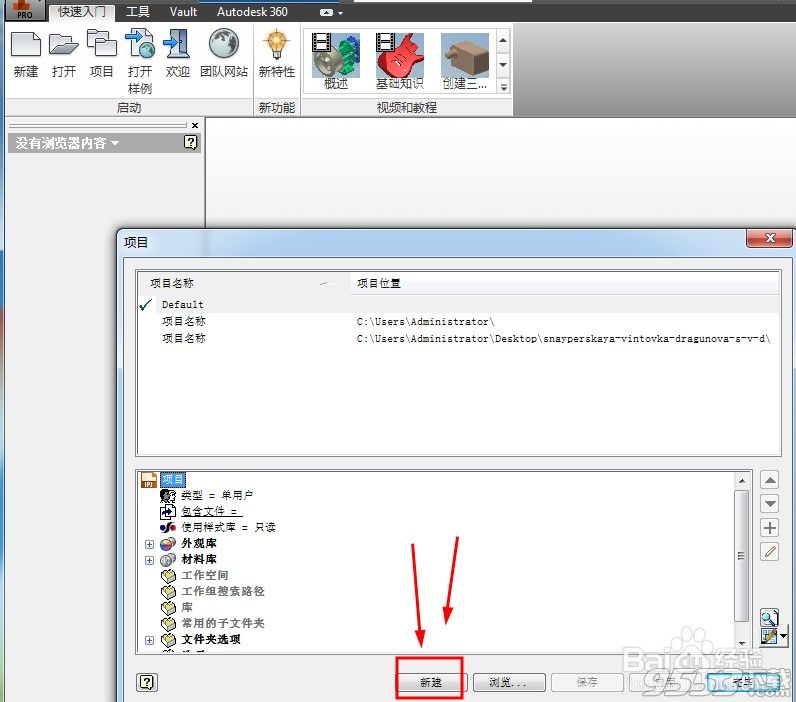
你可以给你的项目文件指定名称,比如你画的模型是“水龙头”,那么名称就可以叫这个!如图:

接着看到项目工作空间文件夹,这时你就可以读取你一开始新建的文件夹!如图:也就是将你这个项目文件放到这个文件夹里面!
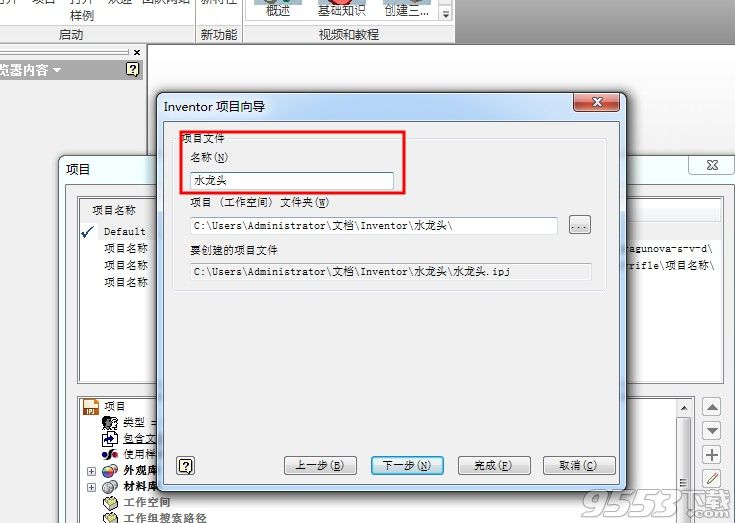
完后点击完成即可!这时回到项目界面,你会看到项目名称已经勾选成了你刚设定的!最后只需在项目界面(如图)点击保存按钮就可以了!

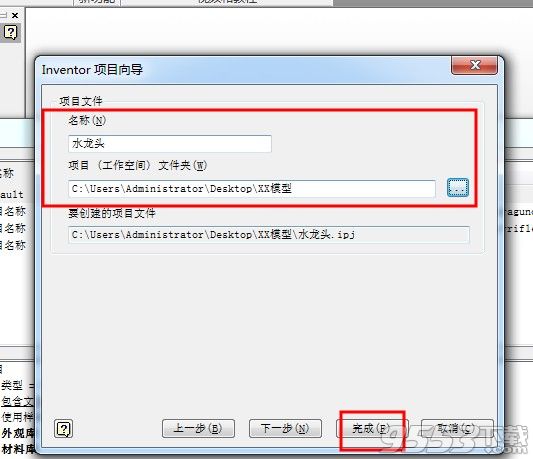

保存是会弹出新的窗口,如图,直接点击“是”即可!然后再点击完毕!
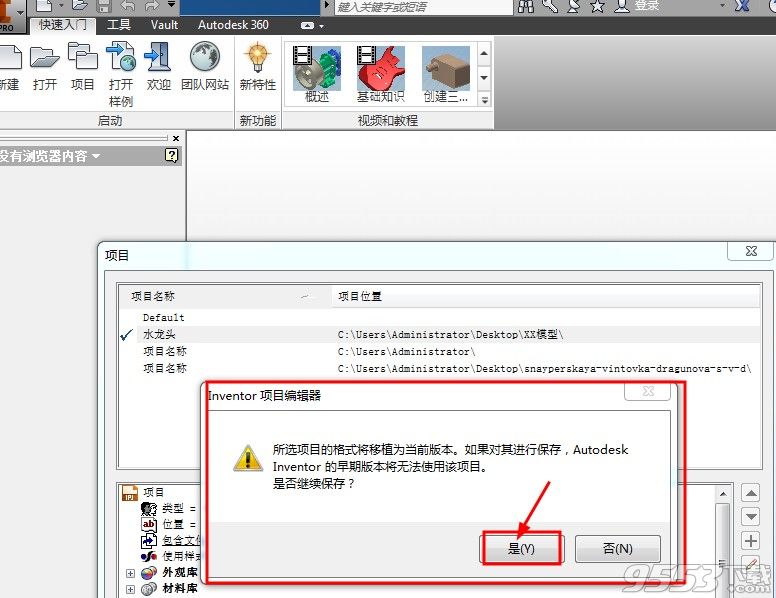

这时你打开你刚指定的文件夹,会发现多了2份文件,如图,一个文件夹就是自动保存你画好的模型,另一个是你之后移动到其他电脑上,不需要打开软件,直接打开这个文件即可,那么你在打开的软件界面里打开,你就可以直接打开你存放在文件夹里的模型!不需要找的很辛苦!
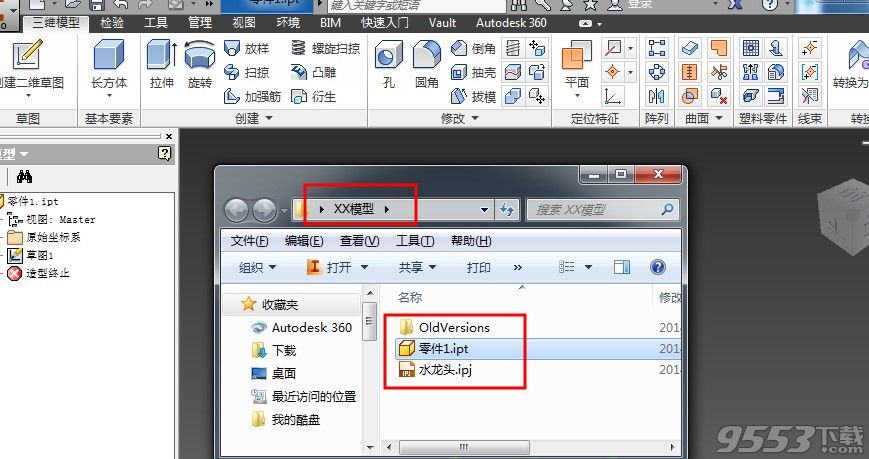
你可以开始画模型,尝试保存下,会发现模型都保存在你指定的文件夹里了!这样关闭软件,整个移动到其他电脑上,打开都是很方便的
软件特色
一、全面的设计工具
1、支持三维设计和各种文档、管路设计和验证设计
2、加入与真正的DWG兼容的三维设计
3、Autodesk Inventor 2016中文破解版包含数据管理软件、AutoCAD Mechanical的二维工程图和局部详图
二、装配检测工具
1、使用Inventor装配检测工具可以减少设计错误并且提高设计的工艺性
2、拖动一个零件使其与另一个零件接触即可验证两个零件之间的关系
三、自动限制功能
1、使用自动限制功能可以监测长度、直径、距离、角度、周长、面积和质量
2、自动限制功能可以自动监测选定的设计参数,并且在参数超出指定的范围时显示颜色标识警告,从而减少了设计错误
四、数字原型
1、创建数字原型以便于制定设计细节,节省制造真实零部件的成本
2、在设计初期验证和模拟设计结果,可以设计出高质量且创新的产品,还可以节省制造成本和缩短进入市场的时间
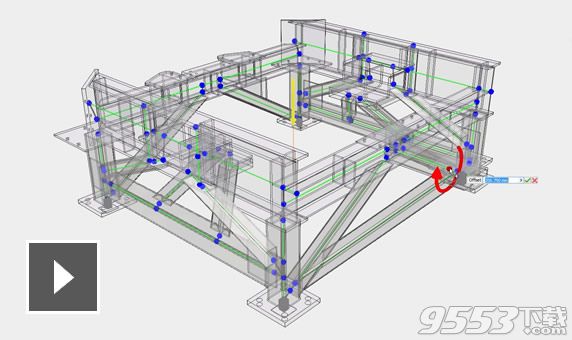
Autodesk Inventor快捷键