音频处理软件:现在用上音乐的地方太多了,各种舞台剧需要的背景音或者自己好玩弄的一些音乐...

软件介绍
Adobe Audition cc是一款非常不错的音频编辑软件,这款软件广泛被音乐专业人士使用。可以进行音乐的混编编辑、频谱编辑,还支持 Mackie HUI 设备,Dynamics 效果。用于影视业后期的音频编辑是非常广泛的!

软件安装教程
第一 步:安装运行主程序

(图一)
下载好压缩包后,将压缩包解压到当前文件,然后鼠标双击运行Set-up。如果出现登陆页面,大家随便注册一个就可以了。 如图一。
2第二 步:正在安装
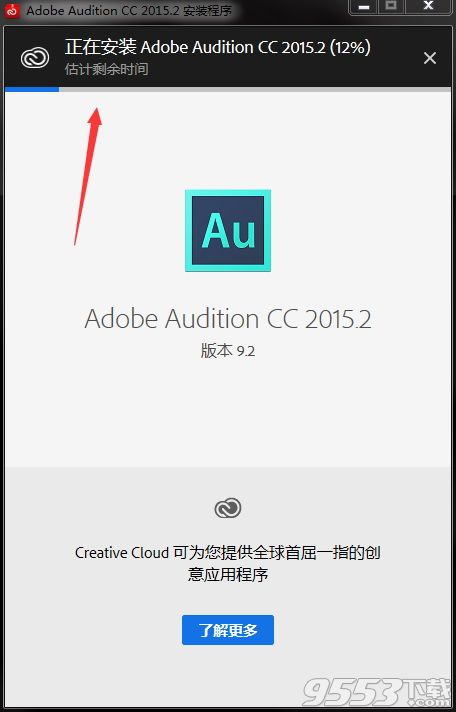
(图二)
以上就是正在安装中,大家耐心等待。 如图二。
3第三 步:运行破解程序
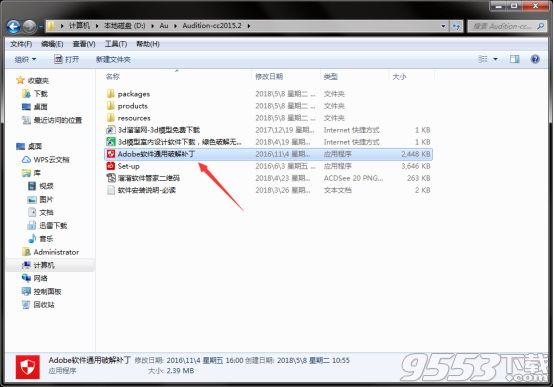
(图三)
鼠标双击运行破解程序。 如图三。
4第四 步:点击Install
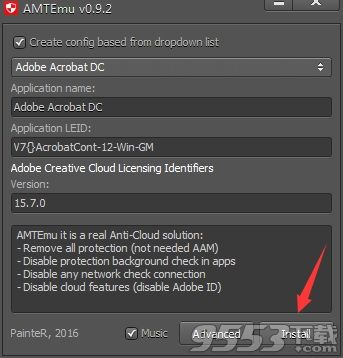
(图四)
出现这个的时候不要点击其它的,也不要滚动鼠标,直接点击Install。 如图四。
5第五 步:选择amtlib.dll文件
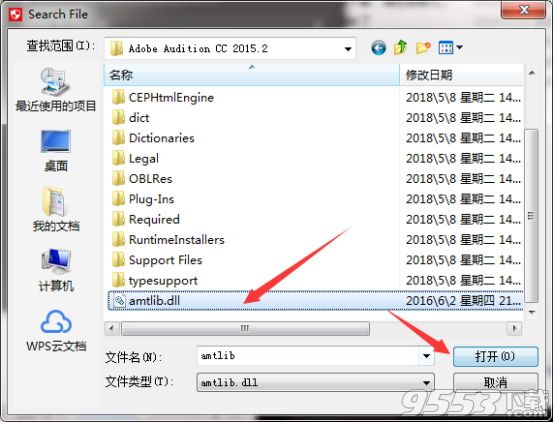
(图五)
点击左边的计算机,选择C盘,在C:Program FilesAdobeAdobe Audition CC 2018"就可以找到amtlib.dll文件,然后选择点击打开。成功破解 如图五。
6第六 步:汉化
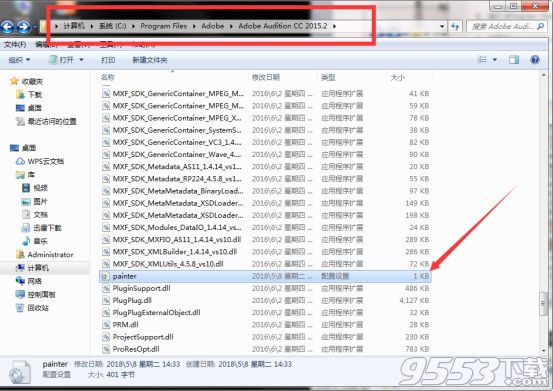
(图六)
转换中文,在安装目录下找到painter,鼠标右击用记事本打开。 如图六。
7第七 步:粘贴汉化代码
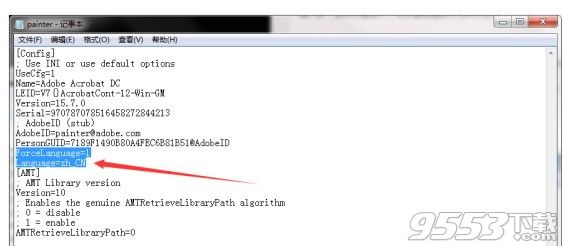
(图七)
找到“PersonGUID=7189F1490B80A4FEC6B81B51@AdobeID”在它下面将“ForceLanguage=1” “Language=zh_CN”这两个复制粘贴进去,然后保存文件即可。 如图七。
8第八 步:发送快捷方式
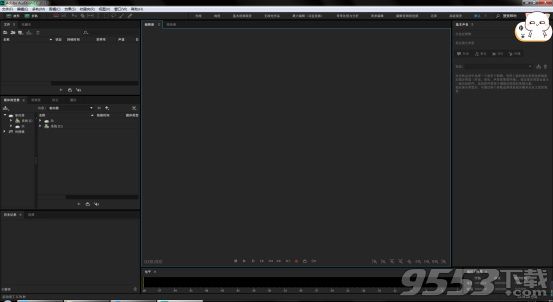
(图八)
在开始菜单中找到主程序鼠标右击发送到桌面快捷方式,然后软件就可以正常打开了。 如图八。
软件功能
1、效果
声音移除效果、咔嗒声/爆音消除器效果、生成噪声、科学滤波器效果、立体声扩展器效果、变调器效果、音高换档器效果;
2、编辑音频
预览编辑器、频段分离器、相位分析、混合式粘贴增强功能;
3、频谱编辑增强功能
现在可以轻松地添加、删除和反转使用框选工具、套索选择工具或者画笔选择工具建立的频谱选区;
4、直观的多轨会话编辑
智能音轨颜色、拖动时的剪辑重叠、合并剪辑、在添加剪辑时添加交叉淡化、将剪辑粘贴到多轨会话;
5、收藏夹
使用新的“收藏夹”面板记录、查看、组织、运行或编辑您收藏的任务;
6、可用性增强功能
Enter 和 Esc 键、在标记之间移动播放指示器、缩放、“播放”首选项;
7、导入和导出
上传至 SoundCloud.com、将 CD 音轨提取到单个文件;
8、扩展格式支持
可以使用最新一代的 Windows Audio Session API (WASAPI) 硬件驱动程序。

软件特点
1、Dynamic Link 流式传输视频
利用全新的 Dynamic Link 视频流式传输功能,当您从 premiere Pro 向 Audition 发送项目时,无需渲染即可流式传输视频。
当使用 Dynamic Link 视频流式传输选项向 Audition 发送 Premiere Pro 项目时,您可以在 Audition 中以它的本机分辨率查看视频。Audition 一直将本机格式的视频渲染为 30 fPS 时 720x480 格式的 DV 文件,从而导致丢失本机视频属性。
2、使用 Dynamic Link 流式传输视频
在“项目”面板中,选择一个包含音频的序列。
选择“编辑”>“在 Adobe Audition 中编辑”,然后从子菜单中选择序列。
在“在 Adobe Audition 中编辑”对话框的“视频”下,选择“通过 Dynamic Link 发送”。
选择“在 Adobe Audition 中打开”,以本机格式在 Audition 中打开所选剪辑。
3、实时重新链接资源
现在,使用 Audition 可在打开的项目中轻松替换资源。对原始剪辑所做的任何编辑都会得以保留并应用到新素材,这样即使在资源更改时,您的工作也可以不受干扰。
可以用歌曲作为音轨,然后替换该文件,同时保留所有已应用的动画和效果,如闪避或淡出。您可以替换资源,而无需从头重新创建整个音频轨道。
4、全屏视频输出
通过使用全屏双监视器工作流,充分享受您在 Audition 中的编辑体验。
使用 HDMI、DVI 或 VGA 在另一台监视器上显示您的视频面板全屏内容。此功能尤其适用于向视频中编辑 Foley 和声效、录制 ADR(自动对话替换)或画外音,以及在编辑的同时显示作品。
注意:此实施不支持 Mercury Transmit,因此您无法通过第三方传送增效工具来使用外部视频 I/O。
5、自动备份会话
Audition 可存储会话文件的定期备份,以防止断电、崩溃或文件损坏造成的任何损失。
在“首选项”对话框中,选择“自动保存”,然后选择“自动备份多轨会话文件”。选择一个备份位置,该位置可以是您的 Creative Cloud 存储环境、会话文件夹或者您选择的任何其他位置。
6、导入内容管理
现在可以更轻松地管理含导入内容的项目。Audition 会复制所有的导入媒体并将其重新链接至存储在会话文件夹中的备份文件。
这一实用功能使得共享、协作和存档更加轻松可靠。
注意:将含有 Dynamic Link 的导入文件复制到 Premiere Pro 序列中时,Audition 不会将 Premiere Pro 资源复制到 Session 文件夹中。只会复制 Audition 时间轴中的音频文件。
7、导入和导出标记
Audition 可从任何含 XMP 标记元数据的文件导入标记,包括来自 Premiere Pro 和 Prelude 的视频文件。您可以在 Audition 中将标记导入音频文件(显示在波形编辑器中)或多轨合成。
使用“标记”面板(“窗口”>“标记”)将标记导出至 CSV 文件,即可与第三方应用程序共享这些标记。您可以随时将 CSV 标记重新导入 Audition。
使用导入标记的方式如下:
将时间码标记用于视频内容,或者创建并导出基于样本的标记,以提高音频编辑精度。剧院的照明设计师可以用 Audition 为他们的现场演出提供基于波形的标记或队列。
8、自定义电平表值
使用 Audition,您可以在“电平表”面板(“窗口”>“电平表”)中设置黄色(小心)和红色(警告)指示灯的自定义电平。
通过选择电平表分频点的自定义值,您可以遵从工作站法规或个人偏好。在“首选项”对话框中,选择“播放”,并指定黄色和红色电平。
adobeaudition怎么录音
打开Adobe Audition,切换至多轨模式。

点击要录音的那个音轨,点击R字按钮。

这时会让选择一个录音备用存放的文件夹,自行选择一个路径,文件名,点击保存。
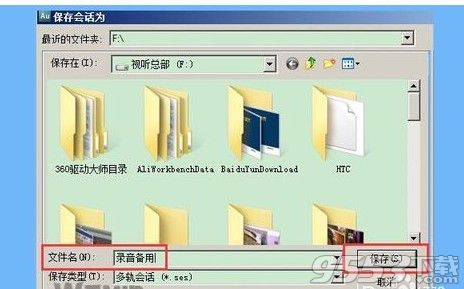
然后会看的R字按钮变成了红色,这代表已经准备好在这个音轨录音了,然后点击 → 位置的声音输入设备处的下拉箭头选择好麦克风设备。

点击软件下方的红色圆点按钮。

对着麦克风说话,可看到音轨处有波形出现,即表示已经在录入声音了。

录音完毕后再点击一下红色圆点按钮来结束录音。再点保存会话来把录好的文件进行保存。

adobe audition怎么剪辑音频
打开Au并且按新建一个多轨音道multitrack即可。
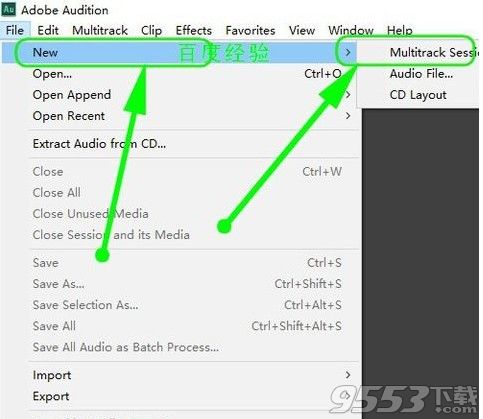
然后Au便会弹出一个窗口让你设置多轨音道的参数并命名(默认便好了)。
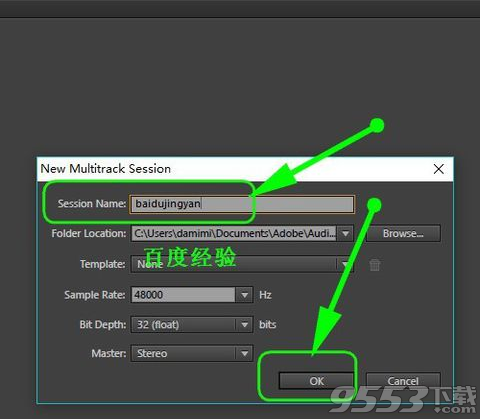
接着便是把音乐文件导入到Au中开始进行剪辑剪切哦。
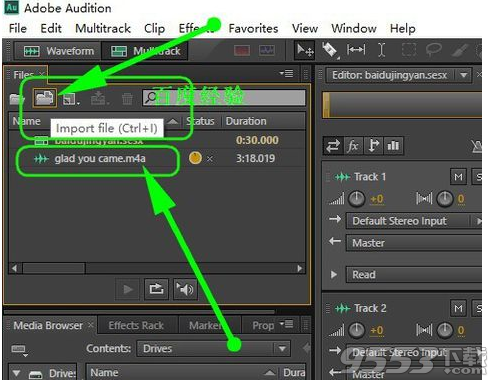
然后把音乐文件拖动到右侧的多轨音道上即可看到这样的效果啦。

Au顶部便可以看到有一个剃刀工具是用来剪辑剪切音频滴。

如图,点击选择剃刀工具后在音频上面点一下便可以剪切音频啦。

接着在所剪切的音频文件上单击鼠标右键便可以删除掉音频啦。
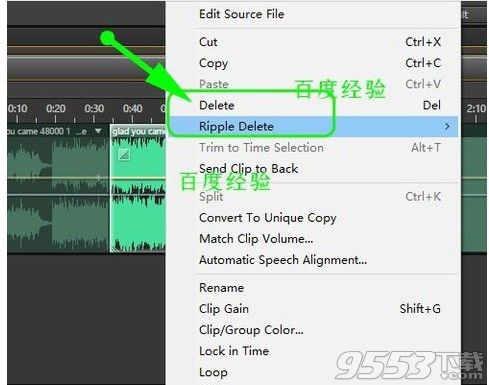
如果是直接按右键的delete便会在音频中间留空。
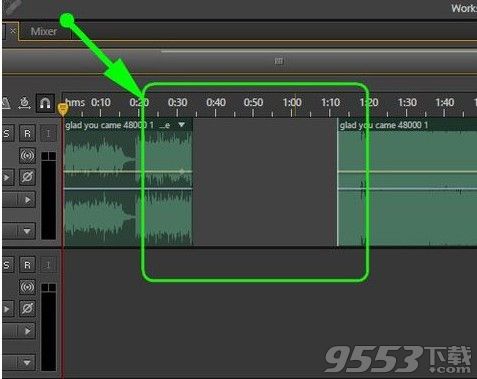
如果是按ripple-delete则是不留空的删除音频哦。最后,相信大家看了这篇经验也懂得怎样用Au剪辑音乐了。

相关专题
- 音频处理软件
