最流畅的3d动画制作软件推荐:电脑版的3d动画制作软件哪些好用?9553最新的3d动画制作软件精选推荐下载专题...

软件介绍
Maxon CINEMA 4D Studio是一款3D绘图软件。目前很多的动画作品都是由CINEMA 4D设计出来的。这款软件不像2d绘制软件那样绘制的都是平面的动画作品,而是非常个性,人物非常形象的动画作品。无论是在动漫影视作品。还是科幻的电影,还是仿真的游戏人物等都能够找到他绘制的模型。Maxon CINEMA 4D在3d模型制作、3d设计、3D绘图软件中都是非常出色的

为何使用Cinema 4D?
易用且强大:Cinema 4D是所有希望可以快速省心制作出令人屏息以待作品的3D艺术家的最佳工具包。初学者和经验丰富的专业人士可以利用Cinema 4D全面的工具和功能快速达到惊人的结果。Cinema 4D出色的稳定性也是快节奏3D生产线上完美的应用程序,以及具有一系列满足任何艺术家的价格吸引力。
易用
当你能快速制作出色作品,是每个人初入3D世界时最令人兴奋的事!Cinema 4D直观易懂的操作与逻辑性界面使初学者能很容易找对地方和控制软件。即使是专业用户也对Cinema 4D的易用性赞不绝口。初学者还可通过无数的教程和全球性的专业社区进行学习,提升技能达到高水平。
直观的界面
Cinema 4D是我们用户日常工作流程中的中流砥柱。这就是为什么我们从一开始就确定新功能直观地工作,并正是位于用户期望找到它们的地方。Cinema 4D也可以轻易定制布局,适合用户的需求并保存供以后使用。
稳定
Cinema 4D以其卓越的稳定性著称。所有的新功能和新特性都会在发布前通过我们质检部门和测试团队的验证。我们也会定期推送服务包以不断完善Cinema 4D,同时快速地响应操作系统与驱动程序的更新!

强大的帮助系统
任何关于特定功能的问题,都可以通过右键点击直接跳转到软件内置的文档中快速得到回答。
程序化工作流程
从头至尾保持灵活性!无论你在哪一个项目工作,直到最后一分钟的变化都能保持灵活性非常重要。Cinema 4D提供了众多非破坏性选择:参数化建模、程序着色、纹理等等。Cinema 4D的场次系统可让你在一个文件中保存、管理同一场景的多个版本!

软件安装教程
第一 步:打开c4d r19安装程序

(图一)
首先下载好c4d r19,然后找到安装程序,打开。 如图一。
2第二 步:选择语言
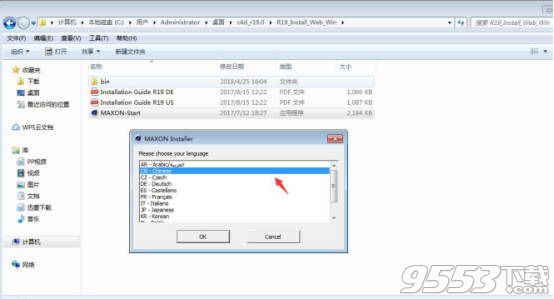
(图二)
选语言为CN-chinese,再点击OK。 如图二。
3第三 步:点击继续
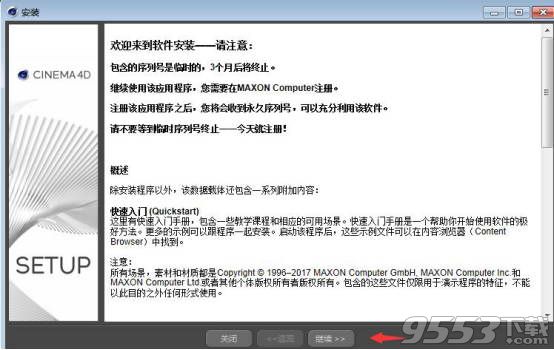
(图三)
打开安装程序之后会弹出安装页面,点击继续。 如图三。
4第四 步:打开序列号记事本

(图四)
打开序列号记事本,任意选择一个复制。 如图四。
5第五 步:返回安装程序
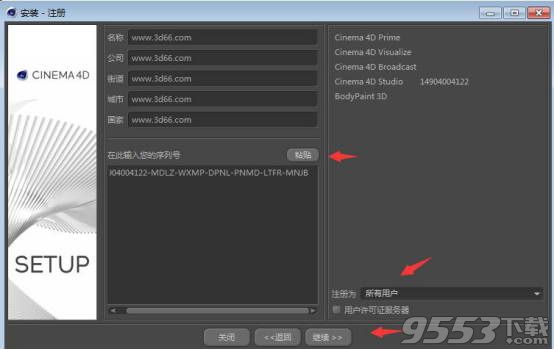
(图五)
填写基本信息,点击粘贴,选择所有用户,然后点击继续。 如图五。
6第六 步:勾选第一项CINEMA 4D
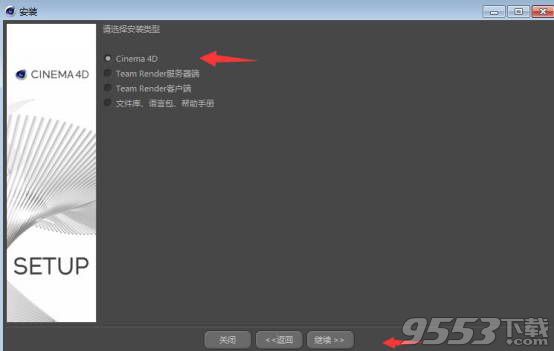
(图六)
勾选自己需要安装的软件类型,点击继续。 如图六。
7第七 步:勾选标志的选项
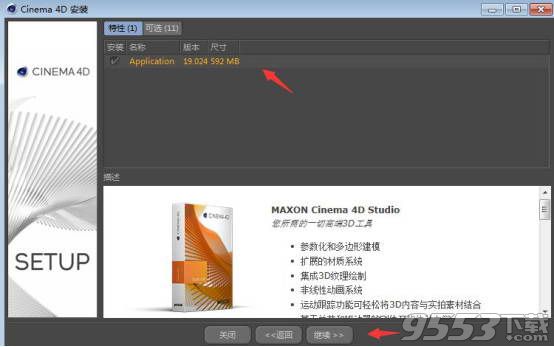
(图七)
勾选选项之后,点击继续。 如图七。
8第八 步:勾选下图标记的选项,再点击安装
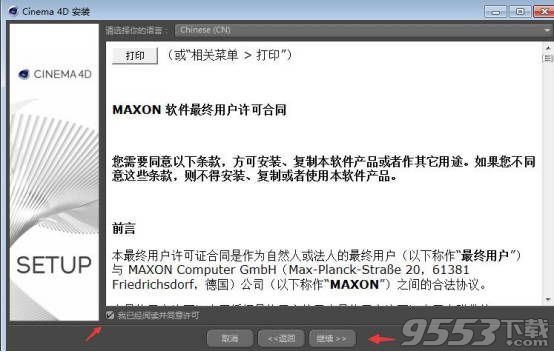
(图八)
点击我已经阅读同意许可后,再点击安装。 如图八。
9第九 步:勾选以上几个选项之后点击安装

(图九)
选择好安装程序路径之后,将下面两个选项勾选【注意:路径不能包含中文】,然后继续点击安装。 如图九。
10第十 步:接下来我们只要耐心等待安装即可

(图十)
这个时候小伙伴们可以去上个洗手间,回来就安装完成啦。 如图十。
11第一十一 步:最后就安装完成啦,点击结束
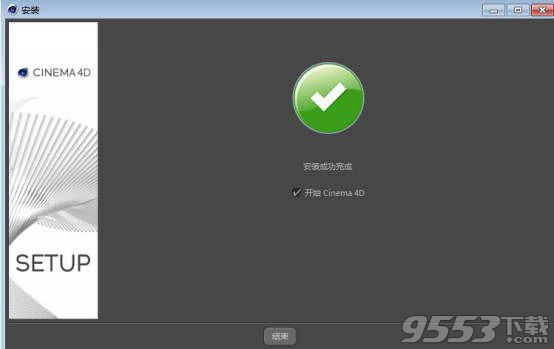
(图一十一)
点击开始CINEMA 4D 如图一十一。
12第一十二 步:c4d r19界面
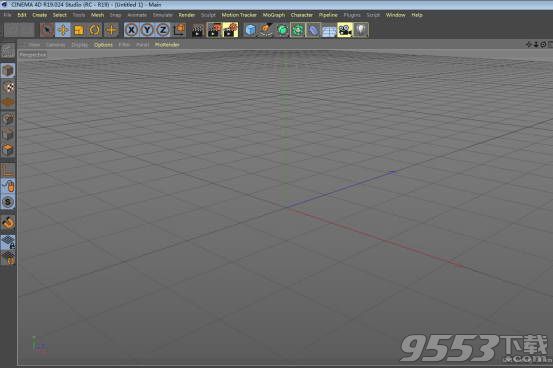
(图一十二)
这就是c4d r19的界面啦,是不是很美观,还新增了许多功能哦,赶紧去体验一下吧。 如图一十二。
软件中文设置教程
1.打开软件,点击【Edit】后点击最下【Preferences】;

2.选择【language】的时候调到【Chinese(cn)】即可。

软件使用教程
c4d建模沙发的教程
1、先从沙发的最大外形,扶手的轮廓开始。建立一圆盘,其分段参数如图所示。

2、将圆盘C掉后,在边模式下,对圆盘的边进行挤压、缩放、和移动。调整成扶手的截面轮廓。



3、选中调整后圆盘的所有面,进行挤压;不用选封顶,现在只做扶手的一边。

4、对挤压出来的扶手添加变形器“扭曲“,调整其强度为:90,如果弯曲不够圆滑可以在转折处添加结构线。


5、有了弯曲这部分的结构,将当前状态转为对象;将模型的坐标移到和世界坐标相重合,进行对称得到完整的扶手结构。



6、沙发基座的创建。建一立方体,调整到大小合适放置在沙发的一侧;C掉后,对边进行调整,与扶手转弯处要进行相应的倒角;因基座要进行合并对称,所以在对称面处要删除连接的面。这样基座就完成了。

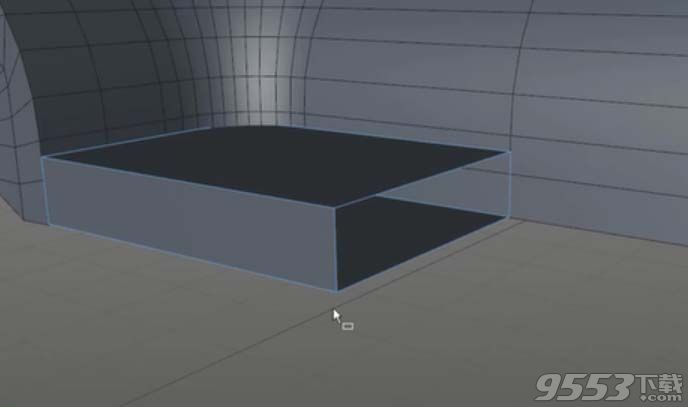

7、沙发软包的创建。选用立方体,调整到可以合适放置在沙发一侧后(这立方体大面上要加线如 图 所示),C掉;选中面内的点进行倒角,再选中倒角后的中心点,在细分曲面下对点进行向下移动,得到软包的缝线效果。对单个软包进行对称,得到另一侧的软包。
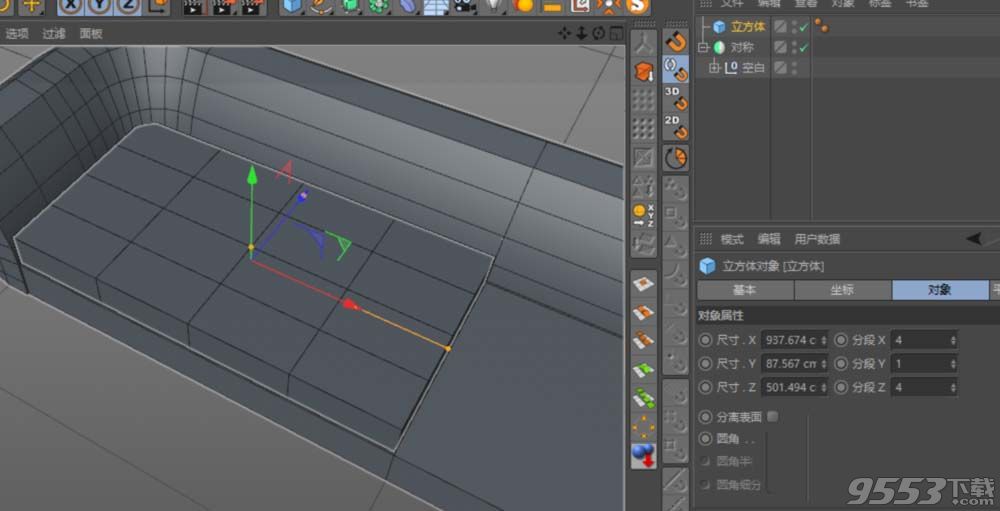


8、沙发脚部的创建。创建样条矩形,并对矩形进行放样;通过调整方样子级中的矩形得到沙发脚的形状;再通过对称两次得到四个脚。



9、沙发靠背及抱枕的创建。建一立方体,在细分曲面下对其进行卡线;再选中最外边的点进行缩放调整,得到大致的形状;将细分的对象C掉,在点模式下通过笔刷的涂抹模型,进行不规则的调整,得到靠背及抱枕的模型。



c4d如何导入realflow
很多初学者在使用c4d的时候不知道如何导入realflow,下面小编就教大家一种c4d导入realflow的方法。
1、首先将C4D和Realflow的接口文件放到C4D根目录的插件文件夹plugins。
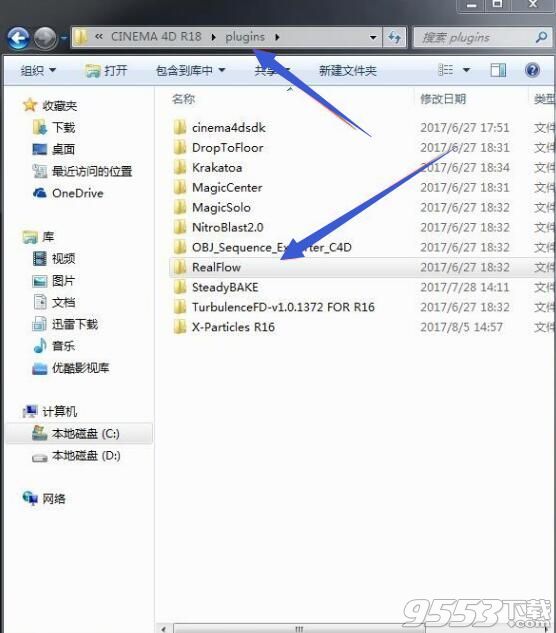
2、然后打开C4D新建一个立方体,在插件栏找到realflow接口插件。
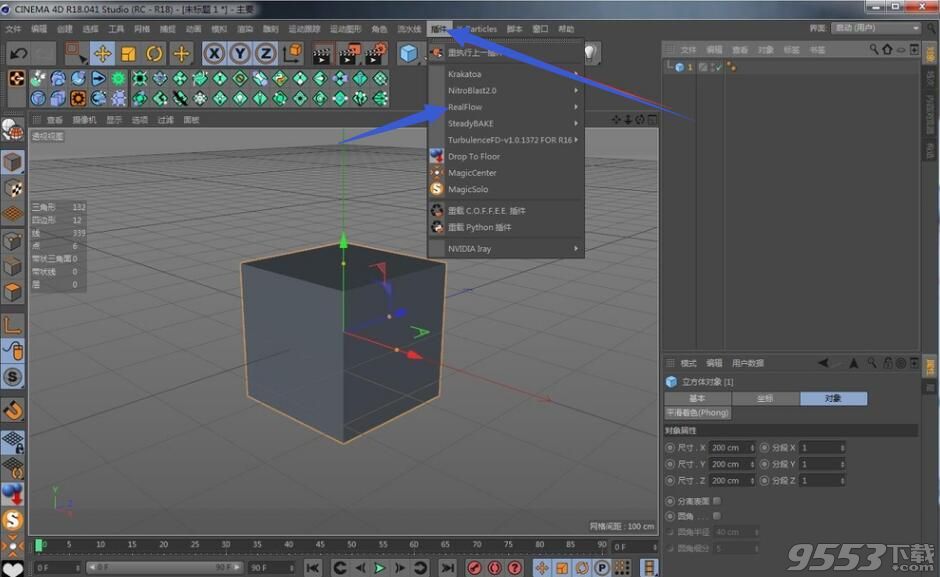
3、找到输出选项。
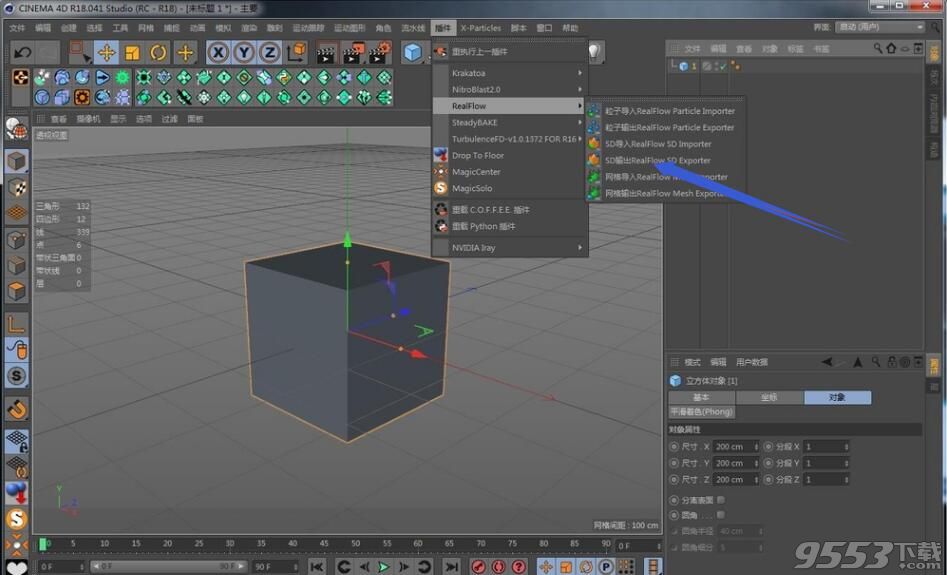
4、注意我们的文件不能是中文。
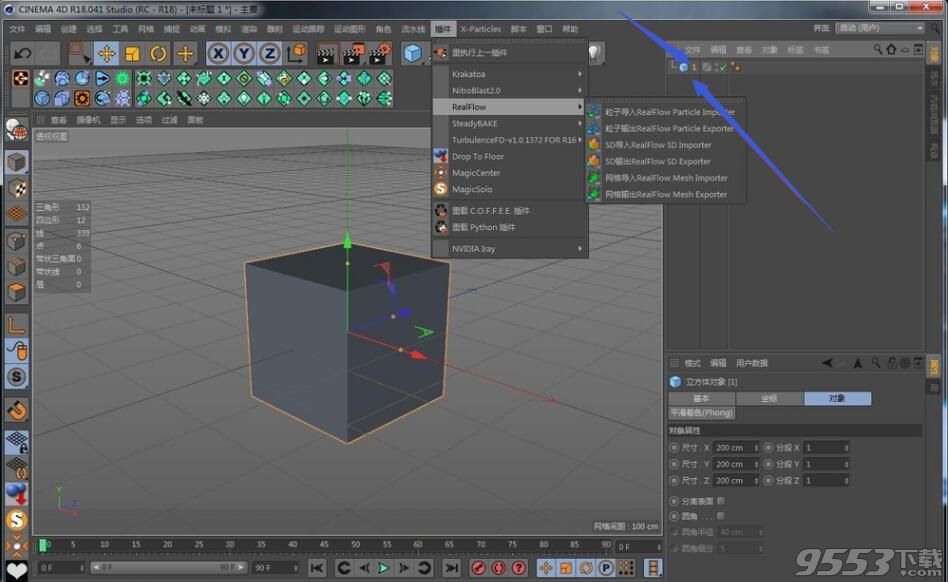
5、只有英文和数字他才会显示,中文不会显示。
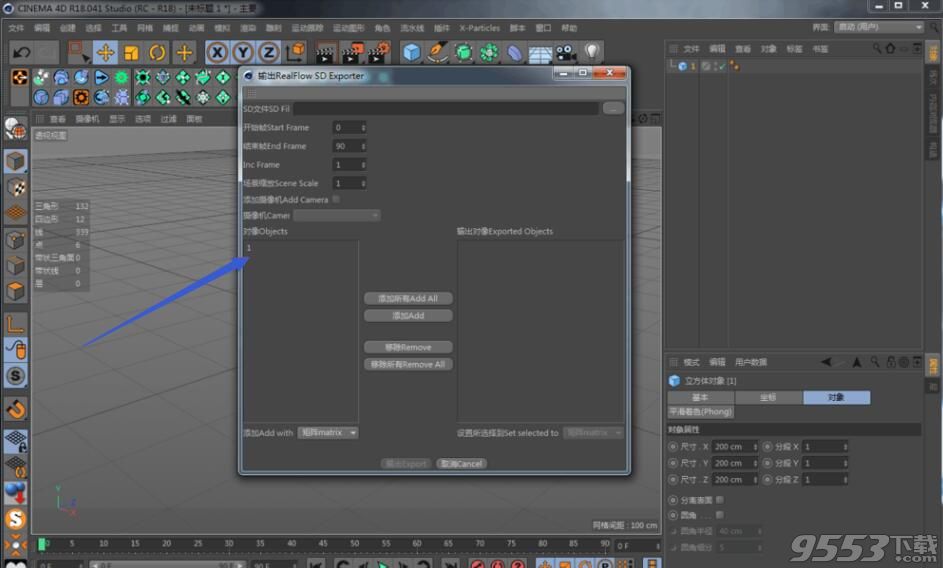
6、选中文件添加,有单一添加和多个添加。

7、添加完成之后会变成图中格式。
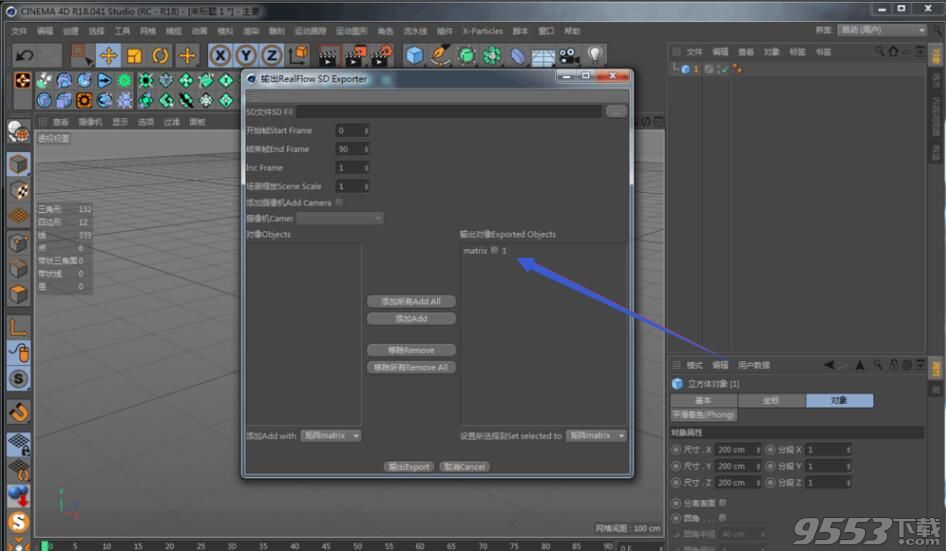
8、请注意,如果你需要导入动画请看帧数是否正确,文件也是一样。
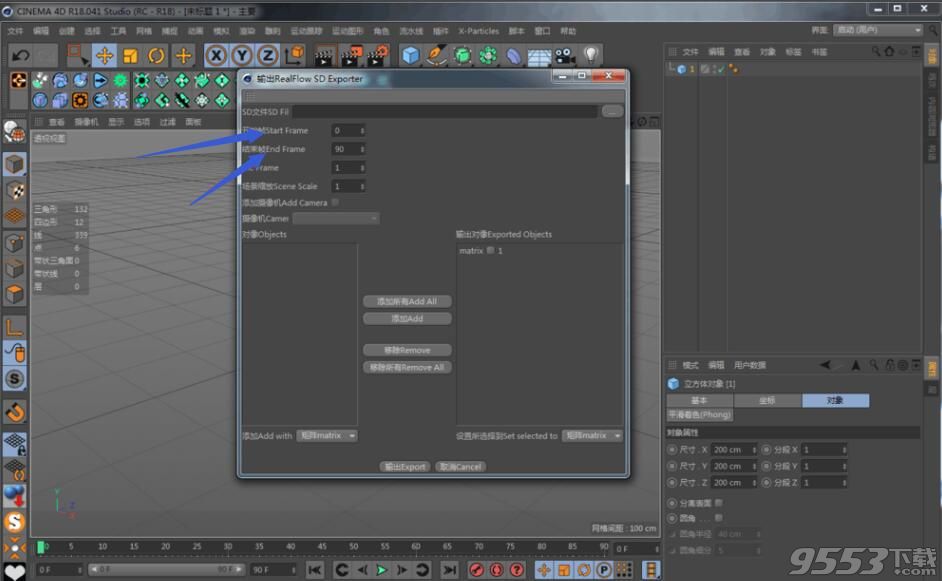
9、文件保存路径不用说了吧,记得选择自己好记的。
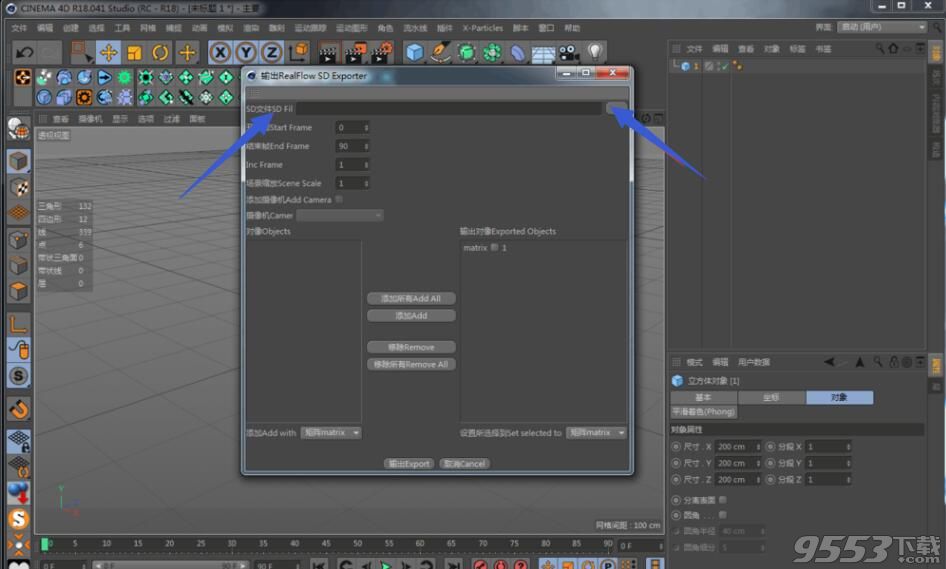
10、保存路径记得不要有中文路径,文件也不能是中文。
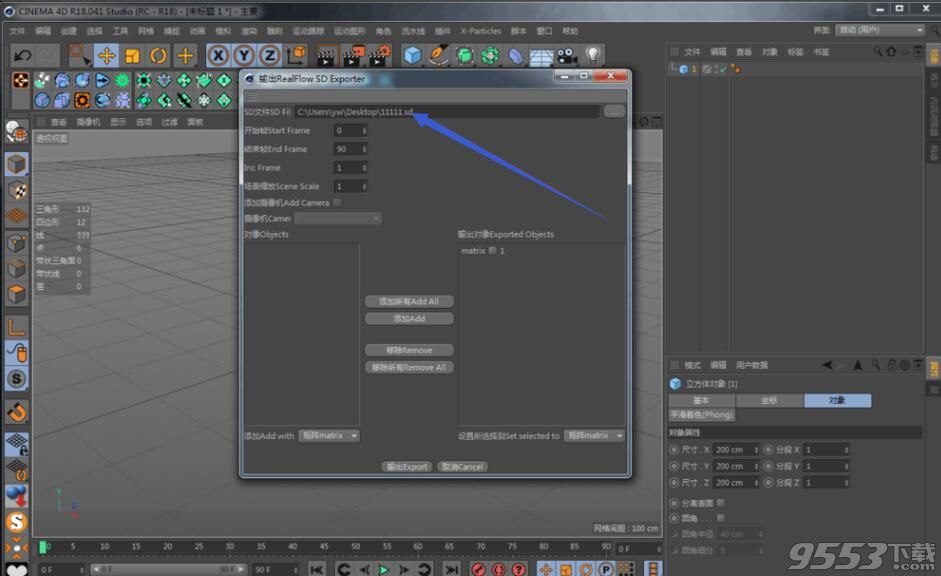
11、点击输出保存文件。
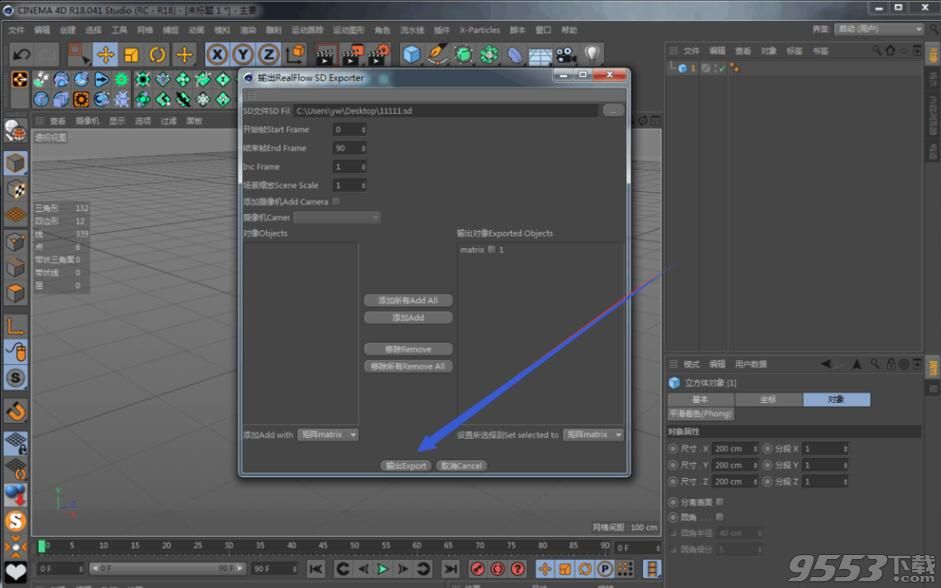
12、然后打开我们的realflow,选择导入文件,需要导入的文件就是我们在C4D里面输出的那个文件,这两个都可以导入文件,我们这次选的是第一个。
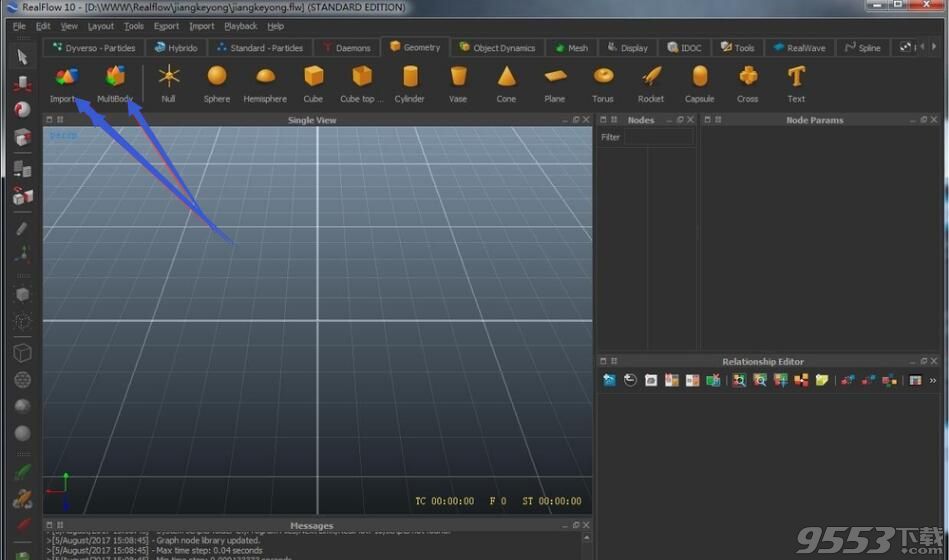
13、成功导入realflow。
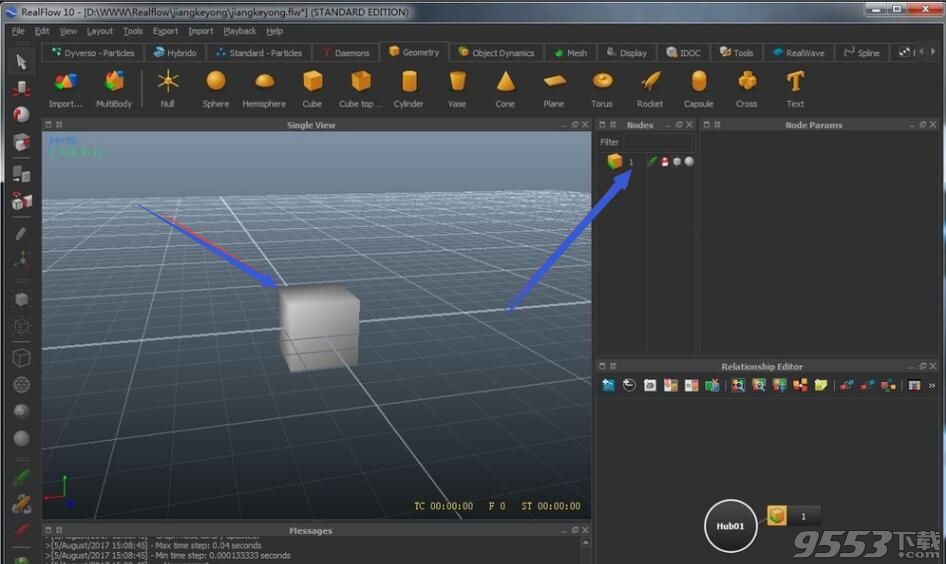
功能介绍
1,工作流程
Cinema 4D快速简单的工作流程总是让加快设计速度变得简单。Release 19的准渲染视窗和其他极佳的工作流程改进,会让你比以往更快地准备创意稿给客户审批。
视窗改进
是渲染,或是实时OpenGL?Release 19除了屏幕空间环境吸收和实时置换以外,还添加了基于屏幕空间的反射和OpenGL景深效果。开启OpenGL观察看起来很好,你可以用它来输出新支持的原生MP4作为预览渲染,直接给客户审批。
LOD(细节级别)对象
使用新的LOD对象可最大程度提升视窗或渲染速度,创建新类型的动画或准备优化游戏资源。你可以根据屏幕大小、摄像机距离和其他因素自动简化对象和层级结构。直观的新界面元素让定义和管理LOD设置更简单,LOD能够通过导出FBX用于市面上主流的游戏引擎。
新媒体核心
作为我们的核心现代化工作的一部分,Cinema 4D支持图像、视频和音频的格式已经完全重写了,速度和内存效率得到了增强。除了QuickTime外Cinema 4D现在本地支持MP4,比以往更容易提供预览渲染、视频纹理或运动跟踪的画面。所有导入和导出的格式都比以往更加全面且功能强大。
交换格式更新
通过FBX和Alembic格式导出LOD和选择对象。Alembic文件新支持的次帧插值可进行Re-time并渲染准确的运动模糊。
新功能高亮显示
通过高亮显示新功能可快速识别R19、R18的新特性或特定的教学。

2,建模
C4D中交互式地创建对象向来都很便利,在R19中插入对象组合键的过程经过提升会更简单。你可以通过一个快速灵活的减面生成器来简化对象。另有更多底层的建模提升,新的建模核心将成为未来的强力工具。
减面
Cinema 4D的新的减面工具变为生成器,因此它可以轻松减少整个层级。减面过程是预计算的,所以调整减面强度或预期顶点数量的速度非常快。最重要的是,减面的同时可以保留顶点贴图、选择标签和UV坐标,确保正常的纹理贴图并提供控制多边形细节的区域。
建模核心
Release 19提供了首个为建模工具建设新根基而进行底层变动的小展示。Cinema4D新的建模核心包括对边缘、N-gons和其他表面属性的原生支持提升。Release 19展示了一小块的新核心,改写了对齐法线和反转法线命令的算法,更可靠和更好地处理N-gons和表面属性。
插入对象
Cinema 4D的层级结构是加快创意设计的关键,并且Release 19比以往任何时候都更容易将生成器和变形器应用到多个对象。以前需要很多拖拽的操作,现在只需使用组合键即可完成。按住Alt/Option键可以迅速添加生成器作为所有被选中对象的父级,或按住Shift键将变形器添加到每一个所选对象。按住Ctrl添加新对象可以将其作为每个选中对象的的兄弟层级,按住Alt-Ctrl将重组所有选中的对象在一个新对象中。
顶点颜色增强
现在即使对象没有被选中你也可以选择保留作色顶点可见,使其可作放置其他对象时的参考。你也可以将表面属性储存为非限制顶点颜色值 - 这在与其他应用程序交换数据时非常有用。

3,动画
时间是第四维度,是时候对角色动画进行更多改进了。看看R19有什么新的角色的工作流程,以及Cinema 4D运动跟踪的下一次进化。
空间姿态变形
创建艺术性的肌肉和姿态调整,无需设置和装配复杂的肌肉对象。在Cinema 4D R19 姿态变形标签中使用姿态空间变形,可轻易通过创建矫正变形,自动驱动关节动画。将变形置于权重贴图和动画关节中,变形将会基于角色的姿态自动应用。
权重
绘制权重是角色绑定中一个比较乏味的内容,但Cinema 4D R19提供一些极好的工作流程工具来改进这个过程。新的镜像权重算法让你更容易完成另一侧的工作,同时权重工具的标准化和平滑也得到提升。权重管理器包含许多改进使其更直观,另外现在可以使用多个权重管理器窗口,可轻松过滤各个窗口中的特殊关节。
场景重建和跟踪改进
将3D对象集成到跟踪镜头中进行场景重建会比以往任何时候都更加容易,基于跟踪特征点创建彩色点云和几何结构。手动跟踪特征点也变得更加容易 - 你可以选择素材的红、绿、蓝或完整亮度的画面进行评估。
其他动画调整
Perlin、Ridged Multifractal和所有Cinema 4D噪波类型的衰减类型、通过单击可将多个对象绑定到关节、使用未变形的对象作为碰撞外形可以让动力学运算更快速。

4,运动图形
如果没有Cinema 4D,运动图形不会像今天看到的这样,没有运动图形Cinema 4D也不会如此出众。在Cinema 4D R19中两大改进将扩展运动图形中最先进的技术。
泰森分裂提升
R18发布的全程序化泰森分裂对象让破碎变得简单和受欢迎 - 现在Release 19我们继续整合易用性,其速度也提升了至多4倍。
连接器可以基于物体碰撞和其他力场逐渐破坏物体,碎片之间的动态连接器确保它们保持在一起,直到施加足够的力
胶水可以将多个碎片胶合在一起来创建复杂的形状
细节可以在裂口表面通过置换噪波让破碎显得更为真实
用预断裂变形创建木屑和晶体结构
提升排序功能(通过到对象的距离或自定义向量)
创建蜂窝形状与反向偏移、创建壳与外壳厚度
声音效果器
Release 19中全新的声音效果器,可轻松创建充满活力的可视化音乐和根据节奏运动的运动图形。拖动探针可隔离特定的频率和体积,并迭代、分布或混合每个探针的值以控制你的克隆。内置衰减可平滑动画,无需延迟效果器。将多个效果器链接到单个音轨,便于控制和更快的播放,并使用新的原生MP4支持渲染具有声音的动画。

CINEMA 4D快捷键方式
[动画模块]
记录激活的物体 F9
倒放 F6
播放 F8
自动关键帧 Ctrl + F9
点级别动画开关 L
到第一帧 Shift + G
到前一个关键点 Ctrl + F
到前一帧 F
到下一个关键点 Ctrl + G
到下一帧 G
到结束帧 Shift + F
[属性管理器]
新建属性管理器 Shift + F5
[Body Paint 3D]
顺时针旋转画笔 Alt Alt + . or Alt + ]
逆时针旋转画笔 Alt + , or Alt + [
增大画笔尺寸 . or ]
减小画笔尺寸 , or [
增加画笔锐度 Shift + . or Shift + ]
减小画笔锐度 Shift + , or Shift + [
增加笔触压力 Ctrl + . or Ctrl + ]
减小笔触压力 Ctrl + , or Ctrl + [
[浏览器]
另存目录 Shift + Ctrl + S
导入文件夹 Shift + O
导入文件 Shift + Ctrl + O
打开目录 Ctrl + O
新建目录 Ctrl + N
[编辑器]
打开控制台 Alt + F9
打开坐标管理器 Shift + F7
变换坐标系 W
剪切 Ctrl + X
关闭窗口 Shift + W
删除 Backspace
弹出盒式菜单 V
打开F-Curve 编辑器 Shift + F4
[主菜单]
新建项目 Ctrl + N
合并项目 Shift + Ctrl + O
打开项目 Ctrl + O
关闭所有项目 Shift + Ctrl + F4
另存物体 Shift + Ctrl + S
关闭项目 Ctrl + F4
保存项目 Ctrl + S
[材质管理器]
另存材质 Shift + Ctrl + S
载入材质 Shift + Ctrl + O
新建材质 Ctrl + N
打开材质管理器 Shift + F2
[物体管理器]
载入物体 Shift + Ctrl + O
场景信息 Ctrl + I
将所选物体打组 Alt + G
将所选物体解组 Shift + G
打开物体管理器 Shift + F1
另存物体 Shift + Ctrl + S
[图片浏览器]
灰度通道 S
红色通道 R
绿色通道 G
蓝色通道 B
打开图片浏览器 Shift + F6
[结构管理器]
导入ASCII 码 Shift + Ctrl + O
跳到最后 End
跳到上一选择处 L
跳到下一选择处 N
跳到上一页 Page Up
跳到下一页 Page down
跳到开始处 Home
顶点贴图模式 V
点模式 P
面模式 O
UVW模式 U
[时间线]
打开时间线 Shift + F3
[视窗]
移动视窗 1, Alt + MMB 热键
缩放视窗 2, Alt + RMB 热键
旋转视窗 3, Alt + LMB 热键
使视窗适合所选元素大小 S, Alt + S
使视窗适合激活物体大小 O, Alt + O
使视窗适合场景(不含摄像机和灯光) H, Alt + H
定制所有视窗 Alt + V
打开渲染视窗 Ctrl + R
取消视窗变化 Shift + Ctrl + Z
重做视窗变化 Shift + Ctrl + Y
最大化视窗1 F1
最大化视窗2 F2
最大化视窗3 F3
最大化视窗4 F4
转变为四视窗 F5
切换活动视窗 Page Up
显示切换快捷菜单 N
刷新视窗 A
显示物体手柄 Alt + D
使用Isoline 编辑 Alt + A
[Mocca]
时间弯曲 J 热键
[建模]
加点 M A
桥接 B, M B
刻刀 M C
闭合洞口 M D
创建面 M E
切割边 M F
熨斗 M G
刀 K, M H
磁铁 M I
镜像 M K
设置点的位置数据 M L
移动边 M O
缝合(点、边) M P
焊接点 M Q
权重 HN M R, . 热键
倒角 M S
挤压 D, M T
向内倒角 I, M W
连续挤压 M X
平滑扩展 M Y
法线移动 M Z
法线缩放 M #
法线旋转 M ,
分离被选择元素 U P
反转法线 U R
移除多边形 U E
细分 U S
融合 U Z
塌陷 U C
三角面转换 U T
分离 U D
对齐法线 U A
挤压 D
转换为可编辑物体 C
多边形再三角化 U G
所选面转为四边形 U U
移动视窗 1, Alt + MMB 热键
缩放视窗 2, Alt + RMB 热键
旋转视窗 3, Alt + LMB 热键
移动物体 4 热键
缩放物体 5 热键
旋转物体 6 热键
缩放模型 7 热键
默认建模方式 Alt + Q
调节式建模方式 Alt + E
点边面自动转换建模方式 Alt + W
移动工具 E
旋转工具 R
放缩工具 T
切换选择工具 Space
切换子物体编辑方式 Return
取消动作 Shift + Z
全选 Ctrl + A
选择相连的 U W
取消选择 Shift + Ctrl + A
自由选择 8 热键
选择 9 热键
框选 0 热键
反选 U I
转换选择(子物体) U X
选择边缘 U Q
填充选择 U F
扩展选择 U Y
Ring选择 U B
Loop选择 U L
收缩选择 U K
弹出建模工具菜单 Alt + Ctrl + V
Maxon CINEMA 4D Studio软件使用的作品图片






相关专题
- 3d动画制作软件
