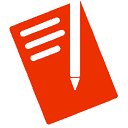
软件介绍
emeditor是一款程序员用得上的优秀代码编辑器,自从程序员们有了这款工具,对于程序员的代码查找不再是难事。这款代码编辑其中也有很多的实用性的插件,帮助快速编辑工作。让程序员们的工作更加的有效率!
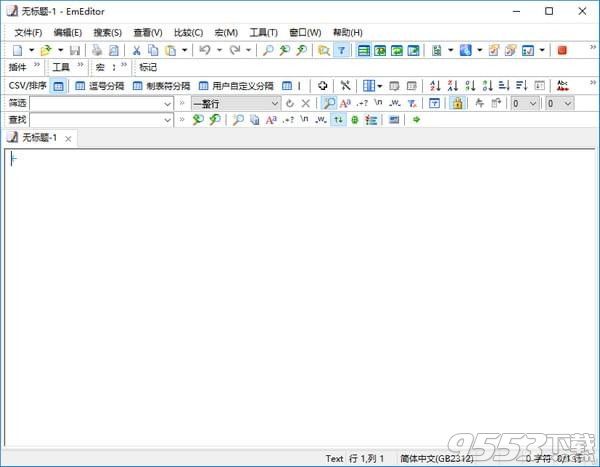
功能介绍
细节人性化
EmEditor在许多细节上也非常人性化,比如Word中方便的拖曳操作被保留了下来,这样在进行文字编辑的时候就再也不用反复的“剪切”和“粘贴”了,轻轻一拖就能搞定。对于编辑好的文字还可进行打印预览,这能方便我们排版打印文本。同时它有丰富的实用工具栏,并能根据自己的需要进行定制,我们只要把常用的工具放在工具栏上,操作就会更加简便。流行的浏览器一样,EmEditor也支持标签浏览,你可以在同一个EmEditor中打开多个标签页,切换起来非常方便。
强大的查找功能
Windows系统自带的“记事本”的查找替换功能很弱,但EmEditor弥补了这一点,它支持的查找替换规则更加详细实用,对查找出的结果可以突出显示,并可以批量查找替换未打开的TXT、HTML、DOC等格式的文件中的内容:选择“搜索”菜单下的“在文件中查找”或“在文件中替换”命令,打开查相应对话框,输入自己想要替换的内容即可。
提示:批量替换的操作将无法撤消或恢复,因此最终替换之前请务必慎重,或者事先做好源文件的备份工作。
使用插件更精彩
同TC和firefox一样,EmEditor的插件非常丰富,插件安装后都可以“Tools/Plug-ins”进行快速调用。这里,笔者向朋友们推荐几个比较实用的插件:MnzkOpenFolder:安装后可以在EmEditor调用资源管理器直接打开某个文件夹,但前提是必须对这些文件夹进行注册,注册的方法是打开“Tools/Plug-ins/Customize Plug-ins”对话框,对MnzkOpenFolder插件的属性进行设置就可以了。
ToSimplifiedChinese:可以将繁体中文字符快速转换为简体中文,这样在阅读某些特殊字符格式的电子小说或者繁体文档时,将非常方便。
显示类插件:显示类插件非常丰富,各有所长,它们可以实现窗口分割(包括横向、纵向分割)、显示标尺、显示行号显示参考线、改变行距、自动滚屏等功能。
编写程序更轻松
EmEditor给学习网页及程序设计的朋友提供了许多贴心的功能,它可以为HTML、CSS、PHP、ASP、Perl、PerlScript、C#、C/C++、Java、JavaScript等语言提供一些基本框架,并能将特殊的语句突出显示,让人一目了然,这为编程人员免去了不少工作,也可以为编程初学者提供一些帮助。
自定义与宏功能
EmEditor的强大还表它提供强大的自定义功能,可以在“工具”菜单设置文件关联、自定义菜单和工具栏、管理常用工具和插件等(如图2),点击“工具/自定义”可以打开自定义窗口(如图2),这里提供了众多选项,我们能够通过设置让EmEditor更加符合自己的使用习惯。
此外,宏功能也是EmEditor一大亮点,比如需要书写相同的签名信息时,就可以在EmEditor中先录制一个签名信息的录入过程的宏,点击菜单栏中的“宏/开始停止录制”皆可开始录制,进行完录制动作后,点击同一按钮即可完成录制。当需要调用签名时,点击工具栏上的运行宏按钮便可以轻松完成。
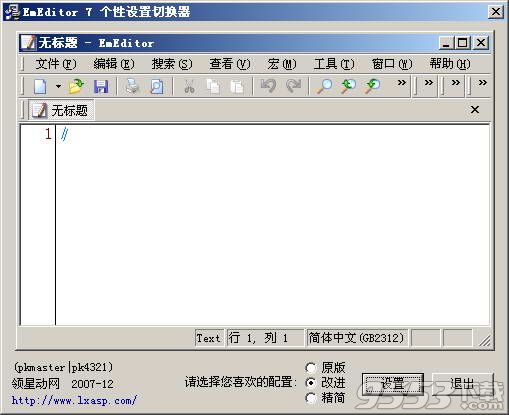
emeditor使用教程
自定义对话框
在自定义对话框中,很多定义采用默认即可。在此大概说一些polaris修改的几个地方。
1)在文件选项卡选中记住最后打开的文件夹。这样一定程度上方便了后续操作。
2)历史选项卡中可以记录最近打开文件记录,同时记录最近使用的字体。这样,在换字体时,只需要执行:查看菜单,就会有几个最近使用的字体。
3)查看:可以配置其他分栏的外观,如:资源管理器、大纲、输出窗口等;另外可以配置光标大小和颜色。
4)窗口:当时学Vim的时候,有一个很好的功能:保存当前工作环境,以便下次可以继续当前的工作。窗口就是用于配置这样类似的功能,不过似乎只能保存一个工作环境,没有Vim那么强大。
5)鼠标:配置鼠标按键执行的操作(主要是鼠标中建)。
6)状态栏:建议将所有选项勾选,在状态栏可以看到很多东西。
7)快捷方式:有一个很强大的功能,就是选中“在任务栏显示托盘符”,这样在任务栏可以方便的进行各种操作(通过自定义托盘图标)。
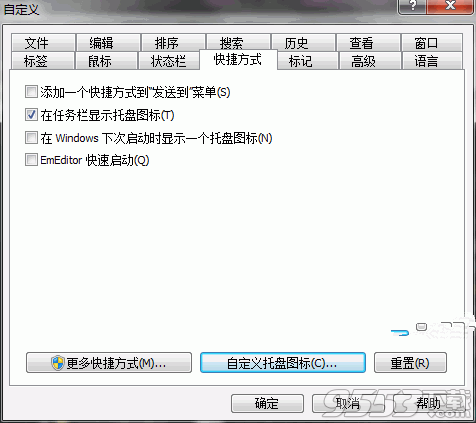
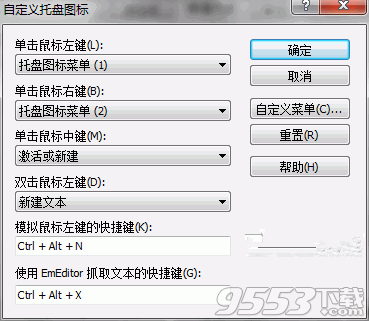
其他的选项您可以自己尝试。
EmEditor选择列的方法
1、如果打开的文本已经是规整排列,可以直接进入第二步;
否则需要进行如下操作:
编辑->分隔模式/排序->CSV模式。
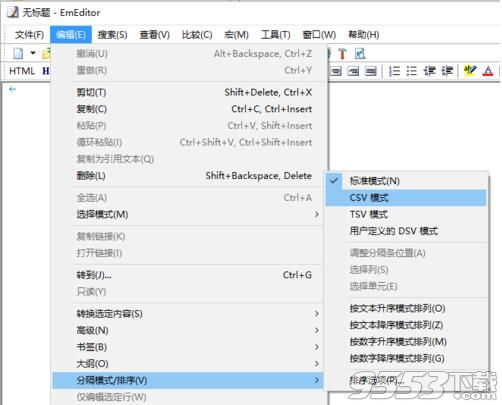
2、选择少量文本可以用Alt+鼠标单击拖动的方法。
3、当需要选择大量、整列的文本时,进行如下操作:
单击鼠标使编辑符位于要选择的列->编辑->分隔模式/排序->选择列
软件安装教程及注意事项
EmEditor Pro安装方法
使用 WinRAR 打开本汉化压缩包后,双击里面的 Setup.exe 就会弹出安装界面,然后输入安装路径并回车便会进行安装的过程。
EmEditor Pro绿色版安装建议
建议安装到非系统分区,例如 D 盘。假如日后重装系统后要安装使用,只须来到所在目录中,双击 1stsetup.cmd 即可进行安装。
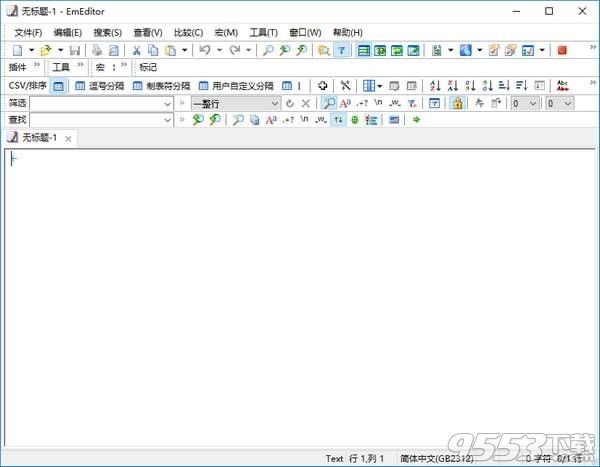
更新日志
1.一般新增特性
2.大大提高了打开大文件的速度。
3.修复 Bug
4.修复了用户报告的问题
