
软件介绍
ThunderSoft Video Editor破解版是一款很实用的视频编辑工具,这款软件支持所有关键的标准和高清视频,包括MP4,AVI,H261,H264,FLV,MKV,M4V,3GP,MOV,MPG,MPEG,VOB,RMVB,TS,M2TS,WMV,ASF等等。另外它还能够轻松将长视频文件剪切成许多较小的部分,操作起来也是相当的简单,下面小编为大家准备了破解版,教程如下,欢迎下载使用!
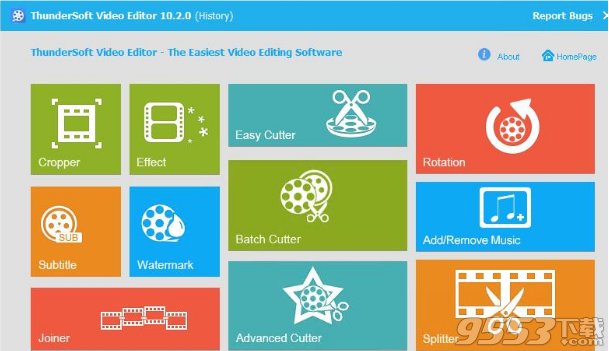
ThunderSoft Video Editor破解教程
1、双击“setup.exe”进入到软件的安装向导
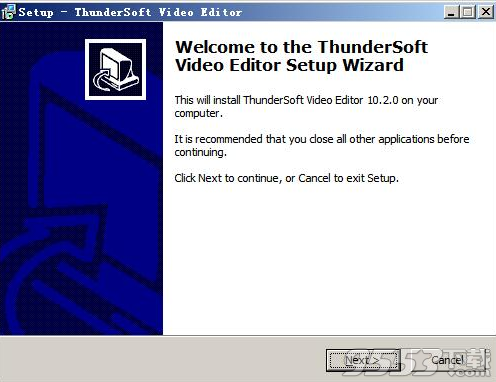
2、点击next设置软件安装目录,默认为“C:Program Files (x86)ThunderSoftVideo Editor”

3、设置开始菜单的目录名称,默认为“ThunderSoftVideo Editor”

4、选择是否建立ThunderSoft Video Editor的桌面快捷方式

5、然后点击install安装就可以了
6、将你的网络禁止,需要在断网的情况下才能激活

7、启动软件,这里是输入注册码的界面,邮箱随便输入,注册码是62146-93715-21851-43824-12255-64940
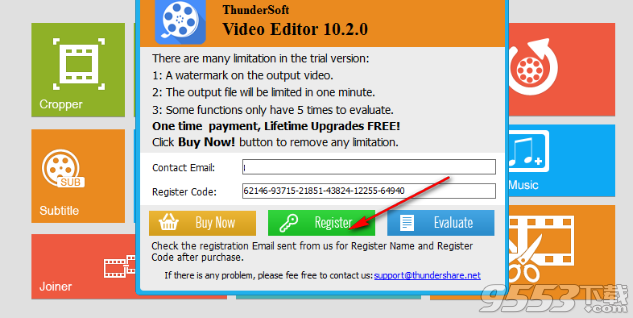
8、如图所示,现在软件激活成功,你可以免费使用这款软件了

软件功能
调整视频亮度,对比度饱和度和14种视频效果。
裁剪视频,删除黑条以对焦区域,并将视频转换为所需的视频格式。
添加。 srt或ass外部字幕到任何视频格式。
添加文字,图片,视频,GIF动画作为水印,以视频制作图片视频中的图片。
将多个视频/音频文件合并为一个,方便你整合一个完整的作品
也能选择在视频剪辑时添加水印,字幕和滤镜效果
也支持批量剪切多个视频/音频文件
也可以选择将长视频文件剪切成许多较小的视频文件
旋转视频90,180,270度旋转并翻转水平和垂直。
在家庭电影中添加一些背景音乐,立即为你的作品添加音效
将大型视频/音频文件拆分为较小的剪辑模式,可以分段剪辑
软件特色
1、ThunderSoft Video Editor功能多,全部功能在一个界面显示
2、每个功能提供一个独立的剪辑界面
3、提供多个格式输出,方便你转换自己的视频格式
4、拥有多个特效,在软件直接找到特效模块剪辑你的视频
5、ThunderSoft Video Editor使用是非常简单的
6、没有复杂的设置方案,大部分项目一眼就能看懂
7、一些音频也可以直接插入到你当前剪辑的作品中
8、也支持对一段视频删除,从一个视频作品删除不需要的部分!

常见问题
Q1:EasyCutter,BatchCutter和AdvancedCutter有什么区别?
1.使用EasyCutter,您只能提取所需的剪辑并将其作为单独的文件共享或将它们连接到一个新的视频文件。EasyCutter不会改变视频格式,会保留为源。
2.BatchCutter可帮助您以批处理模式剪切多个视频文件,并且不会更改视频格式。例如,如果您在开始时有3秒钟的剪辑需要从每个剪辑中剪掉,请使用BatchCutter。
3.AdvancedCutter可帮助您高精度地剪切视频,不会丢失任何质量,并提供大量视频编辑功能,以制作出色的家庭电影。
Q2:如何使用EasyCutter剪切视频/音频片段?
1.单击“添加文件”以加载视频或音频。
2.设置开始和结束点-拖动滑块图标以选择要剪切的视频的起始段和结束点。同时,您可以在此处手动输入准确的开始和结束时间节点以生成剪切片段。
3.单击“剪切”以创建剪辑。您可以在剪切前预览片段,根据需要剪切文件,将所有文件合并为一个新的视频文件。
4.单击“开始”开始切割。
Q3:如何使用BatchCutter剪切视频/音频片段?
1.单击“添加文件”以加载视频或音频。
2.设置每个视频或音频的起点和终点。您可以保留或删除所选部分,将当前设置应用于所有视频。
3.单击“开始”开始切割。
Q4:如何使用高级切割机切割视频/音频?
1.单击“添加文件”以加载视频。
2.设置起点和终点,保留或删除所选部件。同时,您可以裁剪视频,为视频添加水印......
3.选择输出格式,设置输出设置,设置输出文件夹。
4.单击“开始”开始切割。
Q5:如何加入视频/音频?
1.单击“添加文件”以加载视频或音频文件。
2.通过上/下按钮调整视频序列。设置每个视频/音频的开始和结束。
3.设置输出格式。加入视频/音频,无需重新编码,加入视频/音频,并从源,加入视频/音频和自定义输出格式中选择输出格式。
4.单击“开始”开始加入。
如何在不重新编码的情况下加入视频/音频?
如何加入视频/音频并从源中选择输出格式?
如何加入视频/音频和自定义输出格式?
Q6:如何在Win10/8/7中裁剪视频?
1.单击“添加文件”以加载视频..
2.调整左侧的裁剪区域或直接拖动裁剪线。
3.您也可以剪切或旋转视频,或同时为视频添加效果,水印或字幕。
4.选中视频文件中的“设置为默认输出格式”以自动设置输出格式,也可以通过单击小型下拉输出格式选择图标手动设置输出格式。
5.单击“开始”开始裁剪视频。
Q7:如何拆分视频/音频?
1.单击“添加文件”按钮以添加要拆分的源视频文件。
2.选择拆分方法并设置值。
3.单击“拆分”按钮以拆分视频。
4.然后单击“开始”按钮以处理拆分。
5.完成所有过程后,只需单击“打开输出”即可查看分割视频。
Q8:如何旋转视频?
1.单击“添加文件”以加载视频。
2.选择要旋转的度数:90度,180度或270度。
3.选择原始文件类型或其他文件类型作为输出格式。
4.完成所有过程后,只需单击“开始”按钮即可开始旋转视频。

Q9:如何在视频中添加水印?
1.单击“添加文件”按钮以添加要添加水印的源视频文件。
2.选择要添加的水印类型-文本或图片或视频,GIF动画。
3.选择原始文件类型或其他文件类型作为输出格式。
4.完成所有过程后,只需单击“开始”按钮即可开始添加水印。
Q10:如何在视频中添加字幕?
1.单击“添加文件”按钮,导入要添加字幕的视频文件。
2.单击“加载字幕”下拉菜单,选择要添加的字幕源文件。
3.选择原始文件类型或其他文件类型作为输出格式。
4.完成所有过程后,单击“开始”按钮开始为视频添加字幕。
Q11:如何为视频添加效果?
1.单击“添加文件”按钮,导入要添加特效的视频文件。
2.如果原始视频太暗,请调整亮度。
3.调整对比度以使视频更清晰。
4.调整饱和度以使您的视频更加美观。
5.您还可以为视频添加一些预先设计的特效,如黑白,老电影,浮雕,雕刻,木雕,铅笔,海报,油画,马赛克,负片,发光,雾霾,雾和运动模糊。
Q12:如何将音乐添加到视频?
1.单击“添加文件”以加载视频。
2.单击“加载音乐”以加载音频。
3.如果需要,设置音乐位置或修剪音乐。
4.单击“开始”开始向视频添加音乐。
Q13:如何从视频文件中删除音频?
1.单击“添加文件”以加载视频。
2.使用“删除原始音频”选项。
4.单击“开始”开始从视频文件中删除音乐。
Q14:ThunderSoftVideoEditor支持哪些视频/音频文件格式?
输入视频格式
3GP,3G2,AMV,ASF,AVI,DAT,DivX,DV,F4V,FLV,H264,M1V,M2T,M2TS,M2P,M2V,M4V,MKV,MOD,MOV,MP2V,MP4,MPE,MPG,MPEG,MPV,MPV2,MTS,MTV,MXF,NSV,OGG,OGM,OGV,QT,RM,RMVB,SWF,TOD,TP,TRP,TS,VOB,VP6,WEBM,WM,WMV
输出视频格式
3GP,ASF,AMV,AVI,FLV,VOB,M2TS,M4V,MKV,MOV,MP4,MPG,MTV,MXF,OGG,RMVB,SWF,TS,WebM,WMV
输入音频格式
AAC,AC3,AIFF,AIF,AMR,AU,FLAC,M4A,MKA,MP2,MP3,MPA,OGG,RA,RAM,VOC,WAV,WMA
输出音频格式
AAC,AC3,AIFF,AMR,AU,FlAC,M4A,M4B,M4R,MKA,MP2,MP3,OGG,RA,VOC,WAV,WMA
Q15:如何剪切VOB文件?
VOB视频格式
DVD存储IFO和BUP文件中的曲目信息,VOB文件中的视频数据,VOB文件通常编号并按顺序存储在VIDEO_TS文件夹中,以及相关的IFO文件,这些文件的名称与VOB文件类似,但文件扩展名不同。
未能削减?
也许您有一个损坏的VOB文件,您的视频可能会播放效果不佳或根本没有。取决于损坏的性质和程度。请修复它使用高级视频切割器保持原始视频格式,然后您可以使用EasyCutter切割它。
Q16:如何调整视频的速度?
1.单击“添加文件”按钮导入要调整速度的视频文件。
2.将视频速度从1X调整为5X。
3.单击“开始”开始导出新视频。
更新日志
1、用户可以选择是否按照自己的意愿为视频添加淡入/淡出效果。
2、允许在现有视频上放置数字水印或徽标或文字。
3、支持所有关键标准和高清视频,使用户更容易制作出高质量的视频。
4、帮助您分割,合并,切割。
