
软件介绍
Replay Video Capture中文版是一款功能强大的全屏录制工具,在Windowed模式下玩游戏时,Replay Video Capture可以记录您的游戏,对游戏质量和帧速率影响很小或没有影响。另外所有列出的视频编解码器现在都提供双音频录制功能。因此小编为大家准备了破解版,有需要的用户欢迎下载使用!

Replay Video Capture破解教程
1、下载软件压缩包文件并双击exe文件进行安装

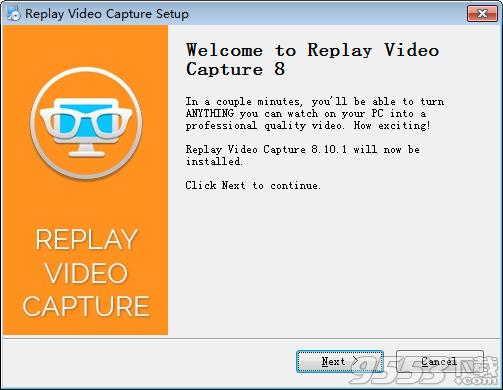
2、阅读安装协议并同意软件安装协议
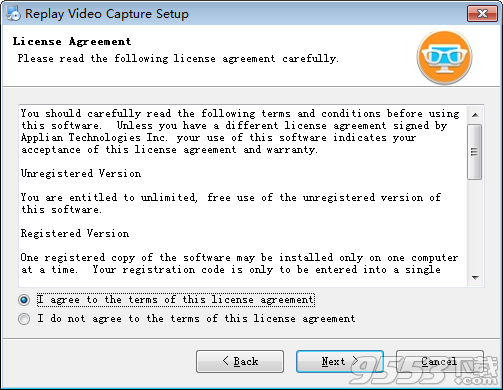
3、设置软件安装路径,进行安装
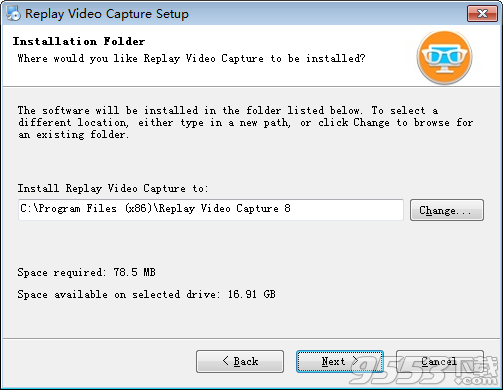
4、点击next继续操作

5、安装开始,软件正在安装,请耐心等待。

6、等待安装

7、点击软件目录将破解补丁复制进去
默认为:C:Program Files (x86)Replay Video Capture 8
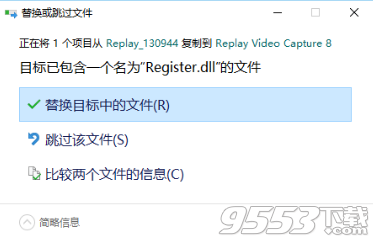
8、Replay Video Capture破解成功,开始使用。

软件功能
.全屏高清录制
之前版本中引入的后台录制模式得到了很大改进,现在可用于以更高的帧速率录制全屏高清视频。高清电影和视频,1080/60 fps和720/120 fps,现在可以在Windows 7,8和10上录制。
·监控缩放
此版本包括主监视器和辅助监视器的监视器缩放。特别是在Windows 8.1和Windows10中,您现在可以在主显示器和辅助显示器上使用不同的缩放级别。
·游戏录制
虽然之前的版本可用于录制游戏,但此版本增加了一些功能,可以更轻松,更方便用户录制以窗口模式播放的游戏。
·热键
可以选择大量键组合作为热键。这在录制游戏时尤为重要。请注意,以前版本中使用的默认热键已更改。现在默认热键为:Alt + A用于开始/停止录制,Alt + S用于暂停/重新开始,Alt + D用于静音/取消静音麦克风。如果需要更改,请使用“设置”。
·改进了网络研讨会和文件记录
Windows Media Screen 9编解码器和双音频录制是新增功能(见下文)。
·Windows Media Screen 9编解码器(新)
当需要非常小的文件大小记录时,可以使用此编解码器。
·双录音
所有列出的视频编解码器现在都提供双音频录制功能。为了避免扬声器和麦克风之间的回声反馈,包括静音/取消静音热键和按钮。
·WM浏览器
WM浏览器是Internet Explorer的简化版本,可以在无法捕获IE播放的视频时使用。一般来说,我们建议使用其他浏览器进行屏幕录制 - Chrome,Firefox,Opera而不是Internet Explorer / Edge,尤其是在录制更大的高清电影和视频时。
软件特色
高品质视频录制
实时捕获和压缩屏幕视频可能需要大量的PC CPU功率。 Replay Video Capture专为此任务而设计,因为它使用特殊的高质量MPEG-2和WMV编解码器,可以在不冻结PC的情况下提供完美的视频录制。
游戏录音
在Windowed模式下玩游戏时,Replay Video Capture可以记录您的游戏,对游戏质量和帧速率影响很小或没有影响。即使在不使用视频卡的计算机上(在Intel HD Graphics或更高版本CPU上运行的Windows 7/8/10),全高清游戏窗口(1920x1080)的录制也等于或优于全屏模式录制。
背景录音
背景模式是Replay Video Capture引入的独特功能。此模式允许在后台从屏幕捕获视频,以便不需要显示录制视频。其他窗口可以覆盖视频而不会遮挡录制内容。这允许您在捕获视频时使用计算机屏幕执行其他操作。
静音操作(拇指模式)
这是Replay Video Capture引入的另一个独特功能。启用Thumb模式后,无需另外安装即可从USB驱动器运行程序。
使用帮助
快速入门
使用重播视频捕获。 所有你需要知道的是这两个步骤:
1.在屏幕上标记要记录的区域。
2.开始录制。
标记区域的最简单方法是使用“获取视频”功能。 这是如何以这种方式录制的。
1.单击“获取视频”。 您的视频窗口标有半透明矩形。
2.如有必要,请调整矩形的大小以适合您要录制的区域。
3.单击“录制”开始录制。
4.播放视频或您想要在该区域录制的任何内容。
5.单击“停止”以结束录制。
您也可以手动将标记移动到录制区域的左上角和右下角。 单击“显示标记”,然后将它们拖动到记录区域的角落。
最后,单击“设置”以试验不同的音频和视频录制选项。
录制指南
请注意,录制视频的质量主要取决于系统可以支持的帧速率(fps)和所选的视频比特率(kbps)。高帧率使得平滑的运动视频,高比特率使得清晰,清晰的视频。录制时,如果所选帧速率高于系统可以承受的速率,则重播视频捕捉会显示“帧速率过高”的信息。如果此消息重复出现,您可能需要降低设置和/或录制视频大小的帧速率。
下表显示了在使用后台模式或Windows Basic模式(禁用Aero)时,针对不同视频大小和CPU性能的一些测试帧速率。

MPEG-2在所有情况下都使用逐行扫描(30p - 逐行扫描相当于60i - 隔行扫描。大多数高清电影以60i广播)
·Windows Media录制的文件比MPEG-2小,但CPU负载更高
如何使用屏幕捕获模式进行录制
打开重播视频捕获
在Windows7和Vista上,ReplayVideoCapture将Windows桌面主题设置为WindowsBasic。这是为了最大化您的计算机录制性能所必需的。重播视频捕获关闭后,将恢复常规Windows桌面主题。这不是在Windows8/10上完成的。
录制前,请标记视频区域
首先,您需要标记屏幕的录制视频区域。您可以通过两种方式执行此操作:
·自动-使用“获取视频”按钮。这仅适用于动态视频。重放视频捕捉具有运动检测功能,因此可以检测屏幕的运动区域(例如运动视频)。播放视频,然后点击“获取视频”按钮。半透明窗口重叠在视频区域上。如果需要微调标记区域,可以移动或调整此窗口的大小。
·手动-使用标记视频窗口按钮。单击此按钮时,屏幕上会显示半透明窗口。移动并调整此窗口的大小以标记录制区域。
开始录音
停止播放视频,单击“录制”按钮开始录制并重新启动视频。现在录制视频,并在ReplayVideoCapture主屏幕上显示一个小预览窗口,显示录制的内容。
停止录制(手动,超时,尺寸缩小)
·录制开始后,“录制”按钮变为“停止”,“播放”按钮变为“暂停”。您可以单击“停止”或“暂停”以停止/暂停录制。
·您可以在“设置”中设置录制时间或录制文件大小。达到其中一个值时,录制停止。
播放录音
要播放最后一个录音,请单击播放。要打开存储文件夹并查看所有录制内容,请单击“查看”按钮。
请注意,使用常规屏幕录制模式时,录制时无法打开覆盖屏幕视频窗口的其他窗口。
如何使用后台模式录制
背景模式在以下情况下特别有用
