mac音频编辑软件:Mac平台上有许多功能强大的音频剪辑软件,可以对任何一段音频进行剪切、复制、粘贴和分割...
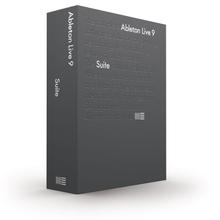
游戏介绍
Ableton Live suite for mac是Mac os平台上的一款非常不错的Mac音乐播放器,软件功能强大,操作简单,软件主要用于专业的演出现场调音,深受业内人士好评。Ableton Live suite for mac由ABLETON公司开发,拥有专业音乐创作与演出音序工作系统包,包含所有乐器和音色包,支持DX及VST插件。初学者可以参考下面的教程体验尝试。欢迎来9553免费的下载这一款优秀的音频编辑软件。
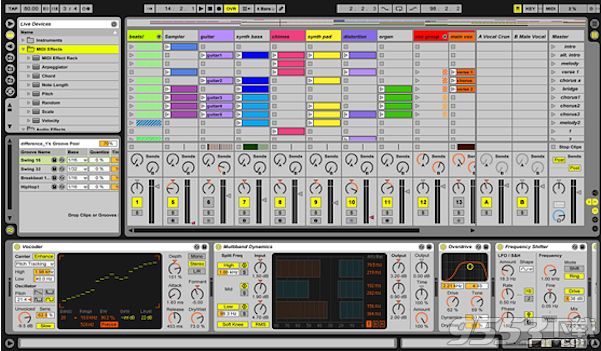
ableton live怎么录音?
最近因为现场演出的需要,我突击研究了ableton live,觉得它某些地方很象acid,不过更适合现场实时操作。目前好象国内介绍它的资料很少,我就抛砖引玉说一点我对live的初步了解,错误之处希望有高手指正。
打开live软件,首先按通常习惯在option找到preferences,它有4个选项:
1。misc
behaviour下的record file type显然是选择录音文件的格式,自然选wave了,create analysis files是指是否每次调用采样时创建一个后缀为“.asd"的分析文件在采样文件所在的目录下,recoed bit depth选择录音比特深度是16还是24。appearance(外观)目录下是load skin(选择皮肤)和choose launch语言。paths(路径)目录下分别有vst plug-in folder(选择vst插件的路径),因为我的Steinberg/Vstplugins的路径下装了很多vsti,结果选上去后就死机,只好复制了一些插件到live默认的vst plug-in 路径下。audio record older:选择录音文件的路径。choose sample editor:选择编辑采样的音频软件,比如sound forge。
2。defaults (默认设置)
lanuch mode(触发clip即“声音片断”的模式):trigger模式下鼠标按下就开始播放clip,gate模式下鼠标按下开始播、松开就停止,toggle是按下鼠标开始再次按下就停止,repeat是鼠标按下不放就会重复在quantization所设置的时值内从头反复播放,这里的quantization设置的时值对lanuch mode有直接影响,大家可以分别试验一下不同的lanuch mode和不同的quantization的情况下鼠标触发clip产生的不同效果。 hi quality打开就是激活高品质的采样算法。loop/warp是时间拉伸对采样的选择--有auto(自动)和warped loop(拉伸loop形式的采样)warped one shot(拉伸“one shot”形式的clip,比如一声底鼓这样的"one shot"),还有就是unwarped one shot(不拉伸one shot). warp mode(时间拉伸的模式):beats应用于节奏突出的采样,比如鼓loop和舞曲,tones用于音高变化清晰的采样,比如歌声和低音线,texture用于复杂的、嘈杂、声音多的采样,re-pitch用于已经拉伸过的采样。
3。audio(声卡的设置)
device type选择声卡驱动的类型,支持asio和directx两种驱动,接下来在device选择你的声卡驱动,然后调节一下缓冲时间就行了。
4。midi/sync
选择midi输入输出设备和外部的midi同步设备。
preferences设置后我们就可以进入live的操作界面了,先看最上面一行四条按键,我按照从左到右次序来介绍:
第一条按键,先是tap,点击它速度就会一定幅度的变化,旁边显示的数字就是节拍速度,拍号,节拍器,外部同步按纽,同步信号显示。
第二条按键,arangerment的位置,播放键,停止键,录音键,session view 模式下播放clip或改变automation 控制时会亮的显示键,quantization设置键。
第三条按键,循环的开始位置,自动插入录音的切入键,循环播放键,自动插入录音的切出键,循环的结尾位置。
第四条按键,key点亮后可以看到很多控制键比如tap、节拍器、播放键等等变亮了,这些变亮的键都是可以用设到电脑键盘上的各个键来控制,同理,点亮midi键就可以把变亮的键设到midi 键盘上的对应键位了,这样现场演出时控制live软件非常方便了。
接下来我们看最右边的预览窗口,三角符号是打开或关上预览窗口的键,从上往下依次是:live自带的插件、插头标记是vst插件、接着是3个文件浏览的标记,采样或是live set文件可以直接从浏览的文件夹里面拖到音轨里使用了。标记为向上箭头的键是采样预听的键,点亮后鼠标放在采样上就能播放采样。然后我们再往左看,“三”点亮选择的是arrangerment的界面,“III”是session界面,这两个界面有着不同的播放方式。arrangerment的界面和传统的多轨音频软件一样,而session界面看上去是个调音台,却还可以用来实时切换不同的clip(音频片断),非常有意思。
先看arrangerment的界面,在“track”的上方“…>”符号的键是指音轨显示播放的时候随着播放位置的变化滚动,锁型符号则是指把包络线锁定不会随着clip的移动而移动,旁边的符号是鼠标对齐格子。
在track的正下方,有2个格子,上面一格选择none的时候看不到包络线,选mixer后,在下面的格子里可以看到包络线的选项,比如speaker on(扬声器开关)、track panning(声相)等,选中就可以绘制包络了。track的右边有3个格子,最上面的是音轨输入选择,如果录音的话选择live in,如果和reason这类支持rewire软件同步的话选择软件名,中间的格子选择输入的通道,最下面的选择输出通道,其中sends only选中的话音轨的输出信号就全流入send轨了。
ableton live的基本使用方法
下面我接着再讲一讲ableton live最具特色的部分---session界面,这个界面有调音台的外观和功能,还能拖入clip(音频片段)实时控制播放,首先从track垂直往下看,开头有个方块标记的格子就是摆放clip的地方,这些格子在ableton live里叫做scene(场景),如果想增加格子也就是scene的数量,在edit里选择insert scene或是用快捷键ctrl -i,减少scene则是delete scene,克隆scene是duplicate scene,同样有方块标记但是被粗黑线隔开的格子不是scene而是clip status field---播放位置显示。
往下是send钮,调节发送到send轨的量。
接着下面是声相钮和音量推子,喇叭符号是mute开关,s是solo,s下面是监听,圆点电亮后就准备录音,这时需要再点击scene中的一个才能开始录音,注意录音前要在arrangerment的界面里所要录音的track的输入里选择live in。
最后看到的是A B两个键,从A、B键平行看过去,在master轨下的平行位置是一个叫crossfader的推子,当A点亮后,crossfade推子从中间位置向右移动,TRACK的音量同时淡出(也就是减弱),B点亮后,crossfade推子从中间位置向左移动,TRACK的音量同时淡出,显然A、B键在现场演出的时候非常有用。
我们再从master轨垂直往下看,标stop clip的格子在midi或key键点亮时会有三角符号和上下箭头的符号,意思是播放clip的键位和上下移动选择clip的键位设置。send里选择pre(推子前)、post(推子后)。
以上就是session界面的大致介绍,如果你仔细研究一下就可以衍生出各种玩法在现场使用,试试吧!
软件特色
1、软件功能强大,操作简单,支持DX及VST插件,支持实时效果,特别对舞曲方面做了很多优化,支持多轨录音功能以及“弹性音频”编辑功能,尤其适合做舞曲的后期制作,是当下现场音乐家包括工作室音乐人最为追捧的软件之一。
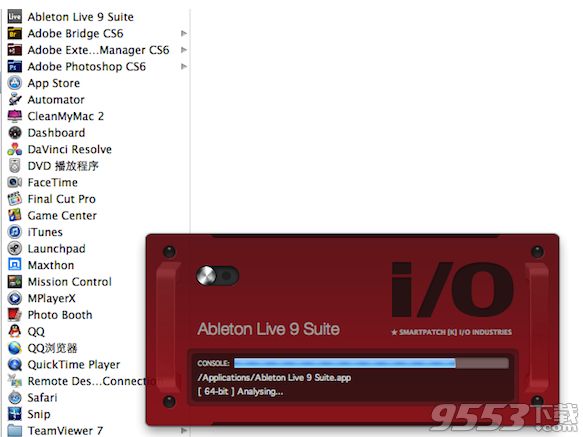
2、而所谓的“弹性音频”(Elastic Audio)编辑功能是指速度可以在任意情况(录音、表演、回放等)下进行变化。
3、此外,Avleton Live允许随时开始录音、循环播放以及结束播放,都是由同步码所控制,因此,Ableton Live就使在任何时间里对任何长度的Loop和录音素材进行同步变为了可能。
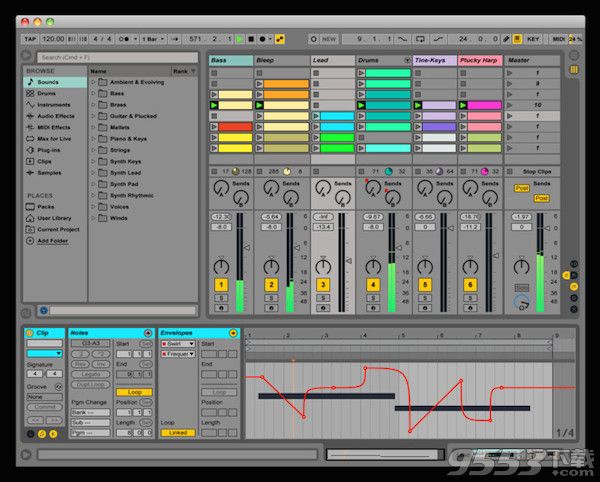
4、同时,时间拉伸功能没有了长度限制并且可以作用于任何的音频素材。时间拉伸功能所采用的算法特别对打击乐和旋律性素材进行了优化,使之在不失真的情况下尽可能保持原音色。
5、Avleton Live允许在录音和回放过程中Tap(Tap,目前还没有很好的翻译,可以理解为小幅度地反复变化)速度。而所有的速度变化都可被连续的进行记录和再编辑。这一新增的功能使得所有的循环播放、同步、录音的变速处理都变得更快更容易和更充满乐趣。
相关专题
- mac音频编辑软件
- Mac调音软件
- Mac音乐制作软件
