思维导图软件:思维导图软件是一款图形思维工具,可以把关系图一层一层的画出来,思维导图是...

软件介绍
XMind ZEN 2020破解版是一款全新实用的思维导图软件,它不仅增加了深色模式,在大纲视图下也能尽享黑暗,让双眼更舒适,沉浸于思维的捕捉,还新增了很多让人耳目一新的主题风格,让你有更多的选择。所以有需要的用户赶紧来下载吧!
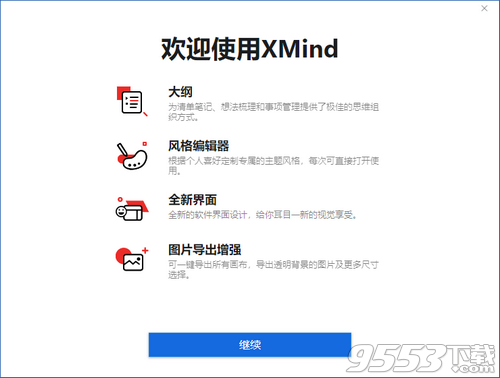
软件功能
【全新UI】
这次,我们称全新的界面为 CREAM,像清晨的第一缕阳光,像充满能量的甜食,解放你的疲惫,继续推动你的思维前进。
【大纲视图】
在这里,你可以将内容自由切换成大纲视图或思维导图模式,利用它来管理列表,整理目标和任务,你会成为团队中的佼佼者。
【风格编辑器】
你可以根据自己的喜好调整主题的样式,把字体、线条和颜色设置成自己喜欢的样子,保存好后就可以重复使用了。
【增强图片导出】
我们为导出图片提供了更多的可能性,例如允许同时导出所有画布,选择更大的尺寸以及导出透明背景,让你轻松插入至 Keynote 或 PPT 中使用。
【由内而外一应俱全】
1、导入
你可以导入许多常见的思维导图文件格式,例如来自 MindManager,MindNode 和 Lighten 的文件等。
2、导出
为了确保你导出的格式能够多种多样,用于各种用途,我们为你提供了PNG,SVG,PDF,文本以及很多实用的格式。
3、分享
你可以把思维导图分享到社交媒体中,也可以通过链接的形式分享给同事和好友。
【文件链接】
令人惊讶的是,只需要使用一张思维导图,就可以管理你电脑中所有的文件,当你需要搜索某个文件时,单击导图中的主题,你便会被带到文件所在的位置。
【新SNOWBRUSH 2.0 绘图引擎】
我们努力了3年,100% 重写了思维导图的引擎,着眼在未来的黑科技上,提升了思维导图的展示效果,丰富了绘图的元素。
xmind zen破解教程
1、下载并进行解压得到32位和64位绿色破解版xmind zen 2020;
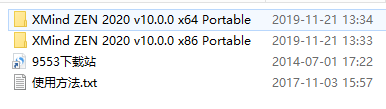
2、无需安装,根据电脑操作系统选择自己相对应的版本,双击"XMind ZEN.exe"即可运行;
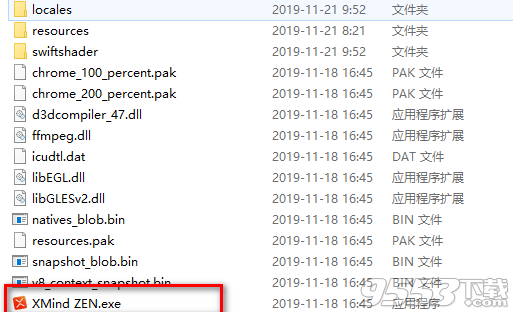
3、依提示进入软件即可;
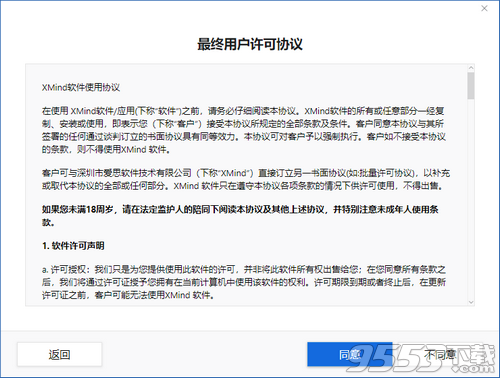
4、然后用户就可以开始毫无限制的免费使用xmind zen 2020啦。
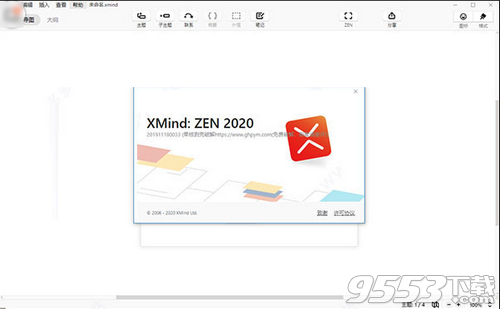
软件特色
1、ZEN 模式
ZEN 模式让你专注于思维导图本身。在 ZEN 模式下,你可以集中火力,全神贯注地进行思维的发散和整理,得出更好的解决方案。
2、多种结构和主题
我们在导图中提供鱼骨图、矩阵图、时间轴、组织结构图等来丰富你的思维结构。更有六边形、胶囊形、圆形等不同主题形状来强调你的想法。
3、字体 & CJK字体列表
所有内置主题的字体都能让你的导图在各平台上拥有一致的视觉呈现效果。当导图中的中、日、韩字符不能够被正确呈现时,CJK字体列表可以作为备选方案解决这种窘境。
4、深色界面
相比于浅色界面,深色界面能让你更轻松地集中注意力。在暗处可以让屏幕不那么亮眼,减缓视觉疲劳,更专注于思维导图的绘制。目前深色界面已适配贴纸、预览、操作面板等所有界面。
xmind zen怎么用?
一、怎么快速创建思维导图?
1、点击左上角"文件"中选择"新建",然后自定义挑选思维导图模板;
2、双击可以更改主题的名称,使用Enter键可以添加同级主题、使用Tab键添加子主题、使用Delete键删除不需要的主题。

3、主题添加完成之后,我们通过上方的快捷菜单,我们可以添加联系,概要,笔记等;
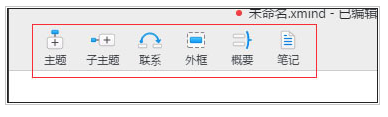
4、也可以使用上方的图标,添加图标到导图中;如果需要修改样式,我们选中主题,点击格式,可以更改字体样式;
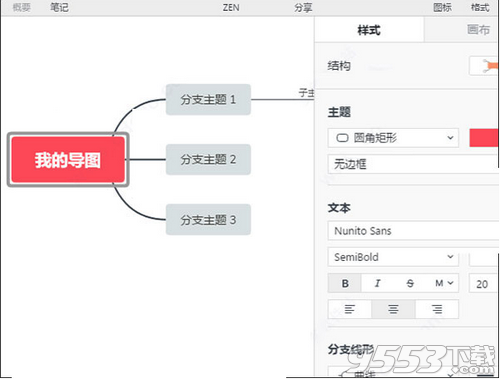
二、怎么导入并使用软件外部的矢量图标?
1、打开电脑,直接进入到我们的思维导图xmind zen软件中,接着新建或者打开一份思维导图文档。
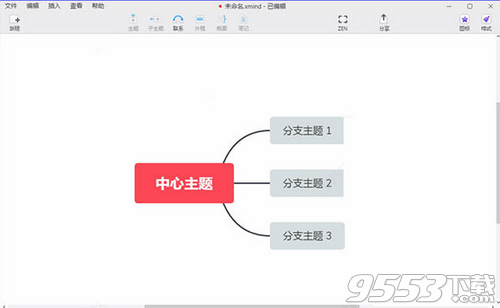
2、我们点击思维导图xmind zen软件右上角的“还原”按钮,将软件的窗口适当变小,接下来在电脑上找到我们要插入的矢量图标。
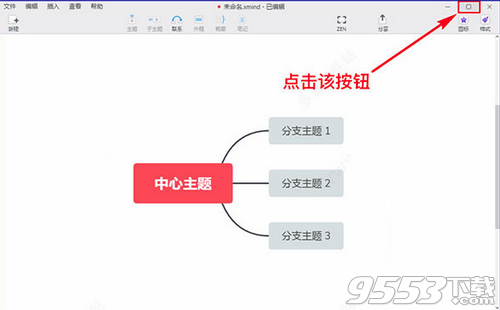
3、在电脑上找到图标后,我们选中要插入到xmind zen软件中的图标,然后按住鼠标左键往xmind zen里拖动。
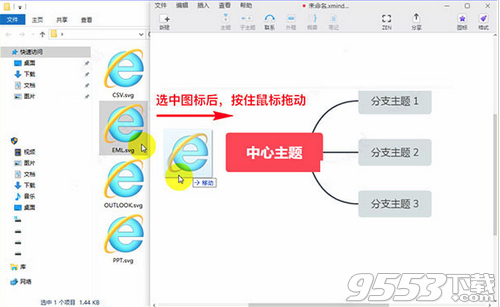
4、拖动到xmind zen之后,我们想要将图标放到那个主题里面,就将图标拖动到哪个主题上即可,拖动到主题上后即可松开鼠标。

5、松开鼠标后,若需要调整插入的图标大小,只需要在主题里选中该图标,然后通过图标周围的控制框来调整图标大小即可。
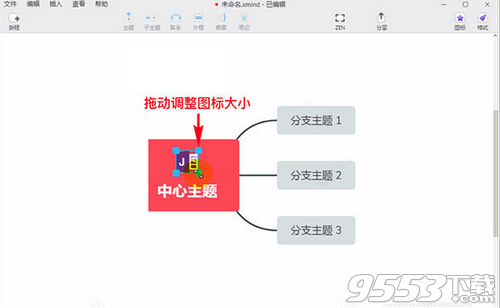
6、如果想要改变图标在主题里面的位置,也只需要选中图标,然后按住鼠标左键在主题里面进行拖动即可。当主题框里面出现蓝色线条时,我们想将图标放置在哪个区域,就将图标拖动到哪个区域即可。
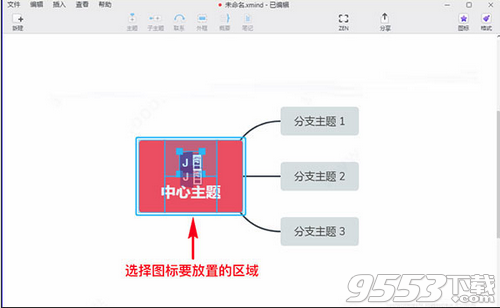
xmind zen 2020默认快捷键
【文件】
新建思维导图:Ctrl + N
【编辑】
拷贝样式:Ctrl + Alt + C
粘贴样式:Ctrl + Alt + V
折叠/展开子主题:Ctrl + /
【插入】
主题(之后) :Enter
子主题:Tab
主题(之前):Shift + Enter
父主题:Ctrl + Enter
超链接-网页:Ctrl + K
联系:Ctrl + Shift + L
外框:Ctrl + Shift + B
笔记:Ctrl + Shift + N
【查看】
放大:Ctrl + =
缩小:Ctrl + -
实际大小:Ctrl + 0
ZEN模式:Ctrl + Alt + F
显示格式面板 :Ctrl + I
切换至导图/大纲:Ctrl + Shift + M
xmind zen 和xmind 8 的区别
1、XMind Zen具有深色界面和大纲视图等模式。
2、XMind 8可以与office和PDF进行协作。
3、XMind Zen主题形状拥有多样化的选择。
4、XMind Zen可以创建不同的风格样式。
5、Xmind 8所需的内存更大,较复杂,而Xmind zen内存小,更简洁。
相关专题
- 思维导图软件
