屏幕录像软件:屏幕录像软件在现在社会实用的频率非常大,不管是教学还是开会,难免都会用软...

软件介绍
Apowersoft录屏王是一款屏幕录制软件,用户可以使用这款软件对自己的电脑屏幕进行录制,非常方便。小编今天为大家带来的是基于商业版破解后的版本,使用时长为终身,需要的朋友欢迎下载

破解教程
软件安装完后,将Carck文件夹里的补丁复制到软件的安装目录即可,打开即可显示破解
如果点击软件中的头像图标显示二维码,扫码登录即可显示许可详情。

使用教程
1.选择一个录制模式
使用这款软件你既能录制屏幕上的画面,还能录制电脑中输入输出的一切声音。一共有六种格式供你选择:自定义区域、全屏、围绕鼠标、摄像头、只录制声音以及iOS录屏。点击“录制”旁边箭头然后选择你需要的一种方式开启录制。
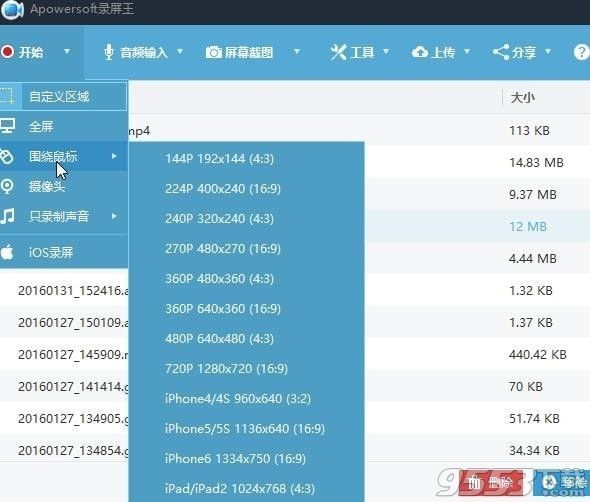
2.开启录屏
如果你选择了“自定义区域”的模式,只需要通过简单的按住鼠标左键后拖拽出一个区域,在拖拽的过程中注意一下大小比例,然后松开鼠标就好了,当然你还可以直接选用软件推荐或者固定的分辨率比例。如果确定了这个区域之后,只需要再点击一下“确定”这个按钮,程序就会立即开始录制。
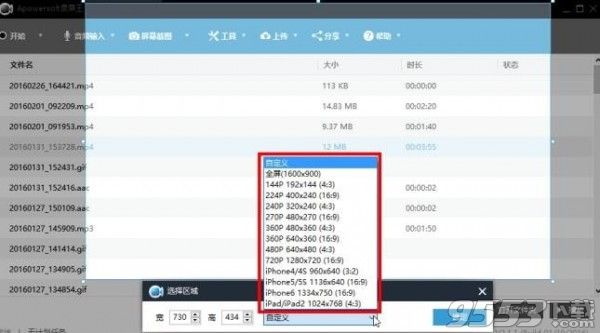
3.录屏的时候移动录制框
在最新的版本当中,已经允许用户在录制的过程中随时移动录制框,这是一项十分方便的功能,而实现该项操作的话,有两种方式。
第一种就是不需要暂停就能够移动录制框,但是你需要在录制之前就进行相应的设置,在前文所提到的“录屏”设置的“高级视频设置”中,你需要勾选“允许在录制过程中改变区域”,然后你就能够在录制的过程中将鼠标防止在录制框的任意一边的边框上,通过按住鼠标左键就能够实现移动。而第二种方法则是需要先暂停,然后在录制框的正中间会出现一个十字标记,拖动这个标记就能让整个录制框随之移动。第二种方法不需要提前进行任何设置。
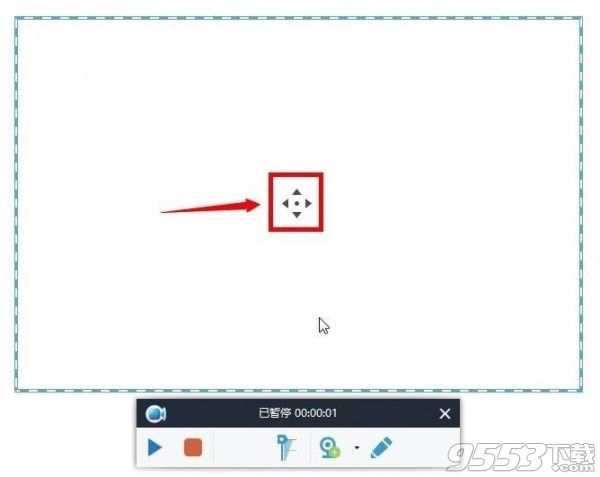
4.录制过程中添加注释
录屏王除了能够流畅的录制视频,同时还能在录制的过程中添加一些编辑注释。可以加入直线、箭头、圆圈、矩形以及文本等等。而开启这项功能十分简单,你只需要点击铅笔形状的图标,然后就会弹出一系列的编辑工具。除此以外,如果你有需要的话,通过点击摄像头的图标,你可以在录制的同时加入摄像头的画面一起录制。
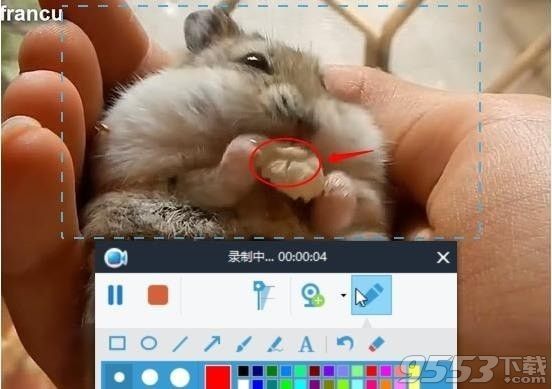
5.视频录制完成
当内容录制完毕后,点击红色的停止按钮,录制就会结束,然后稍等片刻待程序处理完视频后,你就能够在文件列表中看到这个视频文件,点击鼠标右键,你能够对视频进行如下操作:播放、重命名、移除、删除或者是上传等等。
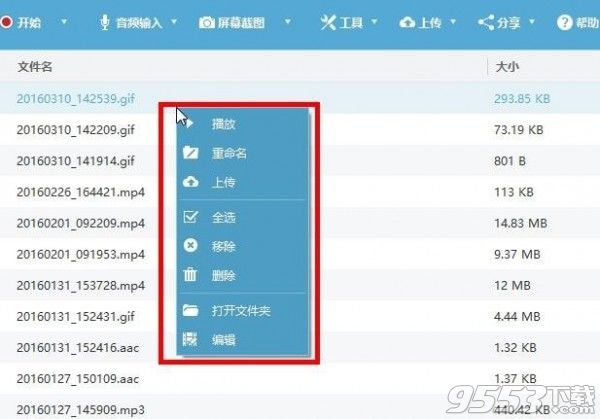
常见问题
一、Apowersoft录屏王如何使用计划任务?
在“工具”中选择“计划任务”。然后在弹出的工具框中,你可以设定任务名称、开始时间、时长以及停止时间,设定完成后点击创建,便能启动这项计划任务,等到设定的时间软件就会自动开启录制。
二、Apowersoft录屏王如何转换和编辑视频?
截取或者裁切画面、调整亮度,音量,对比度、添加水印字幕等。你可以通过右键点击视频文件然后选择“编辑”来启动这个插件,同样需要稍作等待下载与安装,随后便可使用
相关专题
- 屏幕录像软件
- 录屏软件
