实用的文件编辑软件推荐:电脑上有哪些好用的文件编辑软件值得推荐?9553最新的文件编辑软件下载专题,...

软件介绍
Modern CSV破解版是一款非常优秀的CSV文件编辑器,它可以轻松处理您的csv,而且可根据您的需要自定义明暗主题键盘快捷键,您可以设置您喜欢的设置。下面小编准备好了破解教程,有需要的用户欢迎下载使用!
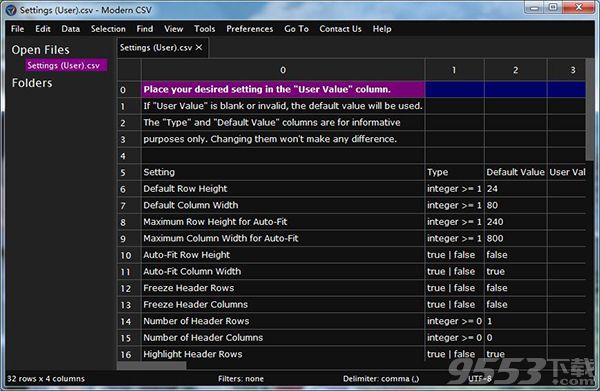
Modern CSV破解教程
1、在32r下载站下载压缩包之后解压出安装文件ModernCSV-Win-v1.0.msi打开进行安装并勾选i acceot选项同意安装协议
2、默认安装目录【C:Program FilesModern CSV】,您可以更改文件安装位置或点击next继续安装
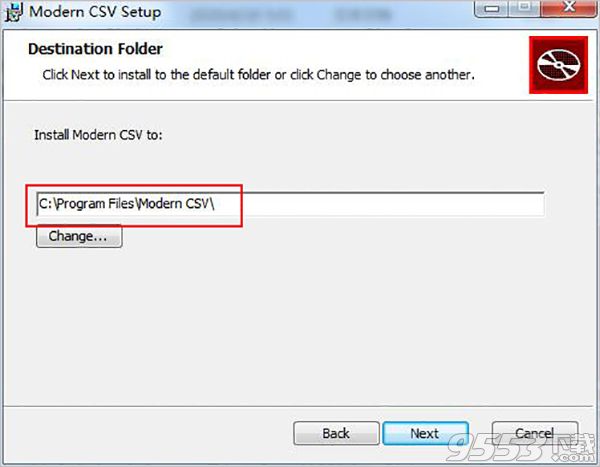
3、安装完成后打开程序点击help,单击第三个选项弹出窗口添加或删除许可证
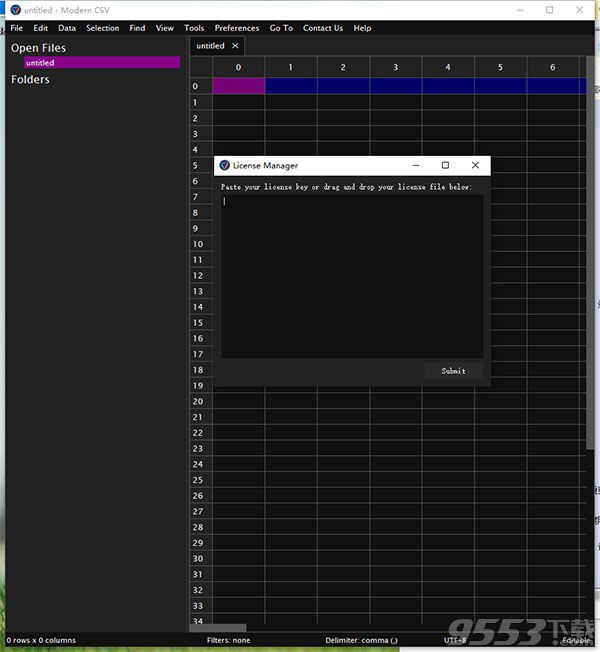
4、将从32r下载的压缩包中的License.txt文件拖到弹出窗口中进行添加许可证即可。
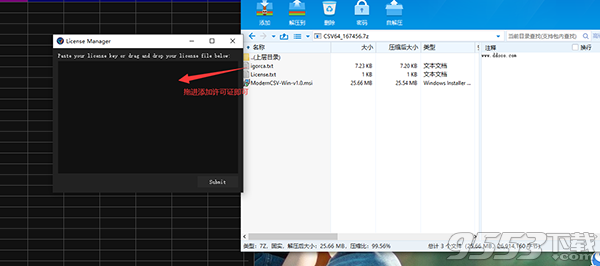
5、弹出以下界面,点击OK即可,许可证添加完成,就可以使用Modern CSV了。
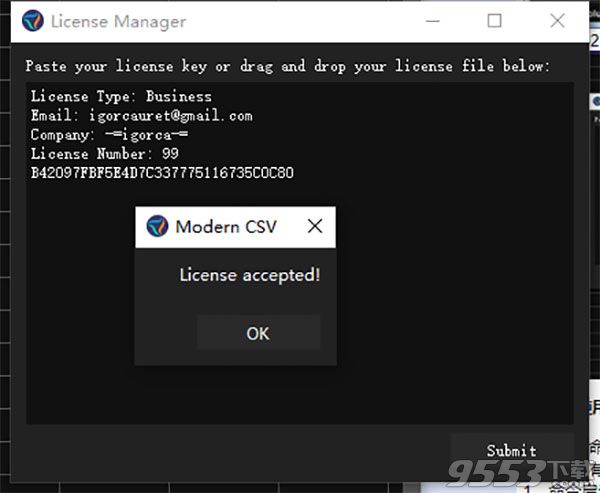
软件功能
一、快速编辑
1、多单元编辑
2、行,列和单元格重复。
3、移动行,列和单元格。
4、插入行和列。
5、删除行和列。
二、大文件处理
1、加载数十亿行的文件。
2、只读模式,可以更有效地处理文件。
3、加载文件的速度比Excel快11倍。
三、查找和整理您的数据
1、使用正则表达式查找/替换,高亮显示匹配,整个单元格匹配等。
2、按升序或降序对行或列进行排序。
3、过滤行或列。
四、可根据您的需求定制
1、光明与黑暗主题
2、您可以根据自己的喜好设置键盘快捷键
3、设置包括单元格大小,行/列底纹,文本字体等。
快捷键使用方法
一、调用命令
调用命令有四种方法:
1、命令启动器
ctrl+l或ctrl+shift+p(cmd+l或cmd+shift+p对于Mac而言)
使用命令启动器,您只需键入即可快速调用命令。它使用模糊搜索,因此您的键入甚至不必那么精确。
2、菜单栏
窗口顶部的菜单栏包含几乎所有命令。
3、键盘快捷键
您将定期使用的大多数命令都有键盘快捷键。您可以通过仔细阅读命令启动器或菜单栏来找出它们是什么。您也可以使用Edit Keyboard Shortcuts命令更改它们。
4、右键单击
右键单击表格将弹出一些有用的命令。
二、标准编辑工具
现代CSV不标准的复制,剪切和粘贴命令(ctrl+c,ctrl+x和ctrl+v用于Windows和Linux, cmd+c,cmd+x和cmd+v适用于Mac)。它还具有大多数命令撤消和重做(ctrl+z以及ctrl+y用于Windows和Linux,cmd+z以及cmd+y适用于Mac)。
三、选择单元格
1、选择单个单元格
单击一个单元格。
使用箭头键将所选内容移至单元格。
alt+i,alt+j,alt+k,和alt+l-利用这些空余的200毫秒才能手腕移至箭头键。
ctrl+g(cmd+g适用于Mac)或Go To Cell。它会告诉您从那里做什么。
2、选择多个单元格
left-click并拖动。
ctrl+left-click(ctrl+left-click对于Mac)(尚未选中)。
shift+arrow将一个单元格添加到选择中。
ctrl+shift+arrow(cmd+shift+arrow适用于Mac)选择到下一个块边缘。
ctrl+shift+r(cmd+shift+r适用于Mac)选择整行。
ctrl+shift+c(cmd+shift+c适用于Mac)选择整个列。
ctrl+shift+t或ctrl+a(对于Mac,则为cmd+shift+t或cmd+a)选择整个表格。
left-click在行或列标签上。
left-click在行和列标签之间的左上角按钮上。
选择多个单元格后,就可以像在单个单元格(即箭头或alt+[i|j|k|l])中那样移动它们。大多数命令可在多个单元上使用。
四、编辑单元格
有多种编辑单元格的方法:
1.覆盖当前选定的单元格。
只需开始输入即可。这适用于选定的多个单元格。
2.附加到选定的单元格。
ctrl+e(cmd+e对于Mac)或Edit Selected Cell
仅在选择一个单元格时有效。
3.用序列填充选定的单元格。
ctrl+n(cmd+n适用于Mac)或Fill Selected Cells with Series
例如对递增数字很有用。该命令将显示更多说明。
4.附加到多个单元格。
Append Cell Contents
如果选择了多个单元格,它将询问您是否要将相同的文本添加到每个单元格或添加一系列不同的值。
此外,您可以直接在单元格中进行编辑,也可以使用编辑器框。
5、编辑框
ctrl+k,ctrl+e(cmd+k,cmd+e对于Mac)使用编辑器框,您可以更清楚地看到单元格内容。与直接单元格编辑器不同,您还可以使用插入新行,使用插入ctrl+enter制表符ctrl+tab。
delete或backspace或Clear Cell Contents
五、删除资料
1、清除单元格内容
delete或backspace或Clear Cell Contents
2.删除行和列
行:ctrl+shift+k(cmd+shift+k适用于Mac)或Remove Row(s)。
列:ctrl+shift+l(cmd+shift+l适用于Mac)或Remove Column(s)。
要清除其内容的行或单元格而不将其删除,请选择它并使用delete或backspace。
3、删除空的行和列
行:Remove Empty Rows
列:Remove Empty Columns
六、复制数据
ctrl+alt(cmd+alt对于Mac)复制数据,无论是单个单元格还是整个行和列。
1、复制单个细胞
ctrl+alt+arrows(cmd+alt+arrows对于Mac)或Duplicate Selected Cell Contents [Up|Down|Left|Right]
2、行和列复制
行:ctrl+alt+r(cmd+alt+r适用于Mac)或Duplicate Row(s)
列:ctrl+alt+c(cmd+alt+c适用于Mac)或Duplicate Column(s)
七、插入行和列
行:alt+r或Insert Row(s)
列:alt+c或Insert Column(s)
八、查找和替换数据
查找窗口:ctrl+f(cmd+f适用于Mac)或Find
替换窗口:ctrl+h(cmd+h适用于Mac)或Replace
esc关闭两者。
选项按钮在顶部。这里是从左到右。
九筛选资料
1、查看和编辑过滤器
View/Edit Filter(s)
2、删除过滤器
Remove Individual Filter(s)
该Remove All Filters命令将删除所有过滤器。
3、唯读模式
我们认识到某些文件非常大,您可能只想查看它们而不必等待几分钟或耗尽计算机的所有内存。考虑到这一点,我们为文件实现了只读模式。它的加载速度比编辑模式(已经非常快)要快,并且只占用很少的内存。
简而言之,只读模式不会将文件加载到内存中。而是,它为文件建立索引,以便可以快速找到每个单元格。每当需要读取X行,Y列时,它都会引用索引数据并直接从磁盘上的文件读取。
4、设置分隔符
现代CSV打开所有.csv用逗号分隔符的文件,所有的.tsv和.tab文件与选项卡分隔符,所有.txt的文件有没有分隔符(所有数据都在第一列),和所有其他文件,用逗号隔开。使用Set Delimiter命令打开文件后,即可更改定界符。它将使用新的定界符重新加载文件。
更新日志
1、修复了应用过滤器时的错误和改进的功能。
2、修复了转置表格时的错误和改进的功能。
3、对于任何需要位置输入的命令(例如,单元格,行或列),它将在用户键入时滚动到并突出显示该位置。
4、在状态栏中添加了过滤器状态。
5、使启动器稍微透明。
6、对于突出显示的单元格,在单元格边框周围添加了红线。
7、将“转置表”命令的默认键盘快捷键设置为ctrl + alt + t(适用于Windows,Linux)或cmd + alt + t(适用于Mac)。
8、修复了导致“删除空行/列”命令在某些情况下无法正常运行的错误。
9、修复了一个错误,该错误导致在没有分隔符的情况下无法始终正确加载文件。
10、在只读模式下,“转置表”命令以及所有排序和过滤器命令现在都可以工作(仅用于显示。无法保存更改)。
11、修复了带有替换功能的小错误。
12、使用过滤器功能修复了一些小错误。
13、修复了一些错误,使其在某些情况下显示错误的表尺寸。
14、修复了导致最小窗口宽度比所需的大得多的错误。
相关专题
- 文件编辑软件
