WIN10系统U盘启动盘制作工具合集:为了方便各位想要在自己电脑上安装最新的WIN10系统的用户,以及想要自己修复损...

软件介绍
大白菜U盘启动盘制作工具操作非常简单,她不需要你有任何装系统的基础,方便了电脑小白用户,它的宗旨是做一款能让任何人都会用U盘安装系统的工具,需要重装系统的朋友们快来下载使用吧!
大白菜U盘启动盘制作工具特色
1、大白菜U盘启动盘制作工具免费版界面设计风格更加清新、明丽,给人以全新的视觉感受。
2、功能更加全面,新增了u盘分区三种模式,支持Windows平板电脑启动,以满足用户的个性化需求。
3、软件首页右下角新增了“使用教程”功能按钮,让用户可以率先预览常用的u盘制作和装系统教程。
4、u盘启动盘制作速度得以提升,ISO模式制作步骤更加简便。
5、个性化设置功能展示在了软件首页,让用户可以第一时间DIY主题壁纸。
6、优化了反馈建议功能,在线实时倾听用户的意见和建议。
大白菜UEFI版制作u盘启动盘使用教程
1.点击打开下载并且安装好的大白菜UEFI版u盘制作工具。如下图所示

2.第二步切换到“ISO模式”然后点击ISO模式下的第一步“生成ISO镜像文件”进入下一步操作。如下图所示
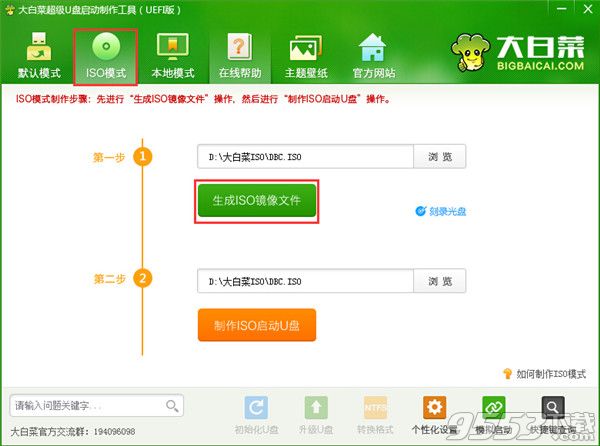
3.等待ISO镜像文件生成完成之后,点击第二步“制作ISO启动u盘”进入下一步操作。如下图所示
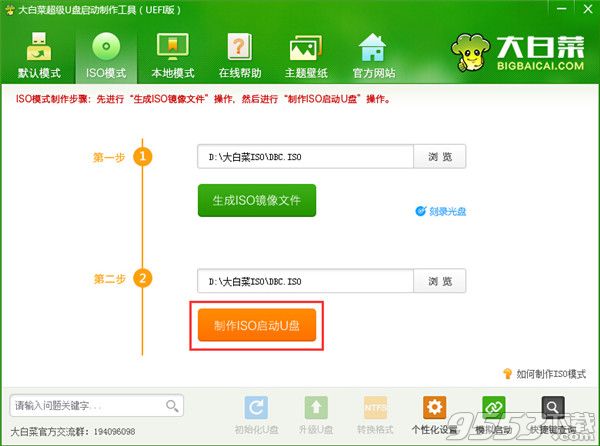
4.在弹出的写入硬盘映像窗口中,保持窗口内设置参数不变的情况下,直接点击下方“写入”按钮即可,如下图所示
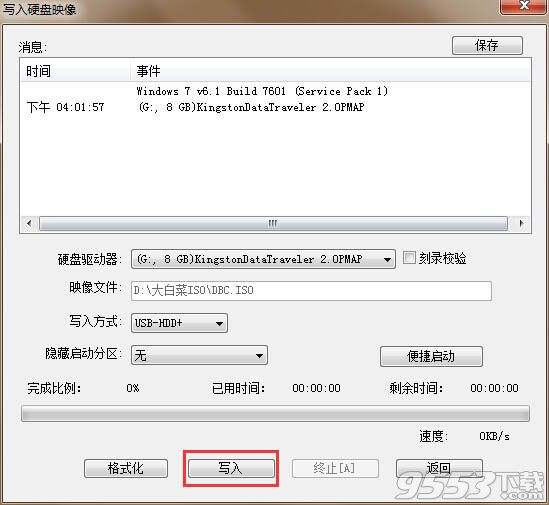
5.在弹出的提示窗口中,点击“是(Y)”进入下一步操作。如下图所示

6.耐心等待镜像的写入过程即可。如下图所示
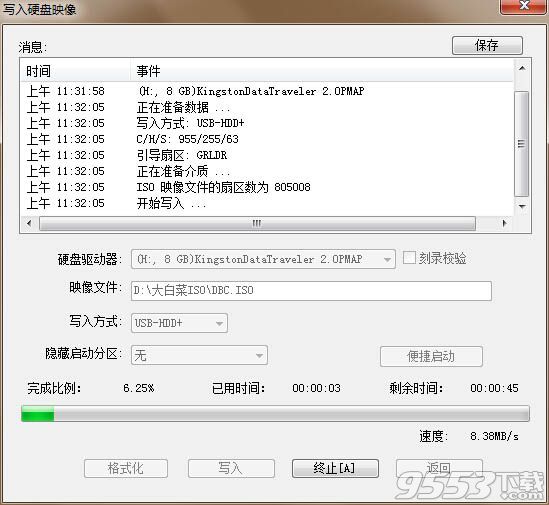
7.完成写入之后软件会自动弹出一个信息提示,点击“是(Y)”进入电脑模拟器。如下图所示
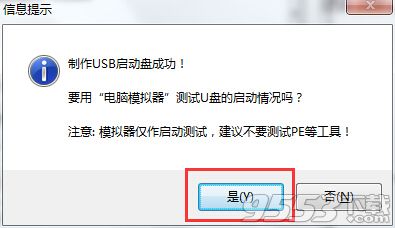
8.电脑模拟器可以成功启动即大白菜u盘启动盘制作成功,按Ctrl+Alt释放鼠标,点击关闭窗口即可。如下图所示
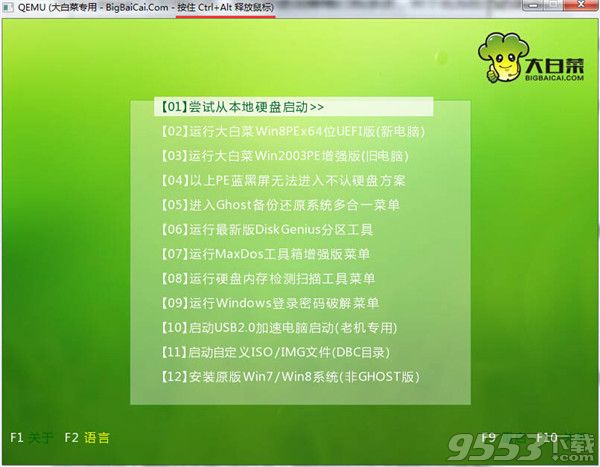
以上就是大白菜UEFI版制作u盘启动盘使用教程,有不懂的如何使用大白菜UEFI版制作大白菜u盘启动盘的用户,可以尝试以上的大白菜使用教程操作看看,希望以上的大白菜使用教程可以给大家带来更多的帮助。
相关专题
- WIN10系统U盘启动盘制作工具合集
- U盘启动软件
U盘启动软件推荐:好用的U盘启动软件有哪些?9553最新的U盘启动软件推荐下载专题,将为各位有U盘...
