录屏软件:录像软件,想来大家都不算陌生,手机上的相机App,一般都是拍照功能和摄录功能...

软件介绍
录咖电脑版是一款很受欢迎的电脑录屏软件,它可以一键记录所有桌面活动,而且采用先进的分布式存储系统,快速生成每个视频独有的链接,让你分享起来更加简单,欢迎下载!
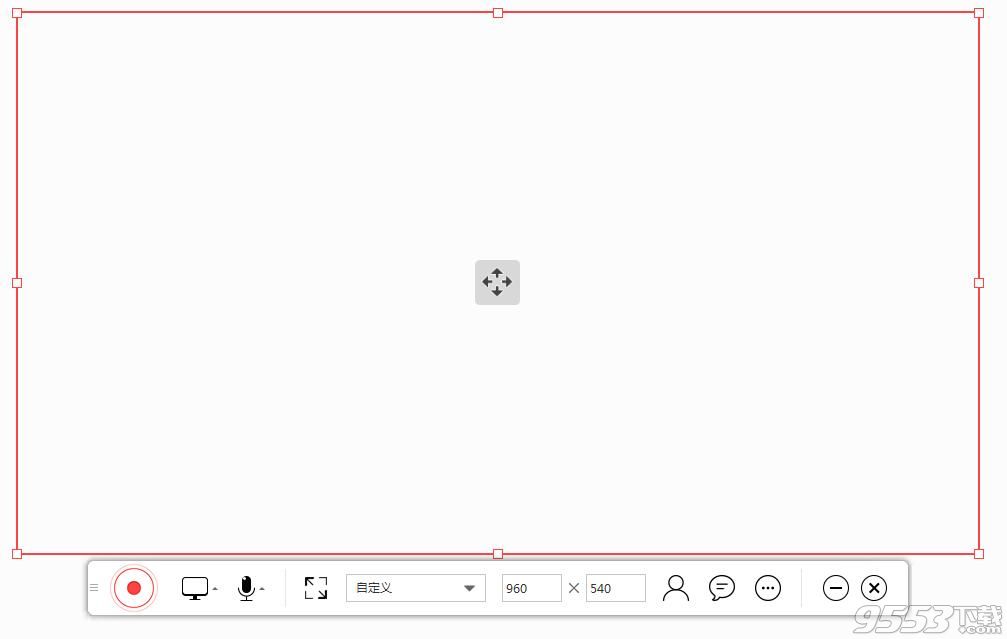
软件功能
1、在线分享视频
快速生成每个视频独有的链接,通过一条简单的链接将视频在线分享给家人、朋友和同事。
同时,也可以将视频分享到自己的社交媒体账号上,如微博、微信朋友圈、QQ空间或者豆瓣等。
2、协作管理视频
可以将家人、朋友或同事添加为团队协作成员,进行视频或播放列表的团队协作管理并共同分享美好视频。
3、即 刻创建视频
开启在线录制功能,一键记录所有桌面活动。同时,还可以录制系统声音以及麦克风声音,让视频变得更加生动和丰富多彩。
4、云端存储视频
录制结束后可以直接将视频上传到云储存空间,丝毫不占本地磁盘内存。另外,也可以为视频设置个人密码以保护的视频内容。
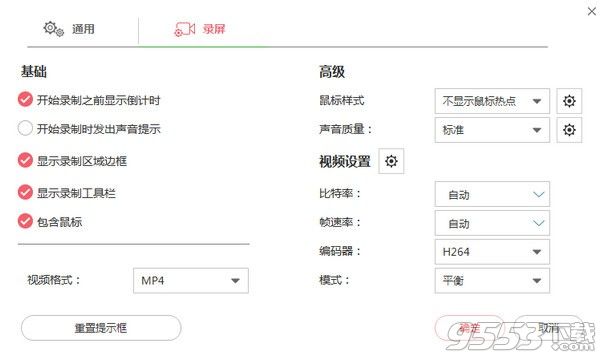
软件特色
1、高清,无广告
不但支持上传和转码高清原画视频,在视频页面也不嵌入任何第三方广告,是专业用户和企业用户最好的视频管理选择。
2、全平台支持
支持从主流设备和系统上传,管理,分享和观看视频,如Windows, Mac OS, Android, iOS, Chrome, Firefox。
录咖团队旨在简化录制步骤,优化录制环境与质量,为您提供最满意的分享途径,丰富您的数字生活。
3、安全
网络安全:所有数据的上传和观看均采用HTTps协议,确保您的数据在通信和网络传输上的安全性。
数据安全:采用先进的分布式存储系统,结合多重冗余,跨区域备份机制,确保您的数据99.999999999%(11个9)的安全。
访问安全:用户数据在云端加密存储,确保只有您本人才能访问到数据,即使系统管理员也无法查看。
4、稳定
采用最先进的服务器和供应商,确保您的视频播放稳定流畅。
5、快速
充分利用CDN网络进行全球加速,不管是上传视频,还是在线观看视频,均可以获得最大的网络带宽进行加速访问。
录咖安装教程
1、在9553下载这款软件,解压后,双击exe文件,选择安装语言,点击确定

2、查看许可协议,选择我接受,点击下一步
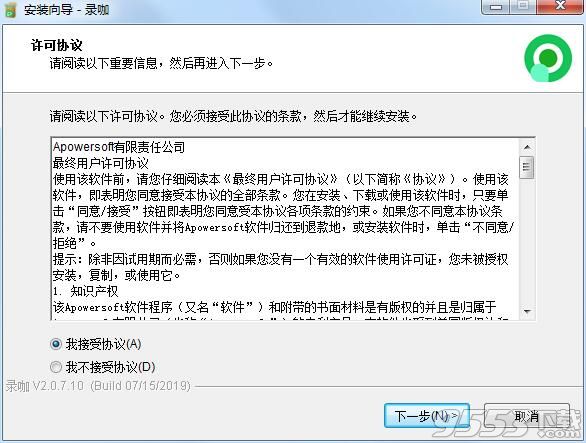
3、设置软件安装位置,点击下一步
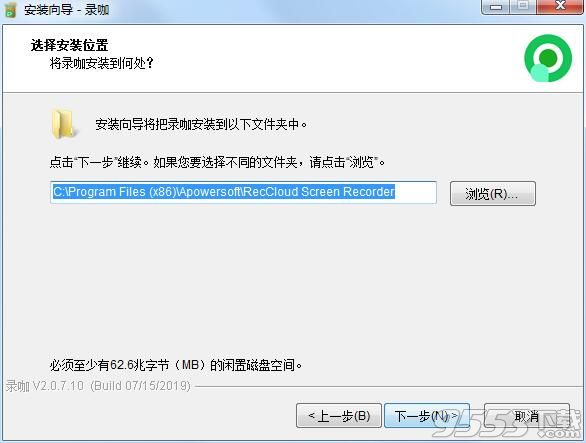
4、选择附加任务,点击下一步

5、确认安装信息,点击安装
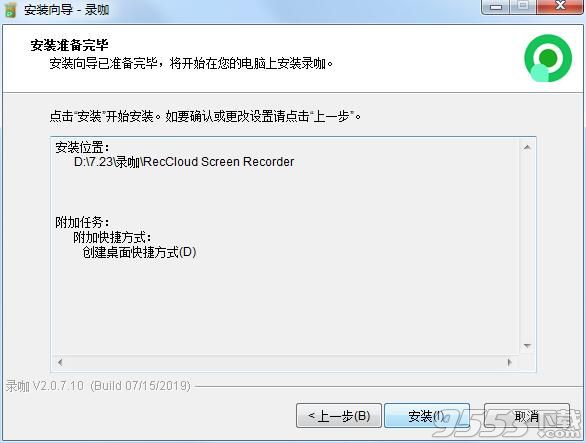
6、软件正在安装,我们耐心等待
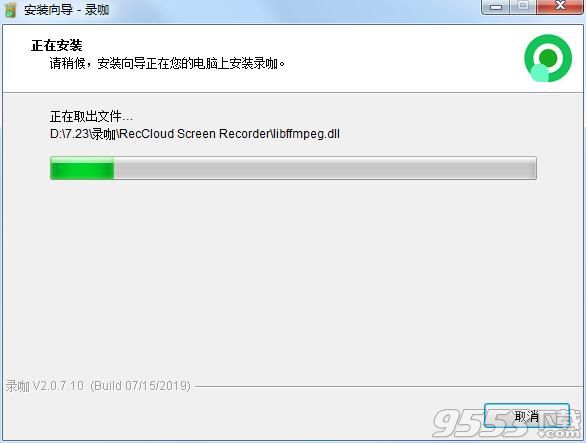
7、软件安装成功
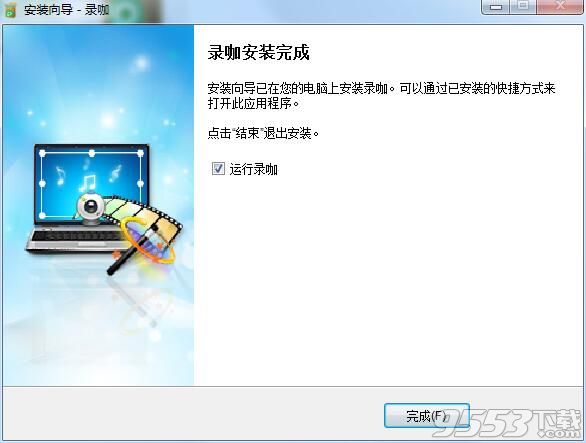
使用说明
【注意事项】
如果您只想录制电脑摄像机画面,按照下图所示,选择"摄像头",然后开始录制即可。
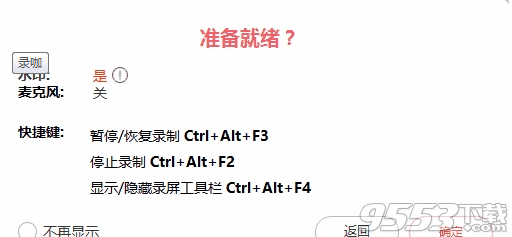
【如何录制电脑屏幕?】
①首先,在网页上点击"开始录制",启动录制程序;
②在开始录制之前,先选择录制区域。您可以选择全屏录制;
③您也可以选择自定义区域录制,点击自定义下拉列表选项,或在"自定义"菜单旁输入录制区域分辨率。需要注意的是,您选择自定义录制区域的最小/最大分辨率,完全取决于您电脑屏幕具有的最小/最大分辨率。所以,选定的录制区域应在电脑屏幕分辨率范围内;
④选定录制区域后,只需单击左边录制按钮,即可开始录制;
⑤在录制过程中,您还可以录制屏幕上添加注释。点击工具栏的铅笔图标即可,支持添加线条、箭头、文字内容等;
⑥同时,您还可以录制电脑摄像头,达到画中画的效果。 点击录制工具栏上的摄像头图标,选择录制设备。摄像头图像将显示在录制区域的右下,只需拖动即可改变摄像头画面的位置;
⑦如果您需要暂停或停止录制,只需单击以下两个按钮即可;
⑧录制完成后,请保存您的视频。在保存视频之前,您可以在录制的开始及结束处拖动两个箭头以剪裁视频长度。然后,请务必点击右下角的保存按钮,以保证视频被保存在本地磁盘。

【如何录制音频?】
①正如如何录制视频第一步一样,在页面上点击"开始录制",启动录制;
②接下来,声音控制面板,选择音频选项:系统声音,麦克风或系统声音和麦克风;
③为了确保能够录制电脑音频,在正式开始之前,请检查音频设置。点击设置面板,选择"选项"菜单;
④选择"声音质量"旁的设置图标,检查所选"系统声音"是否与您计算机上的默认系统声音以及所选的麦克风设备名称是否与您电脑插入的名称一致,保证完全一致后,点击"确定"。返回录制界面后,单击录制按钮开始录制。
相关专题
- 录屏软件
