自动化设计软件推荐:9553最新的自动化设计软件推荐下载专题,将会为大家带来更多好用、设计风格丰...

软件介绍
提取码: kuhk
Altium Designer 20破解版是一款功能强大的电路自动化设计软件,它专注于提供解决方案,帮助设计人员提高生产力,使用易于学习,易于使用且易于实施的现代工具。所以小编准备了这款破解版,教程如下,有需要的赶紧来下载吧!
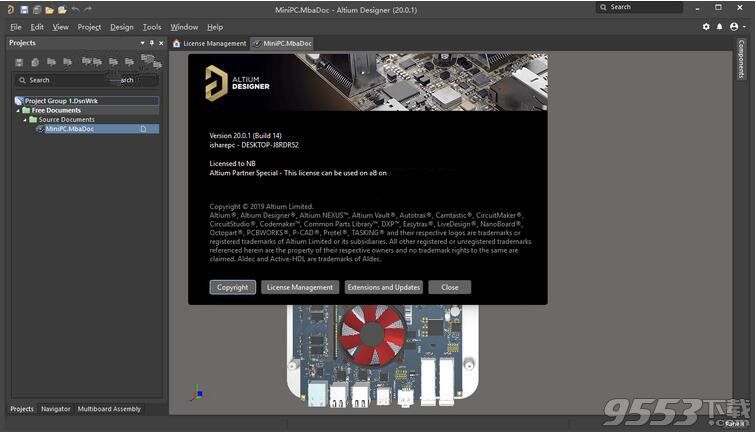
Altium Designer 20破解教程
1、解压后双击“AltiumDesigner20Setup.exe”
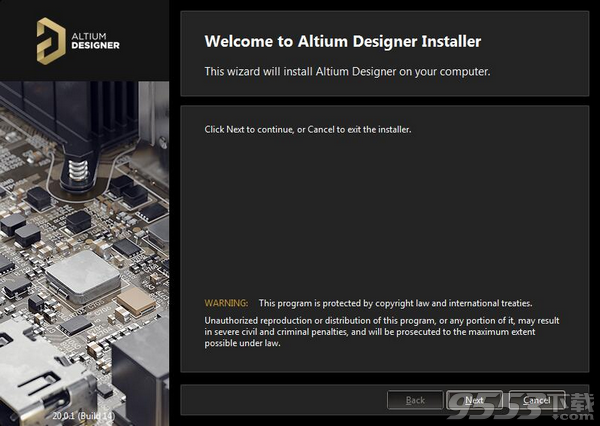
2、点击next我们将语言选择为中文
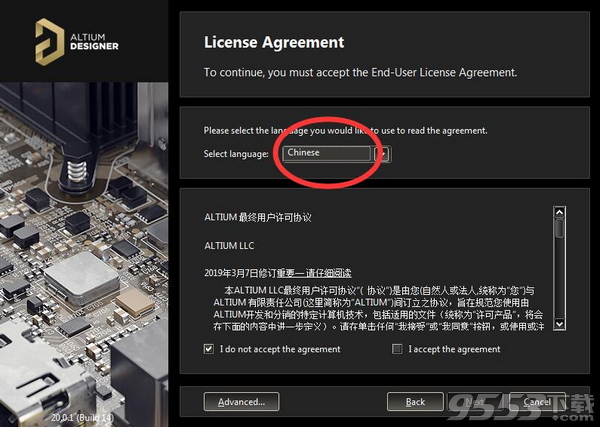
3、下面的协议,选择i accept
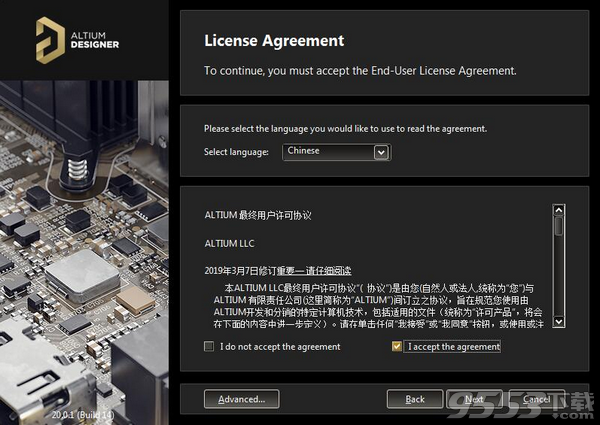
4、选择要安装的组件,需要的打上勾就可以了
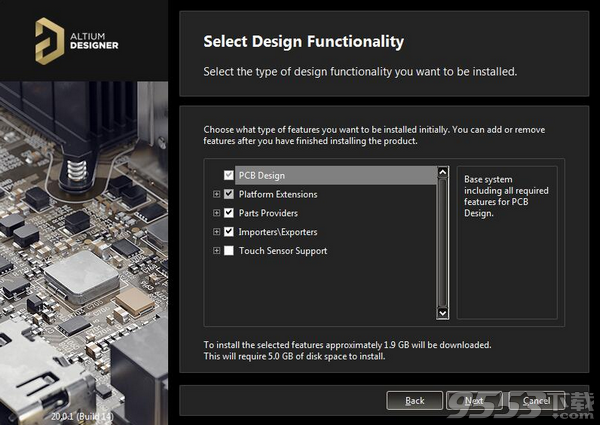
5、选择软件安装目录,默认为“C:Program FilesAltiumAD20”
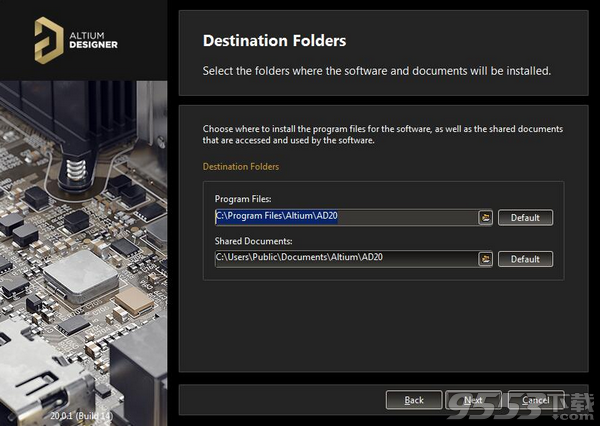
6、确认一下安装信息是否正确,继续下一步安装
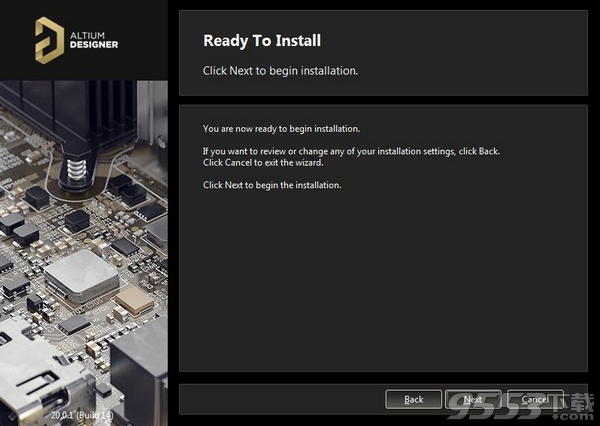
7、稍等一会儿就会完成Altium Designer 20的安装了
8、接下来对软件进行破解,
复制shfolder.dll到软件安装目录下
默认路径C:Program FilesAltiumAD20
9、运行软件,点击Add standlone license file
导入许可证文件AD19-Sandy.alf即可自动激活,
PS:你也可以使用ADLicenseGen.exe生成许可证文件~
10、然后就可以正常使用了软件了
软件功能
互联的多板装配
多板之间的连接关系管理和增强的3D引擎使您可以实时呈现设计模型和多板装配情况 – 显示更快速,更直观,更逼真。
时尚的用户界面体验
全新的,紧凑的用户界面提供了一个全新而直观的环境,并进行了优化,可以实现无与伦比的设计工作流可视化。
强大的PCB设计
利用64位CPU的架构优势和多线程任务优化使您能够比以前更快地设计和发布大型复杂的电路板。
快速、高质量的布线
视觉约束和用户指导的互动结合使您能够跨板层进行复杂的拓扑结构布线 – 以计算机的速度布线,以人的智慧保证质量。
实时的BOM管理
链接到BOM的最新供应商元件信息使您能够根据自己的时间表做出有根据的设计决策
简化的PCB文档处理流程
在一个单一的,紧密的设计环境中记录所有装配和制造视图,并通过链接的源数据进行一键更新。
软件特色
1、设计环境
通过设计过程的各个方面互连,显着提高生产力,包括原理图,PCB,文档和模拟。
2、制造设计
学习并应用设计制造(DFM)方法,确保您的PCB设计每次都能正常运行,可靠且可制造。
3、切换很容易
使用业内最强大的翻译工具轻松迁移您的遗留信息-如果没有这些翻译工具,我们的成长将无法实现。
4、刚柔结合设计
以全3D设计刚柔结合并确认3D组件,外壳组件和PCB间隙满足所有机械要求。
5、PCB设计
通过受控元件放置和原理图与PCB之间的完全同步,轻松地在电路板布局上操纵物体。
6、原理图设计
通过一个内聚,易于导航的用户界面中的分层原理图和设计重用,更快,更高效地设计顶级电子设备。
7、制造业产出
体验管理数据的优雅,并通过无缝,简化的文档功能为发布做好准备。
使用说明
1、创建一个新的PCB项目
在Altium的电子设计软件中,PCB项目是指定和制造印刷电路板所需的一组设计文档(文件)。 项目文件,例如Multivibrator.PrjPCB,是一个ASCII文件,列出项目中的文档以及其他项目级设置,例如所需的电气规则检查,项目首选项和项目输出,例如打印和 CAM设置。
通过运行File»New»Project命令打开Create Project对话框,可以创建一个新项目。
与“本地项目”一样,“ 创建项目”对话框可用于创建受版本控制的项目或存储在托管内容服务器中的托管项目。使用链接可以了解有关这些类型项目的更多信息。
2、将原理图添加到项目中
下一步是向项目添加新的原理图表。
将原理图表添加到项目中,命名并保存原理图,然后保存项目。
添加原理图
打开空白原理图表时,您会注意到工作空间发生了变化。菜单栏包含新项目,带有按钮的条形变得可见,并且可能会显示“工作表”面板 - 您现在位于原理图编辑器中。每个编辑器都有自己的菜单和面板集,并支持自己的一组快捷键。
整套浮动面板可以使用 关闭面板按钮面板右上角的图标,可以通过右键单击其名称来关闭单个面板。需要时,可以通过以下方式重新打开面板 面板按钮 应用程序右下角的按钮。或者,按F4快捷键以隐藏/显示所有浮动面板。
3、设置文档选项
面板页面: 原理图文档选项
在开始绘制电路之前,最好设置适当的文档选项,包括“图纸尺寸”和“捕捉和可见”网格。
为每个原理图图纸配置文档选项,根据需要设置图纸尺寸。
除了下面可折叠部分中描述的技术外,还可以通过双击工作表边框来访问“ 文档选项”属性。
环境选项(如光标类型,选择颜色和autopan行为)在“ 首选项”对话框(工具»首选项)中配置。
配置文档选项
大多数对象的属性(包括原理图工作表(或PCB工作空间))都在“交互式属性”面板中配置。面板自动显示所选对象的属性,或者如果未选择任何对象,则会显示原理图图纸(或PCB工作区)的属性。
如果“ 属性”面板不可见,请单击 面板按钮 按钮位于应用程序的右下角,然后从出现的菜单中选择“ 属性 ”。
在“文档选项”模式下(未选择任何内容时),面板分为以下部分:“ 选择过滤器”,“ 常规”和“ 页面选项”。每个部分都可以通过部分名称旁边的小三角形打开/折叠。
对于本教程,我们需要在此处进行的唯一更改是将工作表大小设置为A4;这是在“ 页面选项”部分中完成的。
确认Snap和Visible网格都设置为100mil。
要使文档填满查看区域,请选择查看»适合文档(快捷方式:V,D)
选择File»Save(快捷键:F,S)保存原理图。
4、访问组件
相关文章: 有关组件和库的更多信息
安装在电路板上的真实元件在设计捕获期间表示为原理图符号,并作为电路板设计的PCB封装。
组件可以是:
直接从“ 制造商零件搜索”面板放置。该面板为您提供对功能强大的组件搜索和聚合系统的即时和最新访问,详细介绍了数千家制造商的数百万个组件,每个组件都提供实时供应链信息。许多组件都是设计就绪的,包括符号和足迹模型;这些部分将包括 有模型图标 面板中的图标。
在本地文件库或您公司的托管内容服务器中创建和放置。搜索并通过“ 组件”面板放置这些组件。有关此方法的更多信息,请参阅 下面的“ 使用您自己的组件”部分。
5、正在寻找新零件
找到新组件的首选位置是“ 制造商零件搜索”面板。要打开“ 制造商零件搜索”面板,请单击panels面板按钮 按钮位于应用程序的右下角,然后从菜单中选择“ 制造商零件搜索 ”(显示图像)。当前可见的面板在菜单中标有检查。
第一次打开“ 制造商零件搜索”面板时,它将显示组件类别列表
利用Altium Designer的高级组件搜索引擎,通过在主搜索字段中输入查询,或通过使用类别和过滤器选项逐步优化搜索条件,在其高级分面模式中,可以在简单直观的搜索模式中使用制造商零件搜索面板-或者同时使用这两种功能。
要执行简单搜索,请在面板顶部的“ 搜索”字段中键入搜索说明。
例如: LED green clear 0603 SMD
或者要执行分面搜索,请使用“ 类别”和“ 过滤器”通过打开和关闭标准来探索潜在的部分。
例如:
首先选择一个类别,例如LEDs,
然后过滤由所述LED类别Color,Case/Package,Mount,Has Model,等。
在“制造商零件搜索”面板中工作的提示
使用下拉列表访问类别,如上图中的数字1所示。
点击 制造商零件搜索面板,过滤器按钮 按钮用于打开和关闭“ 过滤器”列表(图像中的数字2)。“ 筛选器”列表的内容会更改以适合要搜索的组件的类别。
某些“过滤器”字段包含用于输入数值的文本框。按键盘上的Enter键以应用该值。
如果结果列表未更新,请单击“ 搜索”字段,然后按键盘上的Enter键。
启用的过滤器列表定义的当前搜索条件在搜索栏下方详细说明。单击小x图标以删除任何现有搜索条件。请注意,“过滤器”搜索框的内容也适用于这些结果,因此如果尚未清除,则只能删除最后输入搜索框的搜索条件 - 清除搜索框以解决此问题。
击列标题可按该列对结果进行排序。
右键单击现有列标题以访问“ 选择列”对话框(显示图像)
支持搜索组件的面板和对话框具有横向模式和纵向模式。当面板/对话框调整大小时,控件将重新排列,因此它们可能不会完全按照这里显示和描述的方式呈现。
6、探索搜索结果
面板的搜索结果区域显示完全或部分匹配搜索条件的制造商部件列表。单击零件以选择它并显示一个链接,以访问有关该零件的最新供应链信息。
使用搜索结果的提示
如果制造商提供零件图像,则会显示该零件。图像旁边是制造商部件号(MPN),它也链接到Octopart网站上有关该部件的详细信息。
垂直彩色条表示制造商的生命周期状态; 例如,批量生产,EOL等。将光标悬停在栏上以获取更多信息。请注意,制造商的生命周期状态不是可用性的指示;它显示在各个供应商图块中(如下所述)。例如,制造商可能将部件标记为生命终止,但供应商可能仍有大量库存。
►了解有关解释制造商生命周期状态的更多信息。
该 有模型图标表示此部件有可用的型号。点击零件信息 面板右上角的按钮可显示详细的零件信息,包括模型。
单击行上的任意位置以选择该部分。该行将突出显示,并显示第二个链接,指示可以交付该部分的供应商数量。单击该链接可显示有关运载该部件的供应商的详细供应链信息,并按可用性和价格排序。
每个供应商关于该部件的详细信息都显示在带有彩色横幅的瓷砖上。这些图块也称为SPN(供应商部件号)。下面给出了关于每个图块中的图标和信息的细节。
单击面板 制造商零件搜索面板,设置 按钮配置:使用的货币,如果应排除无效的SPN(仅显示显示合适的库存水平和最新数据的供应商),或配置可用的供应商。
相关专题
- 自动化设计软件
