工程建筑常用软件合辑:目前有哪些好用的电脑版工程建筑软件?为了能够满足不同PC用户们的使用需要,...

Tekla Structural Designer 2020 SP3 v20.0.3.28 中文版(百度网盘资源)
软件介绍
提取码: 251x
Tekla Structural Designer 2020 SP3是一款功能强大的结构设计分析软件,它拥有全面建设风荷载自动计算并应用到你的模型,你还可以创建包含所有完全自动化的设计和管理项目变更所需的智能物理。所以小编准备好了破解教程,有需要的用户欢迎下载!
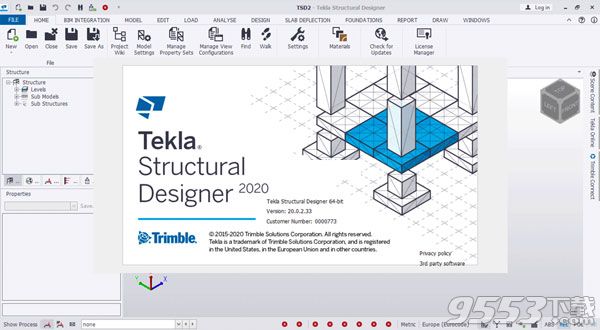
Tekla Structural Designer 2020破解教程
1、下载并进行解压即可得到Tekla Structural Designer 2020源文件及相对应的破解文件;

2、双击运行install中的setup_tekla_structural_design_may2020.exe,并依据提示进行安装;
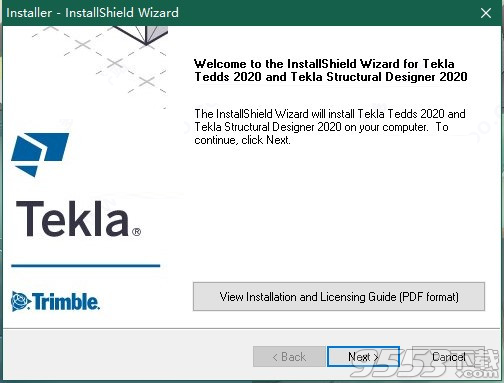
3、这里需要用户们注意一下,选择I Have Already Purchased;
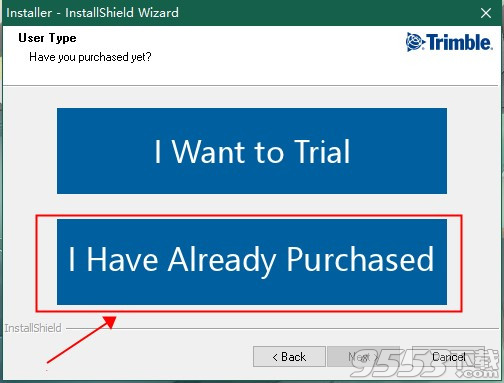
4、然后选择Local Sentinel RMS,之后都可以默认安装至安装完成;
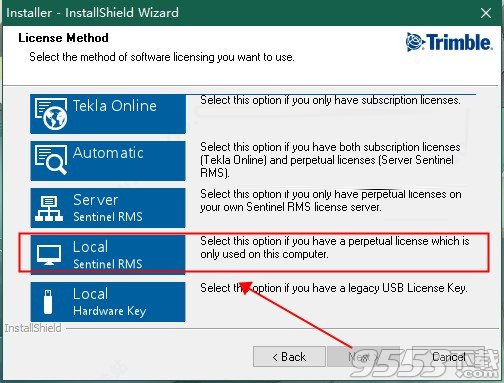
5、然后双击安装install_updates下的所有升级文件;
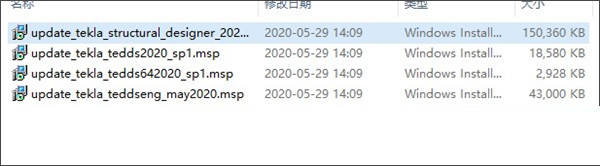
6、以管理员的省份运行keygen中的Tekla_Structual_Designer_Tedds_v2020_kg.exe得到Local.teklalicdb文件;
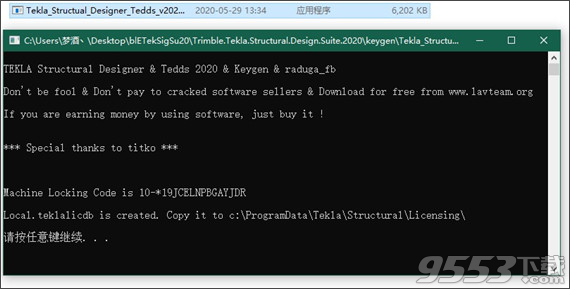
7、然后将Local.teklalicdb复制到软件C:ProgramDataTeklaStructuralLicensing当中;
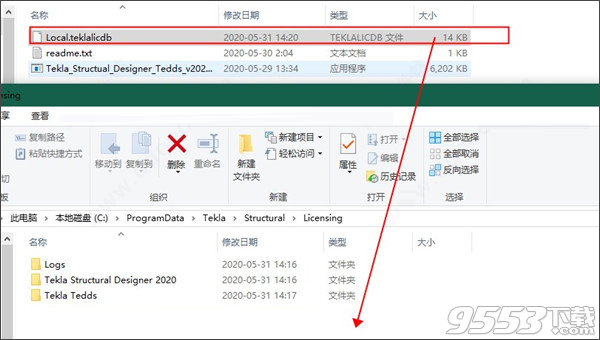
8、至此软件已经破解成功,启动软件便可无限制使用,以上便是Tekla Structural Designer 2020破解版的安装破解方法。
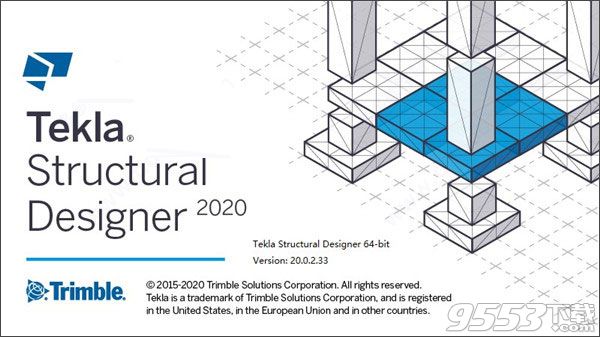
软件功能
1、结构钢
这个首次发布的弯板带来了一个简单但结构化的方法,允许你建立复杂的弯曲板,并创建任何从简单的弯曲角度和夹子到折叠盒,螺旋形梁板,折叠型材和更多。从您的模型中,您可以创建用于嵌套和制造的展开板的NC数据,或包括弯曲线和半径信息的图形。
2、预制混凝土
对于预制混凝土,新的方式来模拟和详细的所有混凝土墙有效地和灵活地与墙布局和详细管理功能,今年早些时候介绍。使用墙体结构的开发工具已经持续,现在软件带来了新的增强功能和建模功能,支持双壁结构的高效细节工作。
3、浇铸就地混凝土
新版本不断改进快速简便的信息管理。独特的倾注概念的最新发展是倾注单元功能。浇注单元是一个管理单元,由浇筑对象和所有相关的钢筋,混凝土配件和模板组成,需要在混凝土浇筑到现场之前就位。所有相关信息和数量都自动链接到它们所属的浇筑单元,这使得与模型管理信息和创建材料报告和倾倒计划容易有效。
4、工程
用于结构工程的新的信息管理和通信功能现在允许创建比以前更有价值的模型。使用特殊线型工具,改进的草图工具(线,折线和多边形),简单的高程标记和阴影增强,生成更有效和更好的总体布置图更快更容易。
软件特色
1、全自动
优化多材料的建筑物,在钢或钢筋混凝土,在一小部分时间。Tekla的结构设计,包括需要提供一个完全自动化的设计,您所选择的建筑规范的所有关键信息。无论复杂性,可以设计所有成员,并考虑整体的三维建筑设计在一个无缝的过程。
Tekla Structural Designer的独特的方法相结合的分析和设计意味着你将不再需要花时间处理分析数据。这种集成方法,您还可以有效地管理变更,并提供快速的响应时间,以你的客户。
2、高效的钢筋混凝土设计
该软件将立即实现的梁,柱,楼板,平板和墙壁内的所有螺纹钢的优化设计。一旦设计,为整个建筑都是自动生成详细的配筋图纸和准确的材料数量,这意味着你可以在设计过程的早期提供性价比的选择。
3、优化的钢结构设计
TEKLA结构设计将自动设计所有的钢结构,根据工程师的具体要求。这包括组合梁,柱,美托梁,桁架,支撑和镀部分的详细设计和优化。最大限度地提高您的工作效率,实现了优化设计,在触摸一个按钮。
4、比较设计方案
它只需几分钟,创造了一系列的替代方案,并建立你的客户最符合成本效益的解决方案。你可以变得更有竞争力,更有效地进行出价以最小的努力。
使用帮助
一、启动Tekla Structural Designer
首次启动Tekla Structural Designer时,要求您选择一个国家或地区。 根据您的选择,可以配置各种区域特定的设置,例如设计代码,单位和默认截面尺寸。 这些设置可以更改,以满足您的公司要求,并在启动每个新项目时应用。
1、选择您要设置的国家
通过从Windows“开始”菜单中选择它或双击桌面图标来启动Tekla Structural Designer。
出现一个对话框,您可以在其中选择设置。
选择一个适合您项目所在地区的国家/地区。
单击“确定”。将显示Tekla Structural Designer界面,其中包含为所选国家/地区配置的设置。
2、检查或更改设置
您可以随时检查或更改应用于新项目的设置。
在主页功能区上,单击“设置”。“设置”对话框打开,显示为所选设置集配置的设置。
根据需要更改设置。
注意:您所做的任何更改仅适用于新项目,现有项目不受影响。
3、开始一个新项目
1)在主页工具栏上,单击“新建”。
注意:熟悉该程序后,某些用户可能更喜欢设置模板以用作新项目的基础-尤其是在项目之间存在很多共性时。
您的新项目将打开,您将看到:
•两个场景视图:结构3D和圣基(基)2D
•选项卡式项目工作区
•属性窗口
2)单击项目工作区下的“结构”选项卡
结构树显示在项目工作区中。
3)在“结构”树中,单击“结构”。
“属性”窗口显示“结构”属性。
4)在结构树中,单击级别
“属性”窗口将更改为显示“层”属性-此时,模型中仅存在一个层。
注意:显示级别的单位(以及其他设置)已从启动项目时处于活动状态的设置集中复制到模型中。这些被称为“模型设置”。模型设置仅适用于当前项目,可以根据需要进行编辑以适合模型。
接下来做什么:
•检查或更改项目中的模型设置(请参见下文)。
•尝试在“ St. Base(Base)2D”视图中设置一些网格线。
•接下来,在“结构”树中双击“层”以创建一些层。
•在已建立网格并建立了层的情况下,您可以随后打开其他层的视图。
•您现在准备开始创建模型。
4、检查或更改项目中的模型设置
您可以随时检查或更改当前项目中的模型设置。
在主页功能区上,单击“模型设置”
将打开“模型设置”对话框,显示已从活动设置集中复制到项目中的模型设置。
根据需要更改模型设置。
注意:您所做的任何更改仅适用于当前项目,新项目不受影响。 有关更改模型设置的更多信息,请参阅:应用和管理模型设置。
二、从结构化BIM导入文件中导入项目
1、在“ BIM集成”工具栏上,单击“结构BIM导入”。
将打开“ BIM集成”向导。
2、使用[…]按钮浏览并选择适当的CXL文件。
其余字段填充有直接从文件读取的设置。
3、单击下一步继续。
“导入选项”页面显示与文件相关的设置,它将指示这是第一次导入还是更新,并允许用户选择公制或英制作为单位,设计代码和默认级别类型。如果需要,以后可以在施工标高对话框中调整标高类型。
4、单击下一步继续。
“重定位导入模型”页面允许将模型从实际坐标移动到Tekla Structural Designer中的基准位置附近。从对话框右侧显示的信息可以看到模型的范围。
5、单击下一步继续。
将显示集成过滤器。此处显示的五个选项使您可以验证是否要导入网格,级别等。请注意,执行首次导入时,不应使用“删除现有...”和“四个更新...”列中保留的设置,而仅在将更改同步到现有Tekla Structural Designer模型中时使用。
6、单击下一步继续。
现在将显示材料到公认等级的映射。在这里,您可以查看传入的CXL文件中识别的不同材料以及更改具有更佳等级的材料的选项。
7、单击下一步继续(如果有)。
从“材质”贴图开始,将显示“装饰贴图”对话框(如果适用)。同样,这允许用户查看要导入的装饰类型,并可以根据需要选择覆盖详细信息。
8、单击完成
文件完成处理后,模型将显示在“结构3D”视图中,然后您可以在应用任何分析信息之前继续进行结构验证。
三、将模型导出到Tekla Structures
要将模型导出到Tekla Structures,请参见以下说明。
1、以常规方式创建模型。
2、在“ BIM集成”选项卡上,单击“ Tekla Structures导出”。
将打开“ BIM集成”向导。
3、在第一页上,单击“下一步”。
4、调整模型的位置和旋转,然后单击“下一步”。
5、选择模型中包含的项目,然后单击“下一步”。
6、指定材料等级的导出名称,然后单击“下一步”。
7、指定文件名和位置。
8、选择是第一次导出文件,还是要更新现有模型。
9、单击完成。
10、启动Tekla Structures并打开文件以查看您的项目
相关专题
- 工程建筑
- 自动化设计软件
自动化设计软件推荐:9553最新的自动化设计软件推荐下载专题,将会为大家带来更多好用、设计风格丰...
