
Quest Software Security Explorer中文版 v9.8.0.375(附破解补丁)
软件介绍
Security Explorer9破解版是一款很棒的系统安全工具,你能搜索Microsoft服务器以查看谁拥有企业范围内的资源权限,而且从Quest Enterprise Reporter用户界面中快速采取补救措施,以修改或删除任何不适当的权限。另外无需还原数据即可备份和还原权限,以便轻松地基准访问控制并随时恢复到该基准。所以小编为大家带来了破解版,教程如下,有需要的朋友欢迎下载使用!

Security Explorer9安装破解教程
1、在本站下载并解压,得到security_explorer_9-8-0-375.exe安装程序和crack破解文件夹
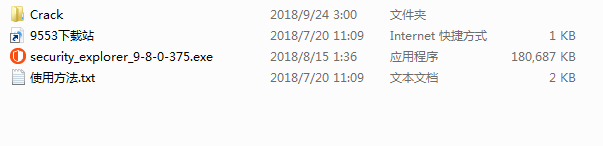
2、双击security_explorer_9-8-0-375.exe运行安装,首先进行解压缩,可设置位置

3、双击autorun.exe运行,如图所示,在左侧选择Install Security Explorer选项

4、选择安装版本,点击open

5、点击next
6、点击View License Agreement...
7、将右侧的滑块拉到底,否则无法勾选我接受协议选项,点击ok
8、继续点击next,点击选择软件安装路径
9、点击install安装
10、安装中,稍等一会儿
11、安装完成,点击finish退出向导

12、不要运行软件,将crack破解文件夹中的liblic40.dll和SXPUtils.dll复制到软件安装目录中,点击替换目标中的文件,注意根据自己的系统选择复制
软件功能
1、企业范围的权利审查
立即查看谁可以访问Microsoft服务器上的实时内容。在AD,文件服务器,Exchange服务器,SQL Server和SharePoint中搜索显式或继承权限。甚至搜索服务,任务,用户和组的权限。 Security Explorer的单一控制台无需手动搜索每个服务器的权限。
2、集中权限管理
通过授予,撤消或修改权限的能力对服务器进行目标或批量更改。直接在资源的访问控制列表中查看和管理组成员资格设置。通过强制权限访问受保护对象来克服访问被拒绝的错误。 Security Explorer使您可以更快,更轻松地锁定权限。
3、Enterprise Reporter Suite集成
从Quest Enterprise Reporter用户界面中快速采取补救措施,以修改或删除任何不适当的权限。 Enterprise Reporter Suite与Security Explorer配合使用,结合了促进安全性和合规性计划所需的报告和修复功能,使您能够始终领先于安全漏洞以防止出现漏洞。
4、高级安全性和权限
无需还原数据即可备份和还原权限,以便轻松地基准访问控制并随时恢复到该基准。从意外或恶意更改中恢复,并确保强制执行合规性要求。

5、完整报告
导出数据库或电子表格,列出目录树中任何位置的项目权限。筛选结果以仅显示导出权限时与父文件夹不同的权限。对特定组或用户可通过网络访问的所有位置执行目标搜索,并导出此数据以创建临时安全报告。
6、直观的访问控制
迁移访问控制,并清理迁移后的访问权限。由于Security Explorer可以将安全设置备份并还原到备用位置,因此可以确保在新服务器上实施必要的访问。这缩短了迁移并提供了顺利的迁移后用户体验。
使用帮助
1、启动Security Explorer
•单击“开始”,指向“所有程序”|探秘| Security Explorer,然后选择Security Explorer。
*注意:非本地管理员的用户可以启动安全资源管理器,但该功能仅限于不需要本地管理员权限的操作。
第一次打开SecurityExplorer®时,“浏览”选项卡将打开以显示三个窗格。 左侧的“导航”窗格包含树,您可以从该树向下钻取到系统上的对象以及可用的Security Explorer模块。 “对象和权限”窗格用于进一步向下钻取以查看对象的权限。
2、使用“导航”窗格
左侧的“导航”窗格包含所选模块的树。 您可以浏览树并选择一个对象。 您可以从本地计算机中选择对象,也可以浏览“网上邻居”或“ActiveDirectory®”。 您还可以将对象分组到“收藏夹”或“企业范围”中。 请参阅管理收藏夹和管理企业范围。
*注意:仅限NTFS安全。 如果选择您无权读取该网络共享中任何资源的网络共享,则会显示一个对话框以输入自定义凭据。 您可以将自定义凭据保存到Windows®凭据。 如果您不保存自定义凭据,则安全资源管理器®会在您注销之前使用它们。
任务
显示所选模块的主页。您可以浏览树并从主页,工具栏或菜单栏中选择任务。
注意:默认情况下隐藏“任务”选项卡。要查看“任务”选项卡,请选择“查看”|任务标签。
浏览
显示“浏览”选项卡,您可以在其中查看导航树。“任务”选项卡上的某些选项会自动打开“浏览”选项
报告
显示“所有管理目标”时,“报告”选项卡会列出可用于所有模块的报告。您还可以选择特定模块并从快捷菜单中选择报告。
搜索
创建搜索条件以查找特定权限。选择模块后,搜索变为可用。请参阅使用“浏览”选项卡进行搜索
状态
显示当前进程的状态。状态栏上也提供了这些信息,默认情况下会隐藏该状态栏。请参阅使用状态栏
Security Explorer围绕模块组织:NTFS安全性,共享安全性,注册表安全性,打印机安全性,服务安全性,任务管理,组和用户管理,SharePoint安全性,SQL Server安全性,Exchange安全性和Active Directory安全性。 例如,单击“共享安全性”按钮以管理共享权限,或单击“打印机安全性”按钮以管理打印机权限。
主窗口的其他组件是可选的,可以从视图中隐藏。 菜单栏和工具栏提供了在Security Explorer中执行功能的选项和图标。 “加载进度条”显示加载权限的进度,并允许您在必要时停止加载。

3、使用“对象”窗格
“浏览”选项卡中的“对象”窗格显示“导航”窗格中所选项目的内容。 对象的路径显示在“路径”框中。
*注意:如果您在导航窗格的树中看到,该项目是从缓存加载的,也是由状态栏中的CACHE指示的。 您可以通过清除工具|上从缓存加载项目时的查看指示器来禁用缓存指示器 选项|高级选项卡。 请参阅设置高级选项。
向上的箭头
在“导航”窗格中显示的树中向上一级。
走
转到“路径”框中显示的路径。
仅限SharePoint安全模块。 将“路径”框中显示的URL添加到“收藏夹”列表中。
组
根据“路径”框中显示的路径或URL,在“导航”窗格中设置根节点。
重启
将路径重置为默认选择。
显示所有
仅限NTFS安全模块。 您可以筛选列表以仅显示文件夹或文件,显示文件夹和文件,或者不显示文件夹或文件。
4、使用“权限”窗格
“浏览”选项卡中的“权限”窗格显示“对象”窗格中所选对象的权限。 您可以修改父对象的权限。 如果权限是继承的且无法更改,则列表为灰色。
•“对象”框显示“对象”窗格中选定的对象。
•“所有者”框显示所有者帐户名称和SID。
允许父级的可继承权限传播到此对象
选择此选项可将权限传播到父级的选定对象。如果选中此复选框,则会出现一个警告框,显示所选对象及其父对象以及父对象的权限,以便您决定是否继续。继承的权限以灰色显示,无法更改。
如果清除“允许父项的可继承权限传播到此对象”复选框,则会出现一个警告框,显示阻止从父项传播权限的选项。
•要将继承的权限复制到对象,请单击“复制”。
•要删除继承的权限,请单击“删除”。
显示权限
选择以显示所选对象的权限(默认)。清除该复选框以防止在所有窗口和对话框中显示权限。每次打开SecurityExplorer®时,此设置都将恢复为默认值。
显示群集文件共享
仅共享安全模块。选择在浏览作为群集成员的计算机时查看群集文件共享。群集文件共享以粗体显示。如果在计算机不是群集成员时选择此选项,则会显示一条消息。
注意:如果在工具|上选中自动检测作为群集成员的计算机复选框选项| “高级”选项卡,会自动为作为群集成员的计算机选中该复选框。对于不是群集成员的计算机,即使选中了“自动检测作为群集成员的计算机”复选框,也会禁用“显示群集文件共享”复选框。请参阅设置高级选项。
